- Convert videos/audios to MP3 or other 150+ video & audio formats.
- Built-in video editor enables you to edit video or audio files.
- Transfer MP3 files to iPhone, iPad, Android and other devices easily.
- Burn videos to DVD if necessary.
- Convert online videos from 1,000 popular sites to MP3 with ease.
- Powerful toolbox includes: Fix Metadata, GIF Maker, Screen Recorder, VR Converter, etc.
Best Tool to Convert MP3 to M4R iPhone Ringtone on Mac
by Brian Fisher •
Are you tired of listening to the same ringtone in your iPhone X/8/8 Plus/7/7 Plus? Do you want to chang it for something else? Maybe the newly-released song of your favorite singer? Or a piece of audio from the movie you like? However, you would have to pay $1.99 for every ringtone. Don't want to spend the money. No problem! You can absolutely make your own ringtone. There would be another problem which is iPhone ringtone can just be the format of M4R. Then, what can you do? You need a converter to convert various video or audio formats especially the most popular audio format MP3 into M4R.
- Part 1. Most Effective MP3 to M4R iPhone Ringtone Converter on Mac
- Part 2. Best 5 MP3 to M4R Converters Free
Part 1. Most Effective MP3 to M4R iPhone Ringtone Converter on Mac
You need a professional converter to help you convert your MP3 files into M4R format before you can create your own ringtone for iPhone X/8/8 Plus/7/7 Plus/6s/6s Plus/SE/6/6 Plus/5s/5c/5/4s/4/3GS. UniConverter is your best option. It's very important to keep the sound quality and this program can preserve the original quality for your audio. The program recommended here would simply complete the whole task by doing the most of work so that you need only click several times during the conversion. It will promise you a conversion with zero quality loss. UniConverter works on MacBook, MacBook Pro, MacBook Air and the latest version of macOS (10.13 High Sierra). It converts your MP3 Files to M4R at a high speed. The converting process is so simple that no prior experience is needed. You have nothing to worry about even if you are a beginner.
Get the Best MP3 to M4R Converter:
- 150+ video and audio formats – this is a tool that converts more than 150 video and audio formats. This is perhaps the highest number of formats that can be handled by one single tool.
- Flash speed – converting video at more than 90 times faster than the competition gives UniConverter flash-like speed when it comes to conversion.
- High Quality – you will find the quality of UniConverter to be very great and consistent. It can keep the quality of even 4K video without affecting it.
- Editing video – the video that you want to convert can be edited using the inbuilt video converter. This is a great addition to the other strong features of this tool.
- Burning to many devices – whether you want the video on a DVD or on your mobile devices, you can do so directly from UniConverter.
- Compatible with macOS 10.15 Catalina, 10.14 Mojave, 10.13 High Sierra, 10.12 Sierra, 10.11 El Capitan, 10.10 Yosemite, 10.9 Mavericks, 10.8 Mountain Lion and 10.7 Lion; Windows 10/8/7/XP/Vista.
Simple Steps to Convert MP3 to M4R with UniConverter
Step 1. Load MP3 Videos
You can add your MP3 video files to the program in two methods: directly drag and drop the MP3 files to the program, or go to the main menu and hit choose "Add Files" . The batch process allows you to convert several MP3 files in one go so that you can save much time.
![]()
Step 2. Set Output Format
You need select "M4R" as your output format in the "Audio" category. Go to the formats list at the bottom of the main interface and you will find it easily.
![]()
Step 3. Convert MP3 to M4R as Needed
Hit the "Convert" button to start the conversion. You don't have to be around during the process, simply choose to shut down your computer automatically after the conversion is done and you can do whatever you need.
![]()
Tips: UniConverter also allows you to convert MP3 to OGG, see how to convert MP3 audio files to OGG format.
Part 2. Best 5 MP3 to M4R Converters Free
#1. Switch Audio Converter
Switch offers more salient features than any other average audio converter. The software sports a user friendly GUI facilitating an easy and a fast lossless conversion to nearly 45 different audio formats. It is the best tool to record streaming video files and to extract audio from video files.
Pros:
It has proven track record of being the fastest error free converter.
Cons:
It is not free for your phones.
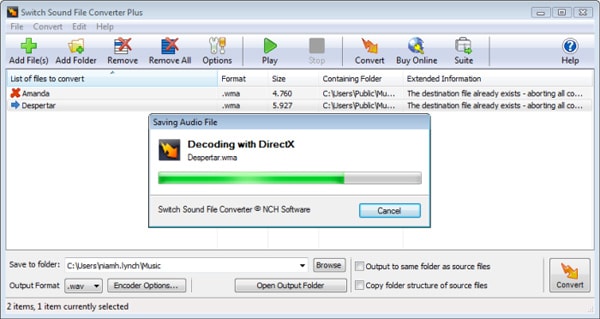
#2. Xilisoft Audio Converter
Xilisoft has features to change the bit rate, rip audio CDs and to convert 18 different audio formats to 16 output formats. It excels in providing user guided audio fade in and out options apart from the normalization of old audios from cassettes.
Pros:
Best in ripping audio CDs and extraction of audio from videos.
Cons:
Audio conversion is a time consuming process.
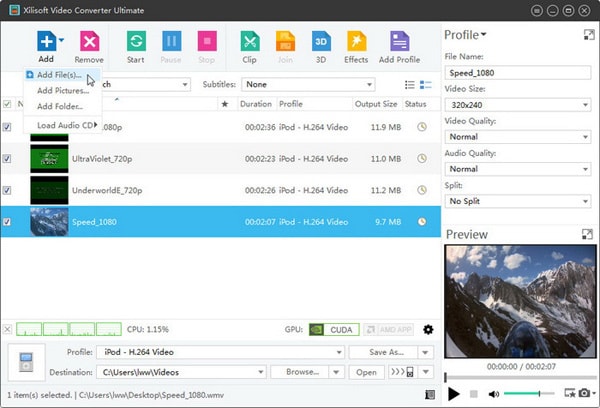
#3. Stellar Audio Converter
Stellar has gained importance mainly due to it easy user interface that aid in batch conversion of media files, CD ripping, bit rate alternation and normalization of the converted videos.
Pros:
It is the most inexpensive converter for audio and video files.
Cons:
It has compatibility with only seven audio formats.
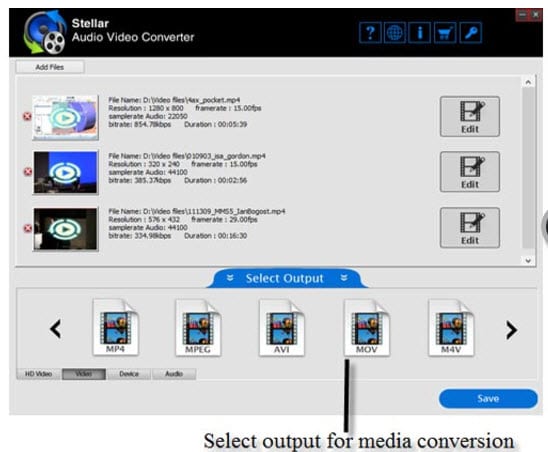
#4. ANYMP4 Audio Converter
ANYMP4 is a simple to use program, bagging the credit of taking minimum number of steps to convert media files. It compatible with 23 input audio formats and 14 different output formats and provides additional video editing tools.
Pros:
It has additional tools to edit and trim videos.
Cons:
CD ripping is not possible.
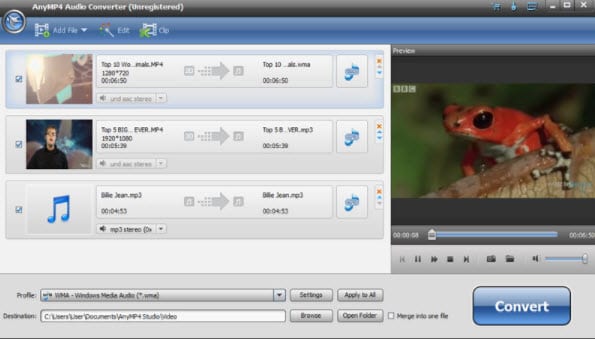
#5. Aiseesoft Audio Converter
Aiseesoft Audio Converter has video editing and audio converting capabilities. You can also use this software to extract the audio data from video files, trim and add effects to the video files. It supports conversion to 16 different audio formats and allows user to alter the channel configuration, bit rate and sample rate of the converted audio file.
Pros:
Apart from conversion and editing, you can change settings to the audio channel.
Cons:
It cannot be used to rip CDs and extends support to a lesser number of output formats.
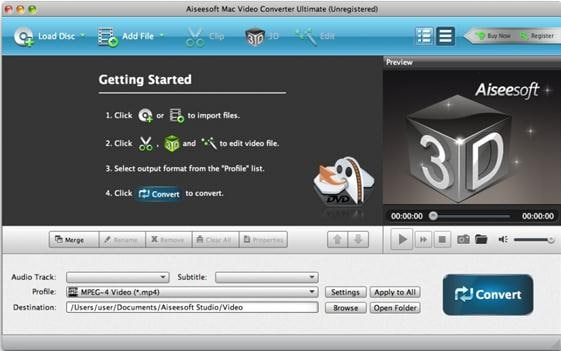

Brian Fisher
staff Editor