Compress Video for iPhone - UniConverter
- Compress any video/audio format more than 1000+
- Customize any compression setting you want
- Compress mutile video/audio files in batches
- Preview your video before and after compression
- Compress high-quality videos up to 8K and lower resolutions
Nowadays, many people use iPhone to record videos, iPhone has the most powerful camera, so that video from iPhone has great quality. However, this downside is that videos end up with large file sizes.
The article will help you learn how to compress your videos on iPhone, it just has some easy steps and can keep your video quality. Let's start.
Part 1: How to Compress A Video on iPhone with 5 best Apps?
1. Video Compress
Video Compress app is a popular app used to compress videos on iPhone. The app can be downloaded for free at the Apple store, however, users must pay to remove the numerous ads that are available on the app or pay to compress more videos because there is a limited number of videos the app can compress if it is used for free.
To use the app, simply install the app, and give the app permission to access your stored files in your phone when the app asks for permission to access your device. The app permits you to select the level of video compression you want. The app also permits users to preview the video they have compressed before keeping the video they have compressed.
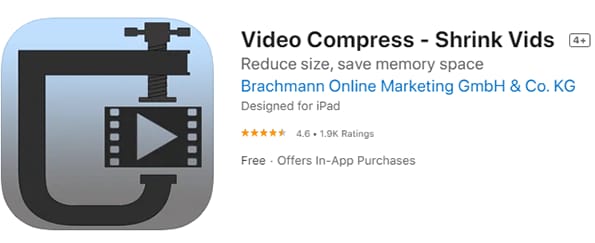
Download link: apps.apple.com/us/app/video-compress-shrink-vids/id997699744
Pros
It can compress multiple videos.
Compress video quickly.
Cons
It slows down when a big video size is imported for compressing.
If payment is not made to use the app, the free version is usually filled with numerous ads which cover important functions of the app.
2. Compress Video & Resize Video
This app is suitable for compressing video files on the iPhone. The app compresses video files, converts video files to many video formats and is used to edit and resize video files. The app is available on both Android and iOS devices.
However, the free version of this app is filled with ads. The adverts may distract or delay the use of the app to compress video files or edit them. To get rid of the ads on the free app, users must upgrade to the paid version of the app.
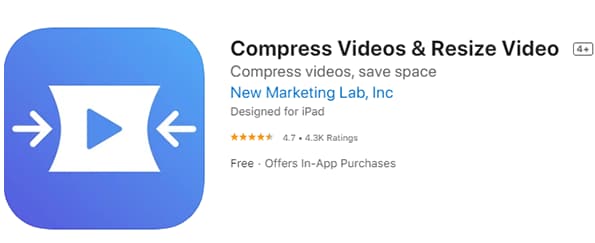
Download link: apps.apple.com/us/app/compress-videos-resize-video/id1473857051
Pros
It has a friendly user interface and free to download at the app store.
Cons
It reduces its speed when a big video size is imported for compressing.
Users must upgrade to a pro version to prevent ads from covering pages of the app while the app is in use.
3. Media Converter
Media Converter is free to download on the Apple store and does not require payment to use its features. It is a multipurpose app. It can compress videos and convert audio and video files to over 12 formats. The app is available on Apple Store for iOS devices including iPhones and the Google play store for Android devices.
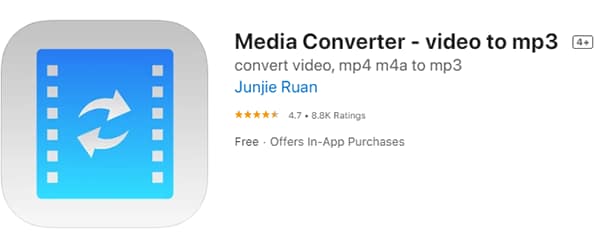
Download link: apps.apple.com/us/app/compress-videos-resize-video/id1473857051
Pros
It has an instruction link that can help you use it.
The app can compress and then convert audio-visual files to over 12 different formats.
Cons
The user interface of the app needs modifications because the app is difficult to use without a manual.
The app is slow to compress videos or convert videos from one format to another.
4. Shrink Video
Shrink Video is a free video compressing app which can be used to compress video on iPhone. It was designed to shrink the size of videos that will be saved on the iPhone or uploaded to social media platforms but still maintain their high quality. It is multipurpose and compatible with iOS devices. This app does not only reduce video file size but is also used to edit videos and convert videos into various formats.
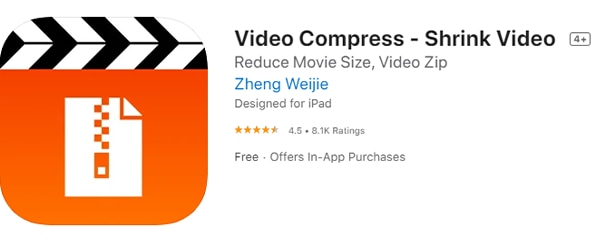
Download link: apps.apple.com/us/app/video-compress-shrink-video/id1163846234
Pros
It comsumes less time to compress video.
Cons
It can’t show the video’s size and type when you choosing an uncompressed video.
5. Video & Photo Compressor Pro
This app is used to compress video files on iPhone. It is compatible with iOS devices and android devices and is available for download at Apple Store and Google play store. The app does not add watermark to processed video files. It converts in batches and does not require network to perform its functions. It produces high-quality output. However, a subscription is required to make the app free from ads.
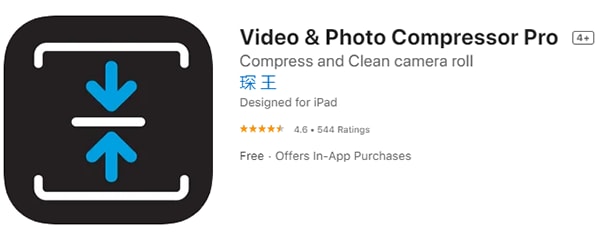
Download link: apps.apple.com/us/app/video-photo-compressor-pro/id1232910576
Pros
It supports large file compression.
You can preview how much storage space is left on the device before and after compression.
Cons
It cannot compress big video files like desktop video compressing software.
Ads cover some important features of the app if the subscription is not paid.
Part 2: How to compress an iPhone video with Online Uniconverter?
It is crucial to state that there is an online Uniconverter which does not need to be downloaded or installed. All you need to utilize online Uniconverter is mobile data connection and preferred iPhone web browser.
Online Uniconverter is totally free and accessible at all times. Registration is not required to use the platform. The platform is user-friendly and the interface of Online Uniconverter is very responsive.
Steps of compressing video files on your iPhone with Online Uniconverter:
Step 1Choose "Compressing" Tab
Visit Online Uniconverter at media.io. via your iPhone's web browser. At the middle of the home page are "Main Online tools". Select "video Compressor".
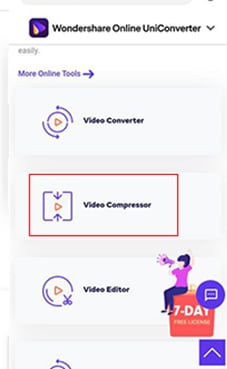
Step 2Select Files and output format
Another webpage will open. Click "Choose Files" to add the video files from your iPhone. After that, set the output format and size you want.
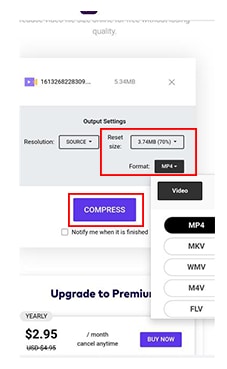
Step 3Compress and Download Video
Click "Compress" to Compress the video file. Download the video file you have compressed with Online Uniconverter to your iPhone.
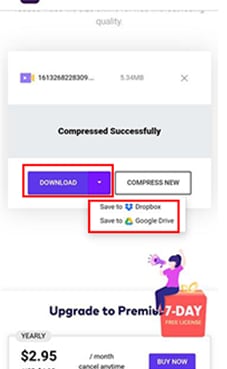
Part 3: How to Compress Video with the Most Useful Desktop Converter-Uniconverter?
It is not mandatory to always make use of your iPhone to compress your videos. You can easily compress your video with your desktop and then transfer the compressed video file to your iPhone.
If you intend to use this method then it is pertinent for you to understand how to reduce video size with Uniconverter which is the best video converter.
Wondershare Uniconverter is the best software for compressing video files on a desktop. The wonderful part of this special video compressing software is that it is multipurpose. When you make use of this software, it can enable you perform more functions than just compressing video files.
Uniconverter converts more than 1000 videos and audio formats and completes compressing video files on desktop about 30 times faster than conventional video compressing software. Uniconverter can compress up to 8000 videos on your desktop with just a click. It is suitable for both Windows and Mac and so there is no difficulty of use since it is compatible with several desktop operating systems. Uniconverter is the total package and best deal because it gives you all you need to manage your video and even audio files on your desktop at a very affordable price. The experience that comes with Uniconverter is a pleasant and long-lasting experience because of its efficiency.
Uniconverter - Compress 1000+ Videos/Audios
The complete video toolbox to convert, compress, edit videos, burn DVDs and much more.
How to compress video with UniConverter [4 Easy Steps!]
Step 1Launch Uniconverter
Click on Uniconverter icon on your desktop to launch the Uniconverter program which you have successfully installed on your desktop.Before this, you need to download Uniconverter from official website.
Step 2Upload video files
The first page when you open Uniconverter on your computer is the home page. On the left side of the home page is a list of options. Select “Video Compressor”. Then, move your eyes to the center of the home page to find an option to drag and drop the video file you intend to compress with Uniconverter.
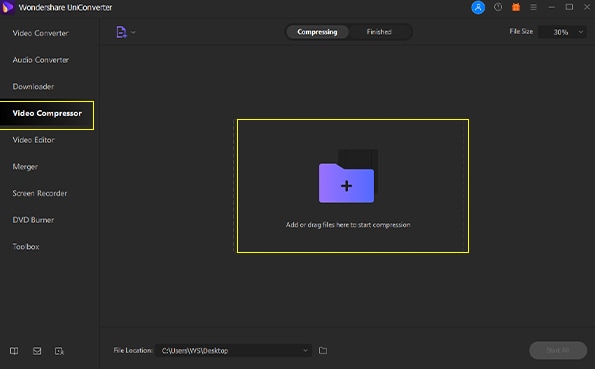
Step 3Set Output format and file location
Choose the video file you want to compress from the desktop and import it to the Uniconverter software on your computer. At the bottom of the page is an “Output Format” to select the type of output you want. You can also choose the file location below the “Output Format” button.
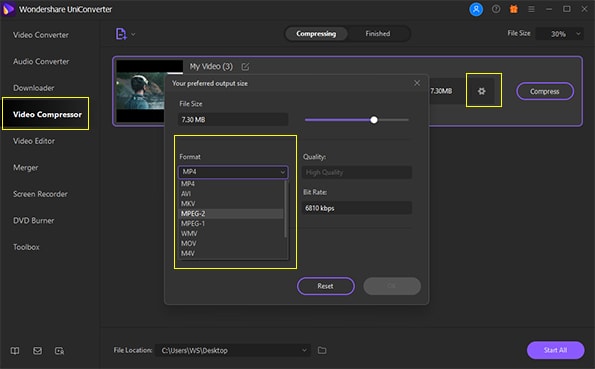
Step 4Start compressing
Modify the settings for the video file and then compress the video file. The file which is compressed is saved automatically by the converting tab.
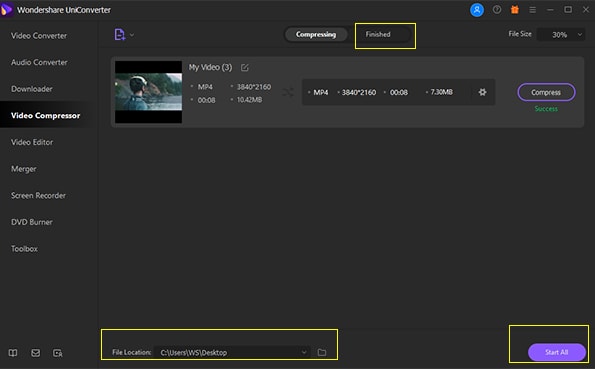
Q&As
1. Is Uniconverter safe?
Yes, Uniconverter is very safe. It is user-friendly and free from bugs. It multipurpose and can be used to perform different video management functions including video compressing. You can save your files to your device or store them online. With Uniconverter, your privacy is assured.
2. Why do people trust and buy Uniconverter?
People trust and buy Uniconverter because it is the best software for compressing video files. It is effective and affordable. Uniconverter is trusted by people because of its great speed which is 30 times faster than many audio and video converters. Uniconverter does not disappoint, it enables users to complete audio and video processing functions on time.

