OGG to MP3: How To Convert OGG To MP3 with Ease
by Brian Fisher Proven solutions
OGG is becoming famous as a result of its perfect quality. However, the OGG format is not supported by the vast majority of portable media players. Below are reasons why you need to convert OGG to MP3:
- Some devices such as the iPad, cannot reproduce an OGG format. Hence, it is essential to convert OGG to MP3.
- All users of Window 10, will need to download supplementary codecs to open OGG files.
- iTunes can’t reproduce a file in an OGG format; therefore, it is important to convert OGG to mp3.
- Most of the video media players cannot reproduce OGG format files.
Fortunately, the converting process of OGG to mp3 does not take too much time and it is very easy to carry out.
Part 1: The Best 5 Software to Convert OGG to MP3 on PC (Windows & Mac)
Among the best software to convert OGG files to MP3 is Uniconverter. This great software does not only convert OGG to mp3, but also performs other functions such as audio and video editing, DVD burning, File Compressing, YouTube download, and lots more.
UniConverter
- Support to over 1000 formats and devices for conversion.
- Batch processing at super-fast speed (30X faster).
- Lossless quality conversion.
- Built-in editor with features like crop, cut, trim, add watermark, effects, and more.
- Video download from more than 10000 sites like YouTube, Vimeo, and more.
- Additional features like video recording, transfer, DVD burning, image conversion, compression, and more.
- Support to all latest Windows and Mac version (including latest Mac version).
Steps for converting MP3 to M4R with Uniconverter:
Download and Install Uniconverter
Firstly, you need to download and install the Uniconverter software on your PC (Mac or Window)
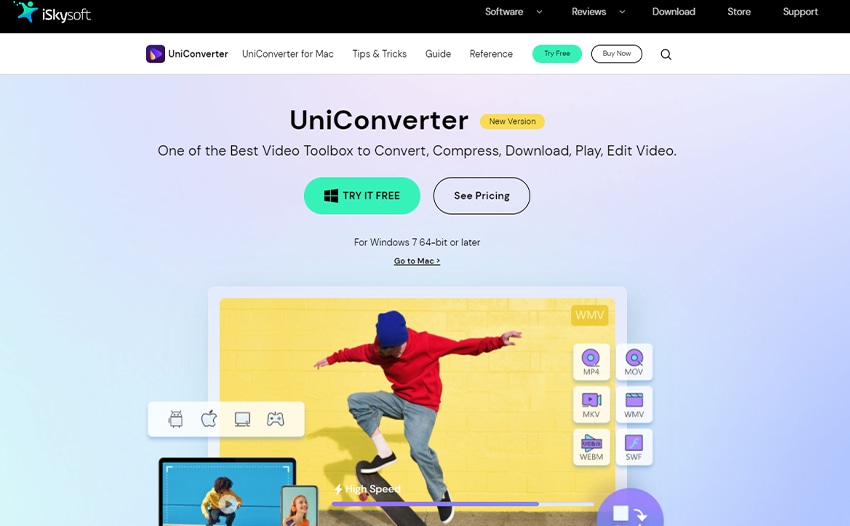
Upload the OGG Files
Immediately after the installation, you will see a desk-stop icon of the software on your PC, click on the icon to open it. Once the software is open, click on the + add button to upload your OGG file, then click open to move to the next step.
Select MP3 as Your Output Format
you will see a down arrow beside the output format, click on it and choose Audio > MP3. Also, select the quality of your mp3 on the right side.
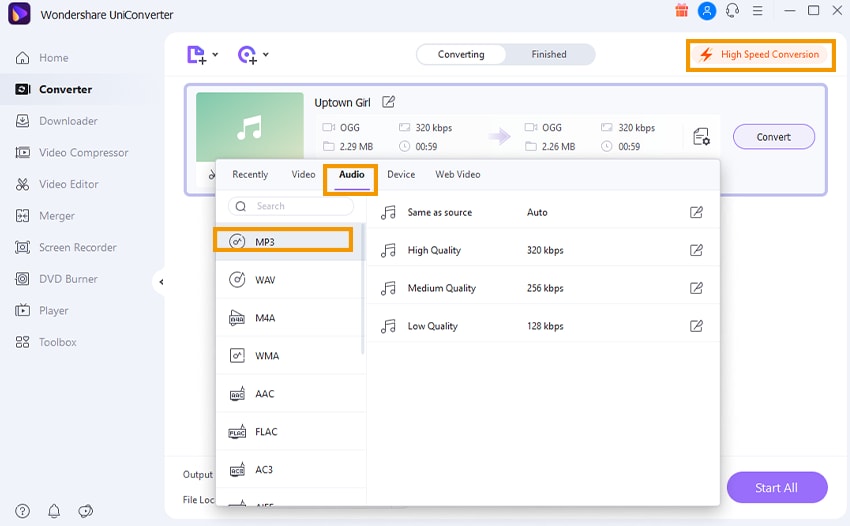
Convert the OGG to MP3
Next is to click the Start All button to begin the conversion process. After the conversion has been completed, then search for the converted MP3 files by switching over to the Finished tab.
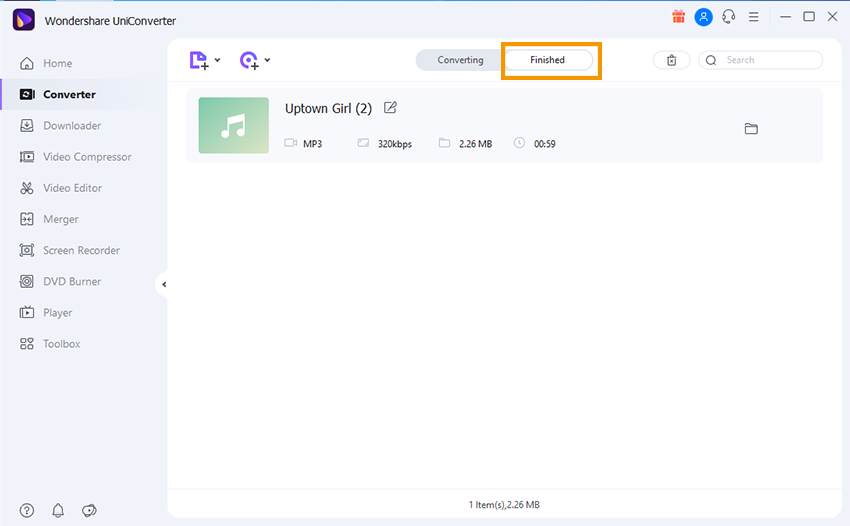
iFunia Video Converter for PC is one the best converter software because of its high conversion performance and rapid conversion speed. It’s very easy to use.
Steps for converting MP3 to M4R with iFunia Video Converter:
- Download the software: Download and install iFunia Video Converter on your PC (Mac).
- Import your OGG files: On the interface of the software, click on add files, then drag and drop the OGG files.
- Set your output: Click on the RCV button and Choose MP3 as your output format.
- Conversion Process: Subsequently, click on the convert icon.
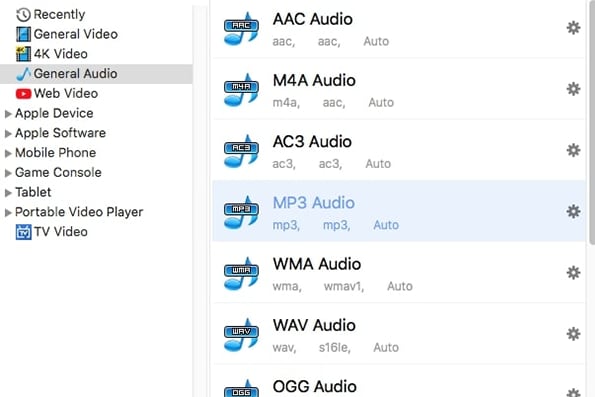
Steps for converting MP3 to M4R with iFunia Video Converter:
- Download the software: Download and install Cisdem Video Converter on your PC.
- Import your OGG files to the interface: Drag and drop the OGG files you want to the interface of this software. Alternatively, click on the “file” on the menu bar, select “add file” to import your OGG file.
- Choose your desired Output convert: Click on the “Output Format”, you will see a list of the output format, select MP3 format.
- Begin the Conversion: Next is to start the conversion by clicking on the small conversion icon enclosed with a round circle.
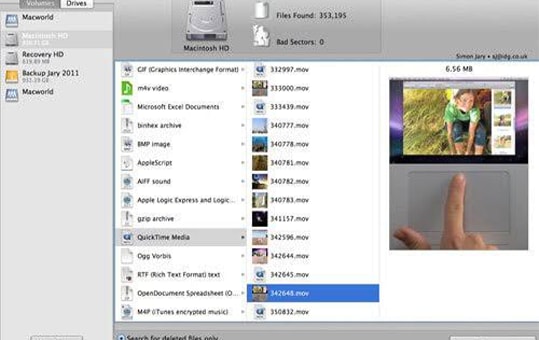
Steps for converting MP3 to M4R with Aiseesoft:
- Download the software: Download and install MediaHuman Audio Converter on your PC.
- Import your OGG file: To import, Drag and drop the OGG files to the interface.
- Choose your Output format: In this case, you are going to select MP3 as your output format.
- Start the conversion process: Go to the tool bar and click on the start conversion to begin the process. Go to the tool bar and click on the start conversion to begin the process
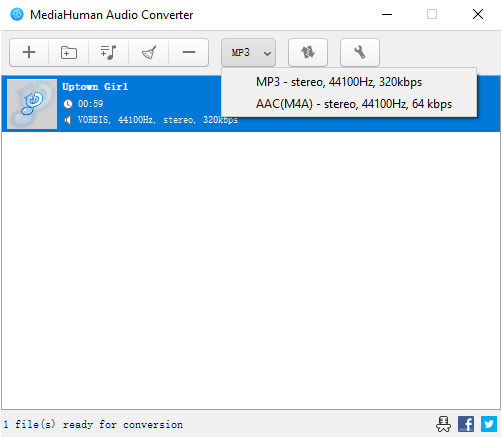
Steps for converting MP3 to M4R with Movavi:
- Download and install Freemake software on your PC: Go to the official freemake.com website to download and install the software.
- Import your OGG files: On the software’s interface, click on the + audio button to add your OGG files. Alternatively, you can drag and drop your OGG files into the software’s interface.
- Select your Output format: Do this by choosing mp3 format.
- Converting Your OGG files: Before converting, you will need to select the destination folder. After this, click on convert. You will see the converted output on the destination folder you selected.
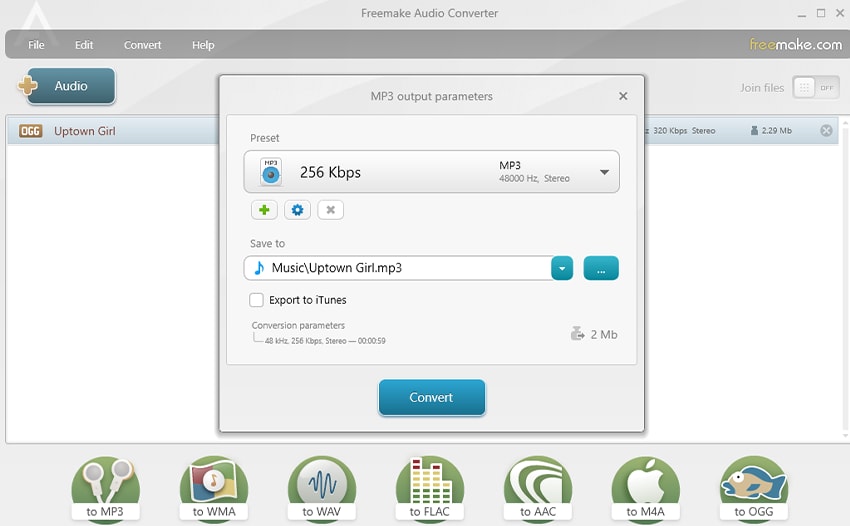
Part 2: Top 5 OGG to MP3 Converters on Smartphones (iPhone & Android)
Steps for converting MP3 to M4R with The Audio converter:
- Download the Audio converter on APP or PLAY Store: Go to the official freemake.com website to download and install the software.
- Upload your OGG files: Click on the app icon on your phone and choose the input file to add your OGG files.
- Set output format: After adding the OGG files, select your output format as MP3.
- Conversion: Subsequently, click on Convert to start the conversion process.
- Save your output: You will see your converted output in a few seconds, save it.
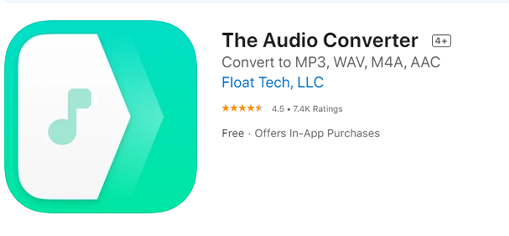
Steps for converting MP3 to M4R with Media Converter:
- Download the app: Go to either app or play store to download media converter.
- Import your OGG file: After installing the app on your phone, upload your OGG files for conversion.
- Choose conversion type: Select your conversion type as “convert audio”.
- Set your output Format: Go to format and select mp3.
- Begin the conversion process: Click on done to start the conversion.
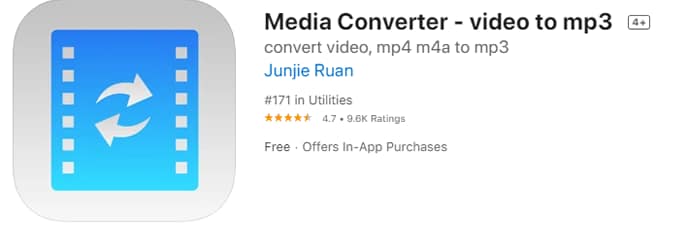
Steps for converting MP3 to M4R with OGG mp3 AAC Audio Converter:
- Download the app: Download and install OGG Mp3 AAC audio converter from play or app store.
- Add your OGG file: Open the app, select audio file to convert.
- Set output Format: Select your output format as Mp3.
- Choose your destination Folder: Name and Select where your output will be saved.
- Initiate the conversion: Click on convert button to start the conversion process.
- Locate your converted Output: Once the conversion has been completed. You will see “process completed. You can locate the converted output from the folder you saved it to.
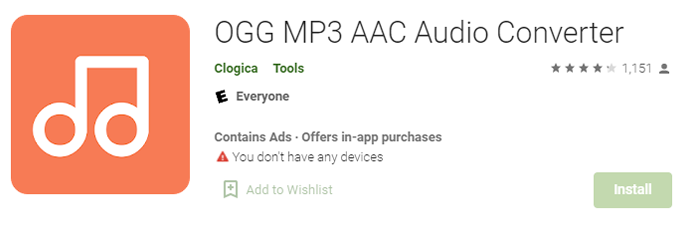
Steps for converting MP3 to M4R with MP3 Video Converter:
- Download the app: Go to play store or app store to download Mp3 video converter.
- Upload Your files: Add your OGG files by clicking on select.
- Conversion: Click on convert to begin the conversion process.
- Save your converted output: Conversion will only take few seconds. Enjoy your new mp3 output!
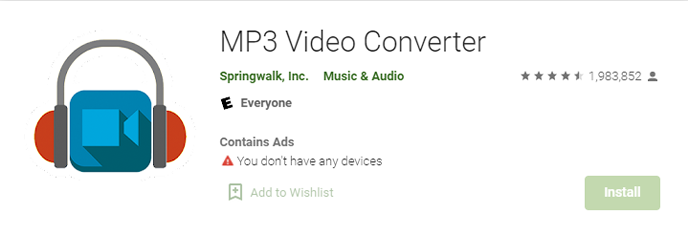
Part 3: How to Convert OGG File to MP3 with Online Converters
Steps for converting MP3 to M4R with Online Uniconverter:
- Go to the official website of Online Uniconverter: First, you should visit media.io and then choose OGG to MP3 converter to access the converting page.
- Select output format and upload your OGG files : Click on choose file to upload your OGG files, and then click on the drop-down box in front of Convert and select OGG. Click again on the drop-down box in front of to and select mp3. This means you are converting from OGG to MP3.
- Conversion: Click on Convert to start the conversion process
- Save your converted output: Click on Download to save your converted output (mp3).
Steps for converting MP3 to M4R with Filezigzag:
- visit the official website: Click on browse for file to upload your OGG file. Alternatively, you can drag and drop your OGG file.
- Conversion: Click on Start Converting to begin the conversion process.
- Save your Converted output: Download and save your converted output.
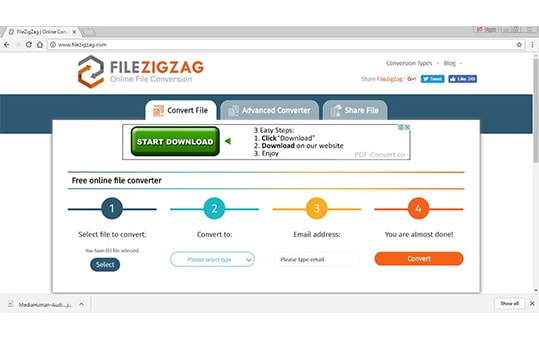
Steps for converting MP3 to M4R with Convertio:
- Go to the official website: Visit convertio.co to go to the home page.
- Add your file: Click on Choose File to upload your OGG file.
- Output format: Select MP3 as your output format.
- Conversion: Click on Convert button at the right side to start the conversion process.
- Download and save your converted output: When the conversion is finished, you can click Download to save your MP3 file.
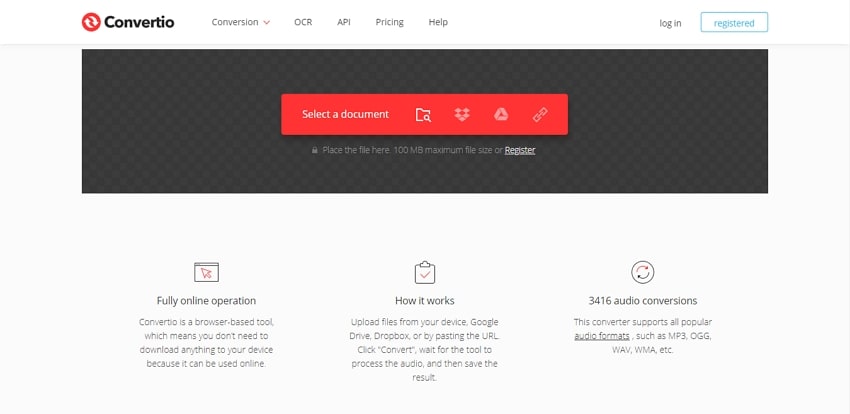
Steps for converting OGG to MP3 with Cloudconvert:
- Visit the official website: Go to cloudconvert.com.
- Set output format: After uploading your OGG file, click on the drop-down box in front of Convert and select OGG. Click again on the drop-down box and select mp3. This means you are converting from OGG to MP3.
- Start conversion: Click on convert by the right side to start the conversion process.
- Save your output: Click on Download to save your converted output.
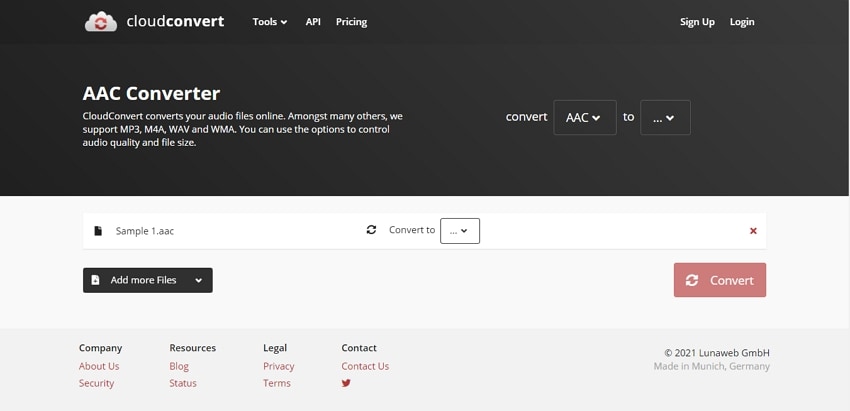
Steps for converting OGG to MP3 with Freeconvert:
- Go to the official website: Go to the official website and stroll down, select music converter and set your output as mp3.
- Add your file: Click on Choose Files to upload your OGG files.
- Convert OGG to MP3: Click on Convert to Mp3 to begin the conversion process.
- Save your output: The conversion process will only take a few seconds, download and save your converted output.
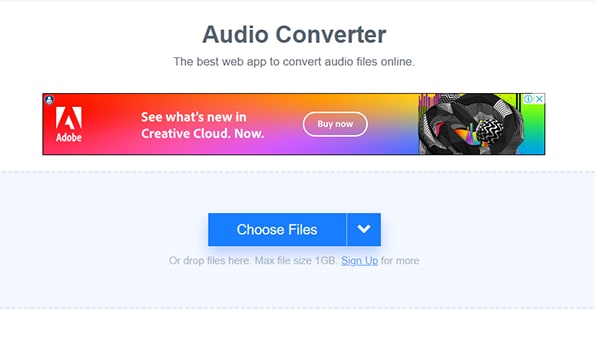
ConclusionWe have mentioned some converters you can select in this post, and we recommend you use Uniconverter because this software also performs other functions apart from the conversion of OGG to MP3. You can use uniconverter to: edit audio and video, burn DVD, compress file, download YouTube videos, etc.
MP3
- 1. Convert Audio to MP3
-
- 1.1 Convert Audio to MP3
- 1.2 Convert AC3 to MP3
- 1.3 Convert AAC to MP3
- 1.4 Convert WAV to MP3
- 1.5 Convert FLAC to MP3
- 1.6 Convert AMR to MP3
- 1.7 Convert APE to MP3
- 1.8 Convert CAF to MP3
- 1.9 Convert OGG to MP3
- 1.10 Convert WMA to MP3
- 1.11 Convert AIFF to MP3
- 1.12 Convert M4A to MP3
- 1.13 WAV to MP3 Converter
- 1.14 Convert Podcast to MP3
- 1.15 Convert AAC to MP3 on Android
- 1.16 AAC to MP3 Converter
- 1.17 Convert RealPlayer Audio to MP3
- 1.18 Convert Apple Audio to MP3
- 1.19 Convert MP2 to MP3
- 1.20 Convert M4R to MP3
- 1.21 Convert GarageBand to MP3
- 1.22 Convert iTunes to MP3
- 1.23 Convert M4B to MP3
- 1.24 Convert M4P to MP3
- 1.25 Convert CAF to MP3
- 1.26 Convert SoundCloud Music to MP3
- 1.27 Convert WAV to MP3 on macOS 10.11
- 1.28 Convert WAV to MP3 on Android
- 2. Audio to MP3 Converter Online
- 3. Programs to Convert Audio to MP3
-
- 3.1 Convert WAV to MP3 Using Audacity
- 3.2 Convert WAV to MP3 on Windows Media Player
- 3.3 Convert WMA to MP3 in Windows Media Player
- 3.4 Convert M4A to MP3 in Windows Media Player
- 3.5 Convert WMA to MP3 on iTunes
- 3.6 Convert to MP3 in iTunes
- 3.7 Convert M4A to MP3 in iTunes
- 3.8 Convert AAC to MP3 on iTunes
- 3.9 Convert FLAC to MP3 using VLC
- 3.10 Convert FLAC to MP3 in iTunes
- 3.11 Convert WAV to MP3 in iTunes
- 3.12 Convert WMA to MP3 using VLC


Brian Fisher
chief Editor