- Convert AVI videos to 150+ video or audio formats.
- Edit your AVI files with built-in video editor.
- Convert online videos from 1,000 popular sites to AVI with ease.
- Transfer AVI files to iPhone, iPad, Android and other devices easily.
- Burn your AVI videos to DVD if necessary.
- Powerful toolbox includes: Fix Metadata, GIF Maker, Screen Recorder, VR Converter, etc.
How to Convert and Import AVI Files to Final Cut Pro & Export FCP to AVI
by Brian Fisher •
Many of our video files today exist in our computers as AVI files. These AVI files can be read by various media players and video editors across different platforms and devices. However, it's hard to import AVI to Final Cut Pro.
So what formats does Final Cut Pro support?
Well, as Apple explains, Final Cut Pro supports formats including H264, MPEG, MP4, AAC, MP3, MOV and more. So how to convert AVI to Final Cut Pro? Don't worry! This post will give you the best way to convert AVI to Final Cut Pro, and also how to export Final Cut Pro video to AVI. Stay tuned!
Part 1. How to Import AVI into Final Cut Pro
By now you must have realized that Final Cut Pro doesn't really like to work well with AVI files, and the best solution you can resort to is to turn your AVI videos to .mov or MP4. To do this, specifically if your computer is Mac, you'll need to use a third-party media conversion software UniConverter.
Get the Best AVI to Final Cut Pro Video Converter:
- Convert 150+ formats: Convert videos and audios up to 150+, like AVI, MP4, WMV, M4V, etc.
- Custom Video: Personalize videos with diversified video editing tools like Trim, Crop, Rotate, add Effects, etc.
- Optimized Presets: Directly convert and then transfer AVI or FCP files to fit Apple devices and Android devices.
- Handy Toolbox: Offer a set of useful tools like GIF maker, VR converter, screen recorder, cast to TV, etc.
- Download Video: Download or capture any online video from streaming sites with the supplied media downloader.
[Video Tutorial] How to Convert AVI to Final Cut Pro for Further Editing
[Step-by-step Guide] How to Convert and Import AVI to Final Cut Pro
Step 1. Import AVI files to the AVI to FCP converter
Launch iSkysoft converter. Make sure you are working under the tab that says "Convert". The first step is to import your AVI video file into the video converter. You have two ways to do this: simply drag-and-drop your files or use the "Add Files" button on top left of the converter's interface to browse for your AVI files in your computer.

Step 2. Set the output format as Final Cut Pro
For the next step, you'll have to choose an output format for your AVI video file. You will be presented with different video formats put under certain categories such as "Video", "Audio", "Device", and "Editing". Click on the "Editing" and you will see options to convert your AVI video for certain video editing software. Since you will be importing the video to Final Cut Pro after the conversion, have "Final Cut Pro" be your selected output format. Windows users could directly choose MOV format in the "Video" tab instead of "Editing".
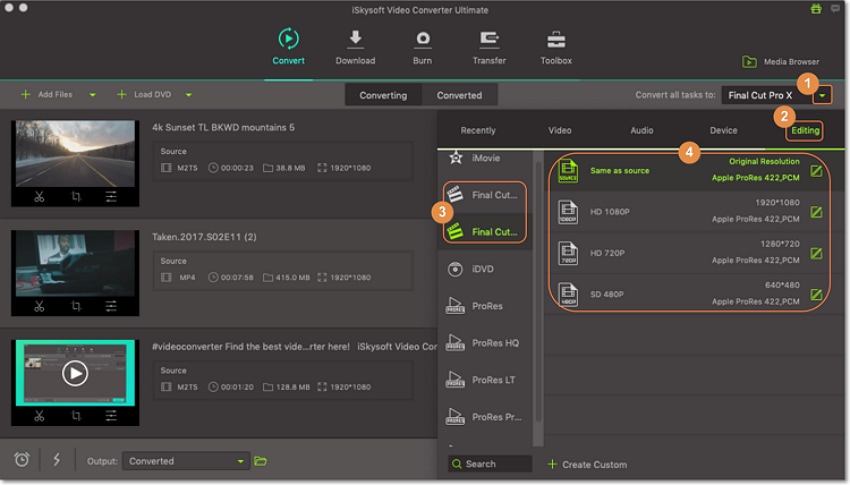
Step 3. Start to convert AVI to Final Cut Pro
You should be ready to start conversion at this point. Just click on the "Convert" button that can be found on the display bar or "Convert All" at bottom right if you have imported more than 1 AVI video. Wait for seconds and the video converter will do the trick. You will soon have your AVI video into a format that's recognizable and editable by Final Cut Pro.

Step 4. Now import AVI files to Final Cut Pro
Open Final Cut Pro. To import your converted video files, head to the "Converted" list and open the destination folder icon to locate your converted AVI videos. Then copy the address of the folder and hit the menu bar and click on File > Import, then "Files" in Final Cut Pro. A small window will appear and allow you to browse through files in your Mac or Windows to locate and import your video, just copy the address of the folder. You also have an option to drag-and-drop your file to the left pane of the Final Cut Pro window. Once your video is imported successfully, you can do all you want with it in Final Cut Pro. What's more, if you want to import AVI files to iMovie for editing, please click here to get detailed guide.
Part 2. How Do I Convert Final Cut Pro Videos to AVI
When you've finished editing or making a video using Final Cut Pro, you may want to convert it to the AVI format. Doing so will make your video playable using different media players and devices.
Still in Final Cut Pro, export your finished video as a .mov file. Head back to UniConverter and import your new .mov video there. In iSkysoft Video Converter, select your desired output format. In this case, you'll have to choose to the AVI format under the Video category by selecting the output format in the format tray. Click on the "Convert" button in the video display bar or "Convert All" at bottom right if you have more videos, and wait for the converter to finish handling your video file. Soon enough, you'll have your new AVI video ready to be played across various platforms that can decode and process its audio and video.
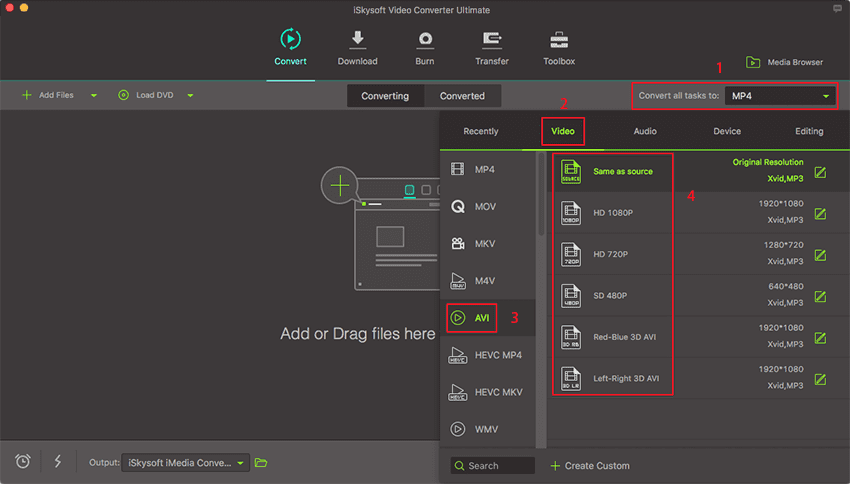
Tips: Why Can't I Import AVI Files into Final Cut Pro?
There are different possible reasons or situations that make importing an AVI file into Final Cut Pro result into failure. We discuss some questions related to these situations:
#1. I get an error saying "No importable files - None of the selected files or folders can be imported. Change the selection and try again" when I attempt to import my AVI file. What do I do?
Once the converter is running, it is possible to locate the MKV files that you want to edit in Final Cut Pro X. The files can be dragged and dropped into the converter. It is also possible to open the files using the files tab on the converter. At this point you can select choose media files to add the files to the converter.
#2. What do I do if my AVI video file is successfully imported into Final Cut Pro, but only the audio is present and the video appears to be "unrendered"?
This problem has something to do with video codecs again. Once you import the video, Final Cut Pro successfully decodes the audio of your video but fails to decode the video itself. That is why only the audio is present after you successfully import your AVI file. To solve this, you'll have to convert your video into another format using a video codec decodable by Final Cut Pro. It is recommended to convert using the MPEG-4 codec or better yet, convert your AVI file into a .mov file. Any .mov file works pretty well with Final Cut Pro.
#3. Final Cut Pro is able to properly process the audio and video components of the AVI file. The video, however, cannot be edited. How do I solve this?
Having this issue with AVI video files simply defeats the purpose of importing that file into Final Cut Pro. Just to keep it short, Final Cut Pro doesn't seem to love AVI files. It'll be the best solution for you to convert your AVI files into .mov files first before bringing them over for editing. Final Cut Pro may do the editing job really well, but it's got real issues with some codecs and formats used in video files, specifically in AVI videos.

Brian Fisher
staff Editor