by Brian Fisher • • Proven solutions
Got a media player but your favorite iMovie doesn't support AVI format? It's really frustrated, and this article will show you how to turn iMovie video to AVI format so that you can play on your device or use in other scenarios.
Best Tool to Convert iMovie Videos to AVI on Mac
To convert iMovie to AVI format, you need first export video from iMovie and then convert to AVI format with a regular video converter for Mac. Here UniConverter is highly recommended. It's a well known utility to convert video files to and from any desirable format like MOV, AVI, MP4, MPEG, WMV, etc. Most important is that the video quality will be kept while transforming to another format. Below is a step-by-step guide to utilise this remarkable utility and export your iMovie to AVI format.
Get the Best iMovie to AVI Video Converter:
- Convert videos to AVI after exporting from iMovie with ease.
- In addition to AVI, it supports to convert iMovie videos to various video formats, such as FLV, MOV, MP4, MKV, WMV, 3GP, etc.
- Download videos from online video websites, including YouTube, Vevo, Vimeo, Metacafe, and so on.
- Burn iMovie videos to DVD.
- Edit your iMovie videos before converting to AVI.
- Perfectly compatible with macOS 10.13 High Sierra, 10.12 Sierra, 10.11 El Capitan, 10.10 Yosemite and earlier.
Tutotrial on Exporting iMovie to AVI on Mac
Step 1. Importing iMovie video files
First of all you need UniConverter installed on your computer. After download the app above, double click the dmg package to open a wizard and drag and drop to Application folder on your Mac and you are ready to convert your iMovie video to AVI format.
Now export your finished movie from iMovie to Mac, either through Share > Export Movie or simply pressing Command+E to open a dialog and export your movie to computer. The movie will be saved into M4V or MOV depending on your selected option.
Next, import the movies files you want to convert from your computer to UniConverter. You can directly drag and drop iMovie files from Finder to the program, or go through "Add Files" and select files you want to convert. You can select multiple files at the same time. You can also play the videos in the app itself to make sure there are the right files you want to convert.

Step 2. Set output format
Now, after all the files are imported to the program, you can start the conversion process by selecting "AVI" as the output format.In addition, iSkysoft enables you to convert to any accepted format to play the videos in windows machine, iPad, iPod, iPhone, smart phones or any other devices which support video files.
If you need to check the output video setting before you start the conversion process, please click the "Encode Settings" option on the "File" menu.
After you are complete editing you videos, preview it to ensure it's exactly what you want. The next step is to convert the video and get the final video in AVI format.
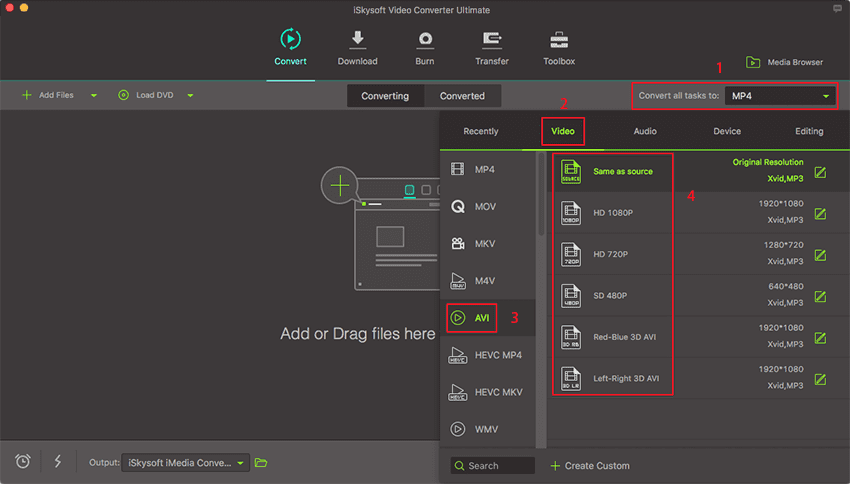
Step 3. Start to convert iMovie videos to AVI on Mac
Lastly, click the "Convert" button in the bottom right of the app and wait for the conversion process to complete. You can see the progress of conversion process on the left side below the videos. Once complete, the destination folder will open, and you can export it any devices which support AVI format.

Final Words on iMovie to AVI Conversion
UniConverter is an excellent tool which you can use to export iMovie to AVI format. This is certainly the best and most popular video converter tool available in the market which is used by numerous Mac users to convert their iMovie video files to AVI format on regular basis. You will be amazed to see the versatility of this app as this make sure you can convert you videos in almost every format available in the market. If you want to make the conversion process simple and straightforward and get the best out of your home videos, UniConverter is certainly the choice.

Brian Fisher
staff Editor