by Brian Fisher • • Proven solutions
Sometimes you might want to run your audio in a different program, or you may want your file in a much better format. Situations like this prompt you to convert your audio from one format to another. Wondering whether you can convert your audio file to other formats with iTunes? Well, here is an answer to the question. iTunes can efficiently convert any audio file to other formats of your choice. For instance, it can convert a WAV file to AAC format. It also supports other formats. Read through this article to learn how to convert WAV file to AAC in iTunes.
Part 1. How to Convert WAV to AAC in iTunes
Converting WAV to AAC using iTunes involves a simple procedure. iTunes can easily convert a WAV file to AAC format and with a perfect sound quality. It also supports conversion of other files to other different formats. Here is a step-by-step guide on how to do it.
Step 1: Select Preferences and Open Import Settings
First, ensure that you have iTunes on your computer. If you don’t have, you can download then install it on your PC. Go to Edit then click on Preferences if on Windows. Where you are using MAC OS, go to iTunes then select Preferences. Click on the General tab then click import settings.
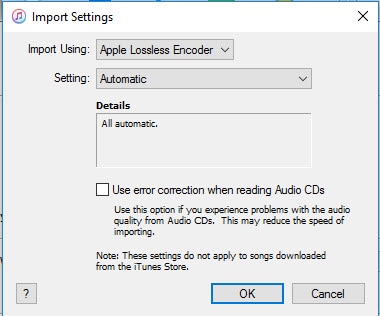
Step 2: Select AAC Encoder in iTunes
Select the encoder to import and convert files, select AAC Encoder. You can select the standard values for the audio quality like Sample rate, custom Bit Rate, Sample Rate, Channels and others. Hit on OK to save the settings.
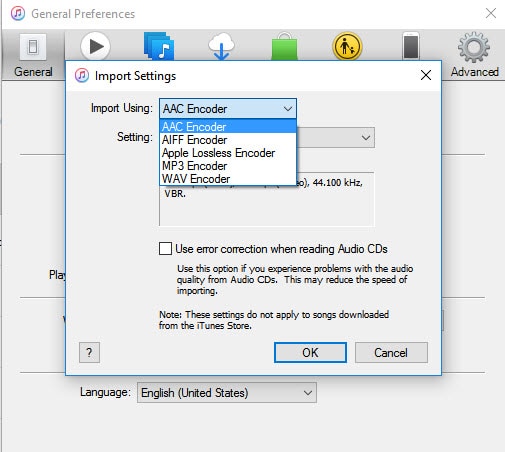
Step 3: Create AAC version
Select the file(s) you want to convert from your library. Go to File then "Add to library". Now double click on the selected song and click on "Create AAC version". Few seconds, iTunes would have converted your WAV file to AAC format. This is how one can quickly and easily convert WAV audio file to AAC file format.
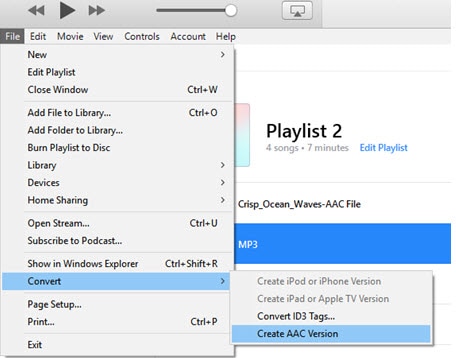
Part 2. Convert WAV to AAC in Easiest Way
Besides using iTunes to convert WAV to AAC, you can also use other software tools to do the same. In this scenario, for instance, the best tool you can think of is UniConverter. This video and audio converter can perform the various task with both Mac and Windows OS. UniConverter can convert audios and videos of different formats to other formats. It does other functions like burning, edit, play, download and compress files and has several other features some of them discussed below.
Get UniConverter - Video Converter
- Inbuilt editor with enhancing features like crop, trim, watermark, volume, and subtitle, which allows you to combine and compress videos.
- Support popular video and audio file formats such as WAV, MP3, AAC, FLAC, AC3, MKA, OGG, AU, AIFF, M4A, APE, WMA and 150+ formats more.
- Burn DVDs and create a backup of its’ content. It allows you to edit videos before copying or burning.
- Allow you to download and export videos of formats supported by Facebook, Vimeo, YouTube and other sharing sites.
- Convert files 90X faster without loss of quality to Apple devices such as Apple TV, iPhone and Android devices like SONY, HTC, LG, and Google Nexus.
- Compatible with Windows 10, 8, 7, XP and Vista whereas the macOS supported version are macOS 10.13 High Sierra, 10.12, 10.11, 10.10, 10.9, 10.8, and 10.7.
Steps on How to Convert WAV to AAC using iSkysoft
It is a simple and easy task to convert files to other formats using UniConverter. For instance, you can quickly convert WAV to AAC with the following few steps;
Step 1: Add WAV File to the Audio Converter
After UniConverter program is running on your computer, add the WAV file to be converted. You can simply do this through two options: first, you can click "Add Files" option on the main interface. Secondly, you can drag and drop the file on the program.
![]()
Step 2: Select AAC as the Output Format
From the list of formats that appears, select AAC as the output format then proceed to convert the file. Where you want to perform the encode settings of your output format, select the "Edit" icon.
![]()
Step 3: Convert WAV to AAC format
Once you have chosen the output format, choose the destination you want to save your converted file. Click on the folder to save then select Convert button at the top of the program. Within a short time, your audio file will have been converted to AAC file format. UniConverter is the best tool for converting a WAV file to AAC format quickly and with ease. The whole procedure involves just a few steps to completely and effectively convert a file.
![]()
Tips: WAV vs AAC Format
WAV and AAC are both audio file formats but they differ in various ways:
WAV is a lossless format, however, AAC is a kind of lossy audio format.
A WAV file is uncompressed but may contain compressed audio, AAC file is a compressed format.
If you care about the file size, AAC is your better choice because it takes up less space.
With Apple devices increasing, AAC format has become more and more popular compared to WAV format.

Brian Fisher
chief Editor