by Brian Fisher • • Proven solutions
WAV is a lossless file document while AAC is a lossy digital file format. Converting a lossy file to a lossless one is advisable since no data is lost during the conversion. In this case, you can convert AAC to WAV format without losing any data and without altering the quality of the file. Even though WAV occupies a bigger space than AAC, converting your AAC to WAV is safer than when you convert to another lossy file like MP3. Converting AAC to WAV is easy and more details on the conversion process have been discussed in the next section of this article.
Part 1. The Best AAC to WAV Converter
We all desire to have a media converter that is faster, secure and efficient. Sometimes you may not know which application is the best for you and other times we even don’t know where to find one. Nevertheless, UniConverter is a recommendable video and audio converter, it will meet all your needs, and hence you should not look anymore. The program performs 90X faster than other converters, and it will convert your AAC and other audio and video files at a fast rate. Besides, the application boasts safe and secure conversion by ensuring 100% quality retention. It is the best video and audio converter that you may want to have, in terms of quality, security, performance and batch processing.
Get UniConverter - Video Converter
- Converts any video or audio file at speed 90X quicker in secure since the software does not interfere with the settings or content of the audio/video.
- Batch converter in that it supports conversion of many audio or video files at a go without putting a limit on the file size.
- Download videos directly with URL from almost every media sharing site including Facebook, Instagram, YouTube, Vimeo, Vevo, etc.
- Transform almost any video and audio file. The current version supports more than 150 formats, and many others are being added with the new upgrade.
- Inbuilt media browser which facilitates a natural search and loading of media files during the conversion.
- Excellent editing tools that let you modify the settings of your video, like crop, rotate, trim, add special effects, change volume among many other options.
Steps of How to Convert AAC to WAV using iSkysoft
It is a simple and easy task to convert files to other formats using UniConverter. For instance, you can quickly convert WAV to AAC with the following few steps;
Step 1: Import the AAC File(s) to the Audio Converter
Run UniConverter on your Windows PC or Mac computer to begin the AAC to WAV conversion process. From there, use the drag and drop method to import the AAC file or files that you want to transform to WAV. The other option users, to add the file to the program is by clicking “Add Files” and then browses for it from your folders.
![]()
Step 2: Choose WAV as the Output Format
Click the “Convert all tasks to” menu on the right part of the program’s window, and then click “Audio” to choose "WAV" from the list of audio formats. You can modify the settings of your audio by clicking the “Edit” icon.
![]()
Step 3: Convert AAC to WAV
Select a folder to save the converted AAC and once the location is set, click the “Convert” button to convert the imported AAC files to WAV format. For WAV to AAC conversion, click to get how to convert WAV to AAC.
![]()
Part 2. Convert AAC to WAV in iTunes
Converting AAC to WAV can be done easily in iTunes, and you do not need to download any software for the conversion. The steps on how you can go about it are discussed in the tutorial below.
Step 1: Launch iTunes on your computer by double-clicking on the “iTunes” icon on your Mac. Then proceed to import the AAC file to be converted. Click the “iTunes” menu at the top of the iTunes toolbar. Then click “Preferences” from the submenu.
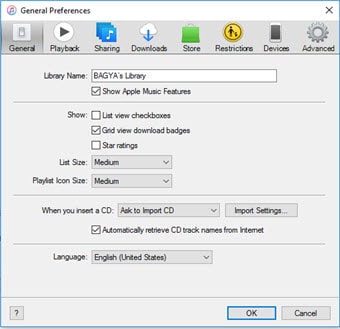
Step 2: Hit the “General” button and then click the “Import Settings” button. Then go to the drop down arrow next to the “Import using” and choose “WAV Encoder” from the list. Then click “OK” and save the new configuration settings. On the preferences window, hit the “OK” button and then select the music tab below the library section in the iTunes Source pane.
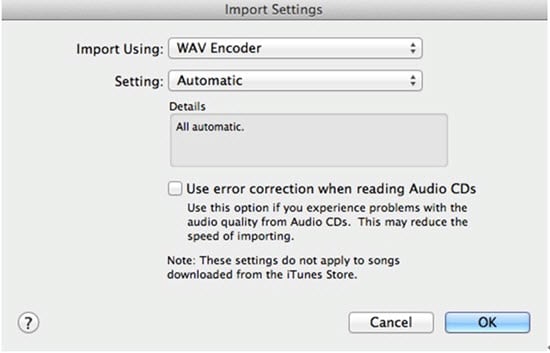
Step 3: Locate your AAC file in the music library. Then right click on file and click “Create WAV Version” from the pop-up menu. Alternatively, you can select the AAC file and click “Advanced” at the top of the iTunes window. From the Advanced sub-menu, then click the “Create WAV Version”.
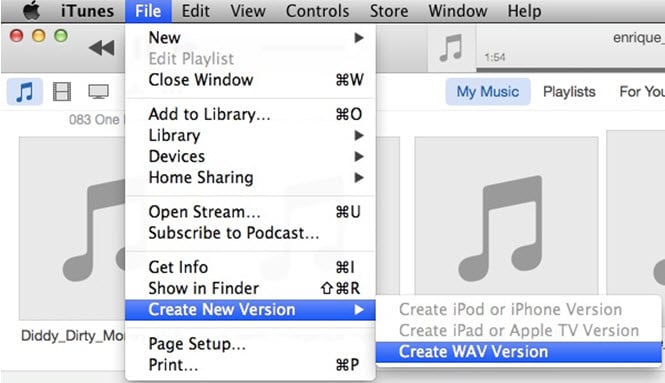
Optional: Convert AAC to WAV Online
If you want to convert AAC to WAV online without installing a desktop software program, try this free online AAC to WAV converter below:

Brian Fisher
chief Editor