10 Best WAV to MP3 Converters on Your PC (Windows & Mac)
by Brian Fisher Proven solutions
The first thing you should know is that even though we have countless media formats, they all boil down to two types of file formats that is the lossy and the lossless. WAV belongs to the lossless category and MP3 belongs to the lossy. WAV is lossless because it is an original audio file with no compression and no modifications while MP3 is a toned-down version of WAV.
A WAV is an original file and its quality is, of course, better but it takes up a bit of space and without a headset or speaker with very high quality, the audio loses overall quality, therefore, it is necessary to convert to MP3. Although it loses quality during compression, it is to a level where we can listen to it with our normal speakers and headphones and not start looking for expensive high-quality ones.
Usually, anything related to compression and conversion involves a tedious process but that is not the case with WAV to MP3 conversion. It is not at all difficult with the use of a good converter.
Part 1: Best Software to Convert WAV to MP3 : Uniconverter!
Converting WAV to MP3 is easy with a good converter but it is even easier with a great converter. Hailed as the best file converter, Uniconverter can convert WAV to MP3 quickly with crazy speed. Not just WAV and MP3, Uniconverter supports more than 150 media file formats. It is however not limited to audio files; you can compress and convert videos as well. You can compress up to 8K videos with the click of a mouse, there is also an option for you to preview files before compression.
It has other powerful function like web downloading; if you want to convert a file that is not on your local file, you can just download it using the software and convert, download on platforms like YouTube, Facebook, VEVO, Hulu, Blip, VideoBash, AoI and lots more, record your screen, burn DVD.

UniConverter---Convert WAV to MP3
- Lets you convert wav to mp3 for Windows and Mac quickly.
- Convert WAV to MP3 in batch.
- Help you remove the noise in music.
- Merge your WAV files and then convert them to just one MP3 file.
- Convert WAV to MP3 for different devices.
Step by step process to convert WAV to MP3 with UniConverter:
Upload WAV file
Open the program and click the “Add File” button to upload WAV file from your computer. You can also drag and drop file .
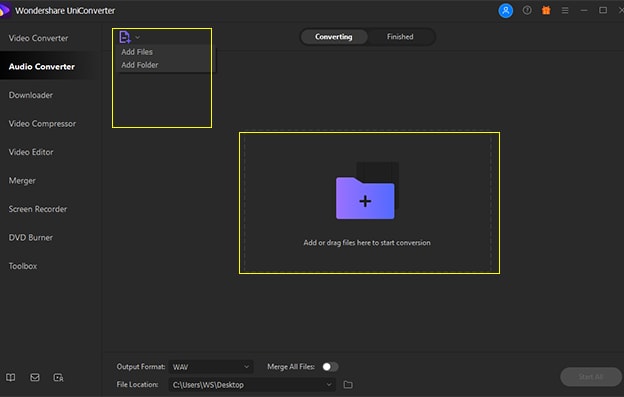
Choose Output Format
Next, click on “Output Format” and click on “Audios” and then select “MP3” format and choose the destination folder.
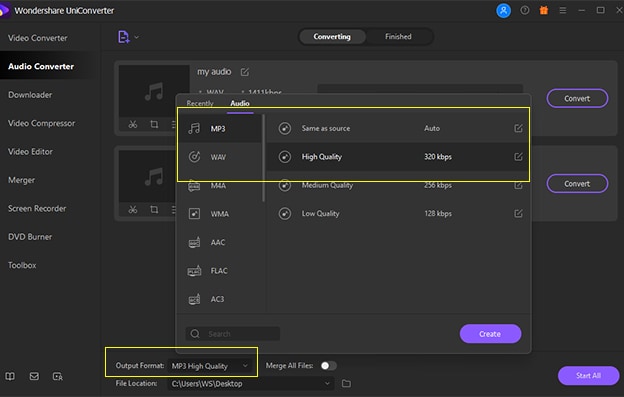
Convert WAV to MP3
Now, click on the “Convert All” icon. When the conversion is finished you can now open your MP3 file at the location you’ve set. You can also click”Finished” to check your converted files and open them. Wait, if you want to merge your files, you can also open the “Merge mode”, so you can save your MP3 files conveniently.
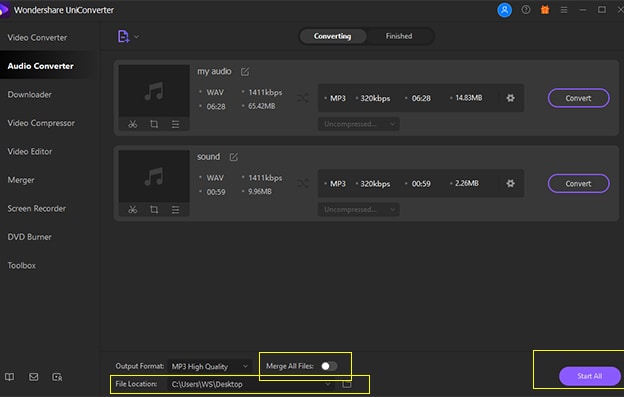
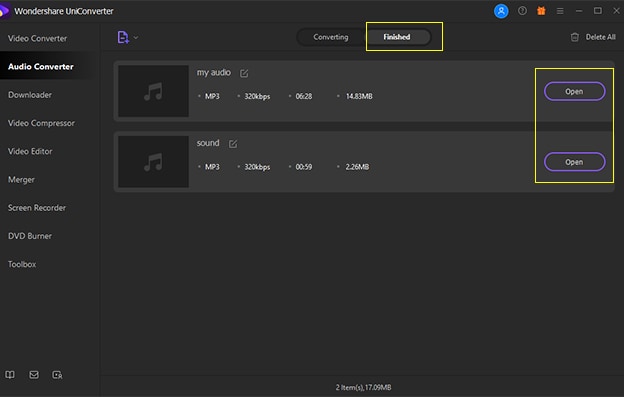
Part 2: Other Good Software to Convert WAV to MP3 on Windows/Mac
Windows Media Player
Windows Media Player is the default Media player for Windows. You can listen to CDs, music files, watch DVDs, and shop for media online. It is a free software. It however has a limit on the devices it can sync to, for example, it doesn’t sync with iPod.
It has an inflexible MP3 file and folder naming and also in choosing sound quality. MP3 is the most compatible format available.
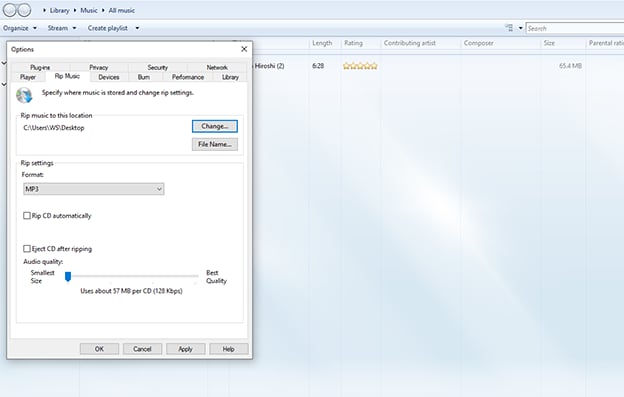
Supported System: Windows
Step 1: To convert to MP3, you must upload your WAV file to Windows Media Player, you can drag your file directly.
Step 2: Click “Organize” at the top of the Window and then “Options”, then start “rip music”.
Step 3: Finally, click the purple “CONVERT” button to begin converting MTS to FLV.
Step 4: Click Apply and then OK.
Step 5: Insert the CD you ripped. Click Rip CD at the top corner and the system will start copying your converted files.
NOTE: Any format labeled "Windows Media" only works on Windows, so don’t go for these if you are planning on playing the media on other devices.
All2MP3
All2MP3 is designed for Mac computers that helps users convert audio files to MP3 format. The software supports the conversion of over 50 file formats and has a user-friendly interface. The only draw-back to the program is that it doesn’t support batch conversion.
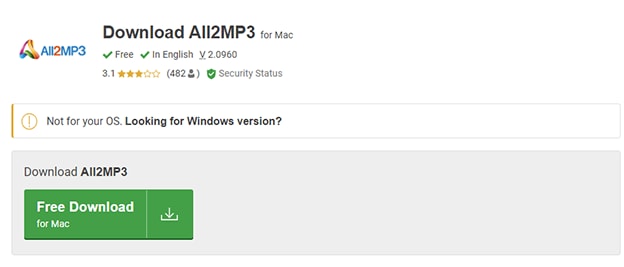
Supported System: Windows
Download Site: https://all2mp3.en.softonic.com/mac/download
Step 1: Click Add Files to add WAV audio files.
Step 2: Specify Output Settings.
Step 3: Start Conversion.
Step 4: When it is finished, click “Open” and find your converted file.
Movavi
Movavi can rip video from unencrypted DVDs and convert it into any media format. On the bright side, it does support lots of devices and more than 100 file formats.
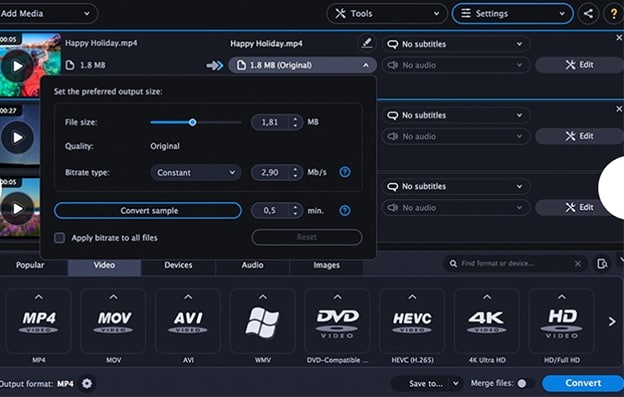
Supported System: Windows and Mac
Download Site: https://www.movavi.com/videoconverter/
Step 1: Click the Add Media button add audios.
Step 2: Choose your desired output format. Like, convert from WAV to MP3 or any other format.
Step 3: Click Save to specify where the software should save your converted files.
Step 4: Finally, click Convert.You can also Transfer the Converted Video to Your Mobile Device.
Media Human
Media Human Audio Converter is a free software for Mac OS X and Windows. The drag and drop design lets you easily convert your audio files simultaneously. It can help you if you need to convert your music to MP3, WMA, WAV, AIFF, AAC, OGG, FLAC, or Apple Lossless format.
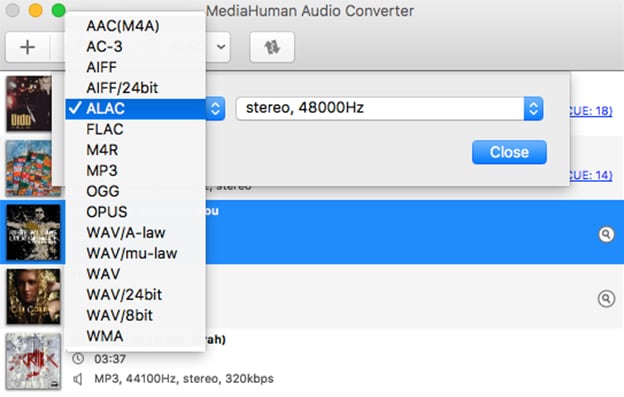
Supported System: Windows and Mac
Download Site: https://www.mediahuman.com/
Step 1: Click on the Add button to add an audio file or just drag and drop straight from your explorer.
Step 2: Select MP3 format as the output format.
Step 3: Select any additional format settings.
Step 4: Locate the extracted audio file pressing the Locate button.And then start the conversion.
Freemake Video Converter
Freemake Video Converter is a free video converter for Windows. It has a simple design interface that supports the conversion of a great number of input formats. You can also use it to trim videos, add subtitles, and even burn files. The only disadvantage of their free program it takes about 5 minutes longer than any other average converter but it is completely free so you can’t complain. Although the conversion time is long, its conversion is flawless.
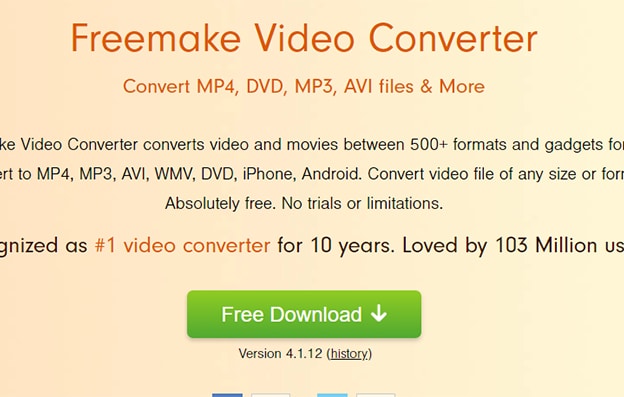
Supported System: Windows
Download Site: https://www.mediahuman.com/
Step 1: Locate and add WAV tracks.
Step 2: Click the “+Audio” button to add your WAV music.
Step 3: Choose "to MP3", then convert WAV to MP3.
Audials Music
Audials Music is only designed for the Windows system. In the latest version-Audials Music 2020. It is now easy to add Spotify playlists or albums, listen, download and save them at extremely fast speed. It works well on Windows 10, 8, 7 and is available as an app for Android, iOS and tablets. Download YouTube playlists directly by copying the URL of the page and paste the link into Audials Music. All the songs on the site are listed as pieces of music that you can just download or listen to.
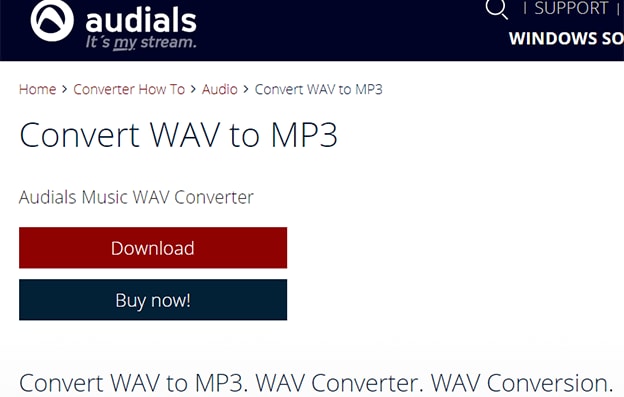
Supported System: Windows
Download Site: https://audials.com/en/s/converter_conversion/audio/convert_wav_to_mp3.html
Step 1: Launch the app and click on "+Files" then "Add files...".
Step 2: Select the WAV file(s) you want to convert.The files will show up in the Converter list view. Some files may be locked. You will need to play it with Audials to be able to convert.
Step 3: Select the output format and the download location.
Step 4: Click 'Start' to begin the conversion.
Stellar Converter for Audio and Video
Stellar Converter for Audio and Video is an enhance and competent media file compressor, with an easy way of converting audio, videos, HD videos and device format in minutes Converts various audio formats to MP3, WAV, AIFF, MP2, M4A, etc. It has the option of cropping, rotating, crop and flip video files. Transform videos with effects like brightness, Contrast, Saturation, Watermark. Stellar Converter for Audio and Video can be used on iOS, Windows, or Android devices.
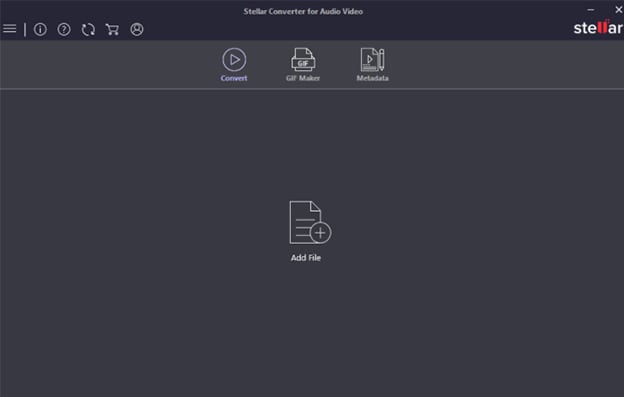
Supported System: Windows and Mac
Download Site: https://www.stellarinfo.com/audio-video-converter.php
Step 1: Click “Add Files” in the center of the window, and then select your WAV file.
Step 2: Select the output format, in this case, we choose MP3.
Step 3: Click on convert, after that, you can find your MP3 file at the destination you’ve set.
Switch Audio File Converter
Switch Audio File Converter is a simple, free application that will let you convert numerous audio formats. It has a trial version but it allows conversion of only 5 audio files at a time. So, if you want to convert in batches more than 5, you need to buy the full version. Switch audio converter is available on Windows OS, MAC OS and Android.
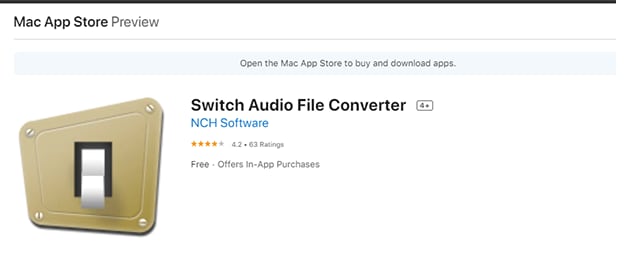
Supported System: Windows and Mac
Download Site: https://apps.apple.com/us/app/switch-audio-file-converter/id1087079310
Step 1: Import WAV Files into the Program.
Step 2: Click on the green Add File(s) button. Find and select the WAV file(s), or You can simply drag and drop your WAV files.
Step 3: Choose an Output Folder and set the Output Format--Convert your WAV files to MP3 files by simply selecting the MP3 option.
Step 4: Click on the Convert buttons. You can convert one by one or use the batch conversion option.
Aiseesoft Audio Converter
Aiseesoft Audio Converter is an all-around tool that lets you convert, compress, and edit over 1000 video and audio formats. In addition, Aiseesoft Studio delivers excellent high-quality output and a video enhancer feature that retains the original quality. Amazingly, Aiseesoft comes with a built-in player for that perfect preview and playback of almost any file format Supports popular portable devices like iPhones, iPods, iPads, Android smartphones, and game consoles. Helps you extract audio tracks from DVDs and video files.
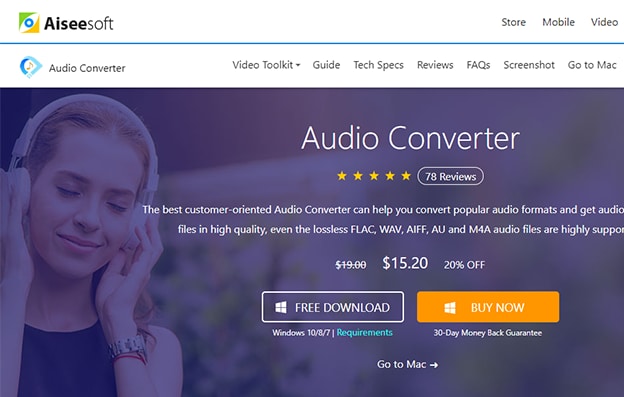
Supported System: Windows and Mac
Download Site: https://www.aiseesoft.com/audio-converter.html
Step 1: Click the "Add File" button to import.
Step 2: Set the Output format.
Step 3: Start WAV and MP3 conversion.
Step 4: Click the "Convert" button.
Conclusion
After reading through the list, it is undeniable that each one of these converters is good and powerful in their right but they do have a lot of holes and disadvantages that is why Uniconverter is still your best choice. It supports tons of audio formats you like and can convert and compress videos as well as audios with fast speed. It can add audio and subtitles to your videos, insert watermarks and you can preview your files before compression. Downloading from video-sharing sites like YouTube is also available, burn and convert DVDs to any format and with a simple and easy-to-use user interface. There are lots of functions you should look out for but since it contains so many functions, new users might get carried away but you’ll eventually find your way. Compared to other converters, Uniconverter just outdoes them all.
WAV
- 1. WAV vs MP3
- 2. Convert WAV
-
- 2.1 Convert WAV to MP4
- 2.2 Convert WAV to AAC in iTunes
- 2.3 Convert FLAC to WAV
- 2.4 Convert Video to WAV
- 2.5 YouTube to WAV Converter
- 2.6 Compress WAV File
- 2.7 Convert Convert MP4 to WAV
- 2.8 Convert MOV to MP4
- 2.9 Convert Convert WAV to WMV
- 2.10 Convert FLV to WAV
- 2.10 Convert AAC to WAV
- 2.11 Convert WAV to FLAC
- 2.12 Convert WMV to WAV

Brian Fisher
chief Editor