5 iTunes to MP3 Converters to Convert iTunes to MP3 Easily
by Brian Fisher Proven solutions
iTunes' music files are compatible playing with Apple devices and if you wish to play these files on other players and smartphones, conversion to a more regular format is required. MP3 with its support to almost all types of devices works as the best format and thus converting iTunes to MP3 works as an apt solution. Find the best tools to convert iTunes to MP3 in the following parts of the topics.
Part 1: Why Can’t iTunes File Play on Regular Devices?
The files downloaded from the Apple Music and bought from iTunes are in AAC format which is designed to offer high-quality sound while occupying less storage space. The AAC iTunes file is though compatible with Apple as well as other devices but the support is not as widespread as MP3.
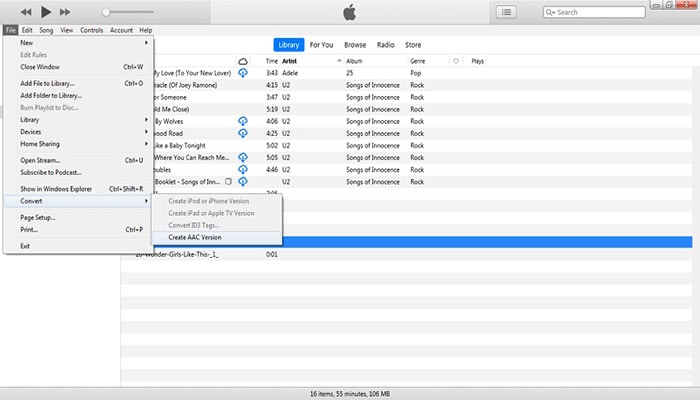
Part 2: The Best Tool to Convert iTunes Song to MP3 in an Effortless Manner - UniConverter
To take care of your iTunes to MP3 conversion needs in high quality and effortless manner we recommend UniConverter as the best software. This professional tool can be quickly installed on your Windows or Mac systems and allows batch conversion of iTunes files to MP3 and other formats. Device-specific conversion is also facilitated by the tool. Additionally, the built-in editor offers file customization and the option to transfer the files to an array of devices is also there.

UniConverter(formerly UniConverter)
- Convert iTunes to MP3 in lossless quality.
- Batch processing at a super-fast speed.
- Add files from the local system as well as directly from the devices.
- Built-in editor to cut, crop, add watermark and perform other functions.
- Transfer of converted files to an array of devices supported.
- Additional features include video download, recording, DVD burning, and others.
- Additional features include video download, conversion, recording, DVD burning, and others.
- Windows and Mac versions of the software available.
Launch UniConverter and add iTunes files
Open the software on your system and select the Convert tab from the main interface. Hit on the +Add Files button to browse and load the local iTunes files to be converted. You can also drag and drop the files and for batch processing, multiple files can be added at a time.
Choose MP3 as the target format
The list of supported target formats can be checked by expanding the drop-down menu at Convert all files to tab at the top-right corner. From the Audio list select MP3 as the target format. You can keep the file quality as the source file or change it as needed.
Convert iTunes music to MP3
The Output tab lets you browse and select the system location to save the converted files. Hitting on the Convert All button will start with the file conversion process. The Converted tab on the interface can be used to manage and transfer the converted files. Using the above steps, you can also convert the iTunes playlist to MP3 format.
Part 3: Top 3 iTunes to MP3 Online Converters
If you are not keen on installing any third party software for file conversion, online tools work as a decent choice. Working from your system browser, these programs are free to use and support basic file conversion. Round-up of the best iTunes to MP3 converter free online tools is given below.
Earlier known by the name of Media.io, this is a widely used online conversion program that supports an array of audio and video formats for the conversion including iTunes to MP3. At a time, two files with a total size of 100 MB can be converted using the tool and the interface are simple and apt for all types of users. After the conversion, the processed files can be saved locally or can be saved to the Dropbox account. There is also an option where you can register with the program to get an update on the process completion in your mail.
Steps on how to convert iTunes songs to MP3 format using Online UniConverter
Step 1: Launch https://www.media.io/ on your system. Click on the + button to browse and add the locally saved iTunes files to be converted. Option for drag and drop is also there.
Step 2: At Convert all tasks to: drop-down menu, select MP3 from the Audio list as the output format.
Step 3: Click on the CONVERT button to start with the file conversion process.
Zamzar
This is a simple conversion tool that supports conversion between an array of file types and formats including iTunes to MP3. The interface is user-friendly where you just need to load the files to be converted and select the target format. In addition to the local files, online files can be added to the interface using the link. Post conversion, you can choose to receive the file on your mail or download it from the interface itself.
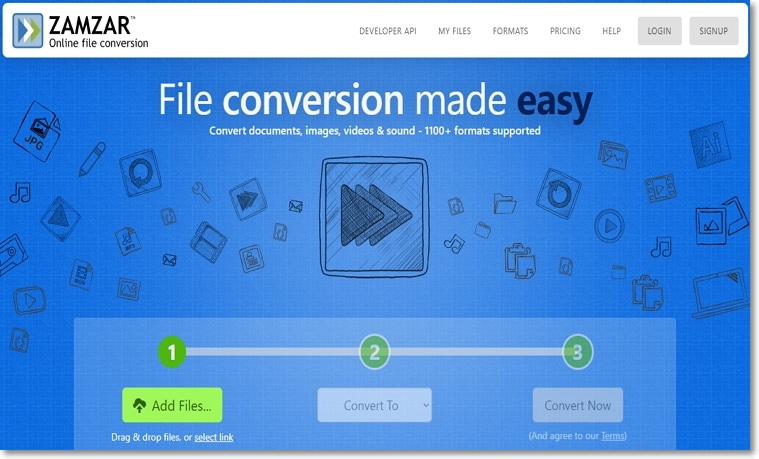
Steps to convert iTunes files to MP3 using Zamzar:
Step 1: Open https://www.zamzar.com/ on your system browser window. Click on the Add Files button to add the iTunes file to be converted.
Step 2: Choose MP3 as the desired target format.
Step 3: Click on the Convert Now button to start with the process. Enable the option to get the converted files on mail if required.
ConvertFiles
This is another popularly used online conversion tool using which files in different types and formats can be quickly and easily converted. Your local iTunes files can be converted to MP3 as well as a host of other formats in no time. The simple interface makes the program apt for new users as well. The converted files can be downloaded and saved locally or can be received in your mail as well. The file link can also be added to the program interface in case of online files.
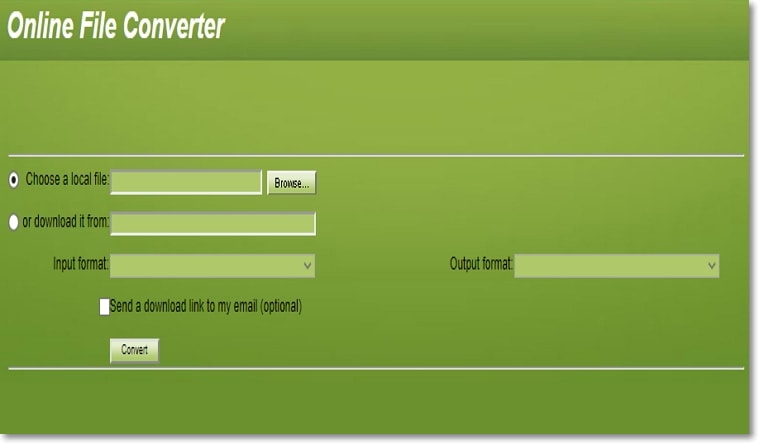
Steps on how to convert iTunes music to MP3 using ConvertFiles:
Step 1: On the system browser window open http://www.convertfiles.com/. Click on the Browse button to add the local iTunes file.
Step 2: At the Output Format: tab choose MP3 as the format
Step 3: Enable the option to get the converted file download link on your mail if required. Finally, hit on the Convert button to start with the conversion process.
Part 4: Using iTunes to Convert Apple Music to MP3
iTunes is majorly used for media management and playback but in addition to this, the program offers several other functions as well. One such supported feature is to create the MP3 version of the file. By making changes in the import settings iTunes can be used to convert the music files to MP3 format. The process allows converting only one file at a time and no third-party software or tool is needed.
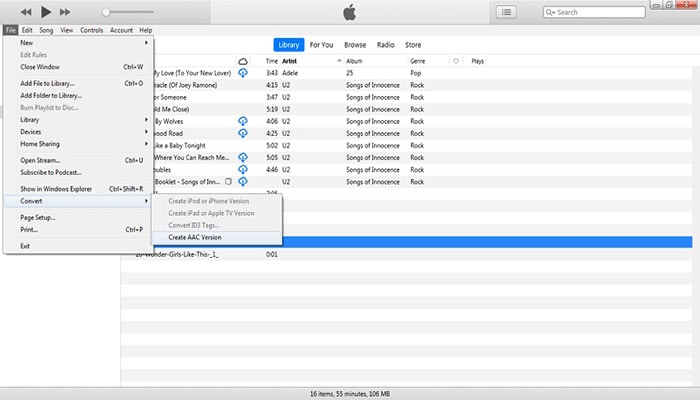
Steps on how to convert to MP3 in iTunes:
Step 1: Open the iTunes app on your system and select Edit > Preferences. A new pop-up General Preferences window will open from where choose the General tab. Next, click on the Import Settings button and a pop-up window will open again. Here expand the drop-down menu at Import Using tab and select MP3 Encoder. Click on the OK button to confirm the settings.
Step 2: Next, again click on the File > Add File to Library button to browse and add the file to be converted.
Step 3: Select the added file to be converted and then choose File > Convert > Create MP3 Conversion. iTunes will create the MP3 version of the selected file and will save it to the library.
Online tools have file size limitations with internet dependency while the iTunes method of conversion allows processing only one file at a time. Thus, to batch convert your files in high quality and with advanced features UniConverter works as the best software to use.
iTunes
- 1. Convert iTunes to Other Format
- 2. Convert Other Format to iTunes
- 3. iTunes Tools & Tips

Brian Fisher
chief Editor