Top 9 Free M4V to MP4 Converters [ Available Online and Offline]
by Brian Fisher Proven solutions
Generally, it is difficult for an individual to watch an M4V file on Windows PC, Android Phones, Xbox or PSP as the M4V format is used to store music videos, TV series and movies in the iTunes Stores and hence it is compatible with QuickTime and iTunes. So to make your M4V files accessible to general players and devices, converting it is a more compatible format like MP4 is required. There is a plethora of software available that helps to convert M4V to MP4 in a hassle-free manner. Below listed are some of the popular ones.
Part 1: 3 Free Desktop Software to Convert M4V files to MP4
To enjoy hassle-free conversion, several free to use video converter m4v to mp4 are available. Know about the best ones in the following parts.
One of the most popular video or music file conversion tool is VLC media player. It is an open-source, free media player software that is compatible working with Windows, Mac, and other platforms. It is available both for desktop and mobile phones. In addition to video playback in high quality of all the popular formats, the software also supports conversion between the widely used formats. Additionally the files can also be customized by changing their parameters.
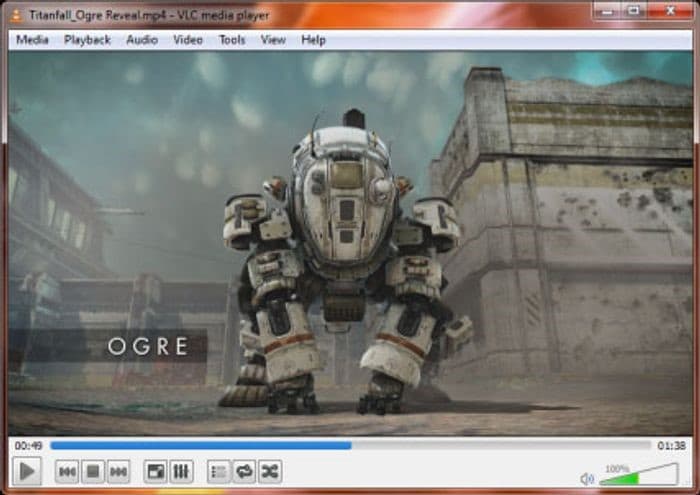
Steps on how to convert m4V to MP4 using VLC Media Player:
Step 1: Launch the VLC media player and click on 'Media from the menu bar of the software. Select 'Convert/Save' option from the listing that appears. A pop up named as 'Open Media' window will appear. Here click on the +Add File button to browse and load the M4V videos to be converted.
Step 2: Next, press the 'Convert/Save' button on the lower right corner. After which a new window will be opened named as 'Convert'. On the new 'Convert' window go to the section named as 'Settings' select MP4 as the target format from the drop-down menu at the 'Profile' tab. Also, set the destination folder where you want to place your converted file.
Step 3: Lastly, click on 'Start' button convert the added files.
Handbrake
Another popular open-source video transcoder available in the market is Handbrake. This software is exclusively design for converting files to popular formats like MKV or MP4. In addition, this software is compatible with Windows, Mac and Linux. Live and static view, batch scanning, chapter markers and others additional features are also supported.
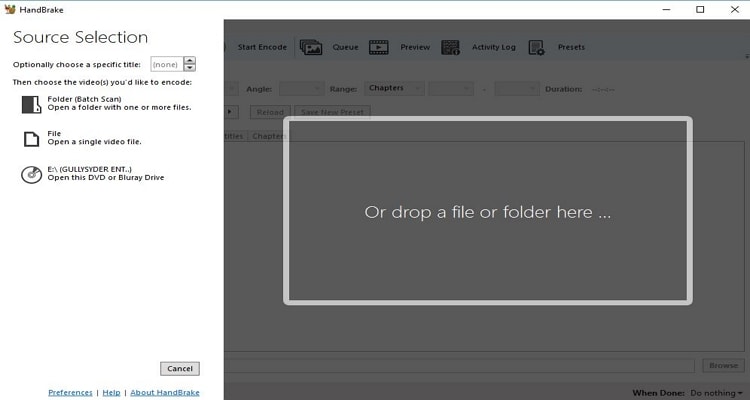
Steps to export M4V to MP4 using Handbrake:
Step 1: After you have downloaded and installed Handbrake on your system click to open it. Click on the 'Source' button from the menu bar and select your M4V video file.
Step 2: The added file will appear at the Source location. Under the Destination tab, choose the location where you wish to save the converted file. At the Output Settings section select MP4 as the desired format. You can also edit the video codec, frame rate and bitrate.
Step 3: On the main menu, click on Start button to proceed with the conversion process.
Freemake video converter is premium software which is available for free and supports file conversion between 500 formats. The software comes with a built-in editor that allows cropping, trimming, and other functions. Additional features include video download from YouTube and other sites, uploading videos to YouTube, and others. The software is available for free download on Windows system.
Steps to change m4v to mp4 windows using Freemake Video Converter:
Step 1: Install and launch the Freemake video convertor on your Windows system. On the main interface click on the + Videos button to browse and load the local M4V files.
Step 2: After the file is added, choose to MP4 option from the bottom panel of the software interface.
Step 3: A pop-up window will open where choose the output file settings and then click on the OK button to confirm the same.
Step 4: Next choose the desktop location, USB Drive or the cloud storage where you want to save the converted files. Finally hit on the Convert button to start with the file conversion process.
Part 2: Free Online Tools to Change M4V to MP4 without Installation
Free desktop software need to be downloaded and installed and in case if you have only a few files, the installation hassles can be avoided by using an online conversion tool. Listed below are the best online tools to change M4V file to MP4 format.
One of the popular online M4V file converter is Online Uniconverter, which was originally known as Media.io. This is simple yet free online tool that allows a user to add M4V files and change it to various video and audio formats. One need not require to download or install the tool as it directly works on Mac or Windows system. Maximum 2files can be added at one go for the conversion. Once converted you can download your converted file or save it in Dropbox with ease.
Steps on how to convert m4v to mp4 using Online UniConverter:
Step 1: Run it on your browser window and click on the + button to browse and add the M4V file.
Step 2: Choose MP4 format at Convert all files to: tab
Step 3: Click the 'convert' button and start online conversion from M4V to MP4. Following it, a 'Download' button will be available for downloading the converted file.
This feature packed tool supports over 200 formats for the conversion in decent quality including M4V to MP4. The program allows adding the files from the cloud storage, URL and the local system for the process. Option for file customisation by trimming and change in the video and audio codec is also supported. The processed videos can be downloaded locally or can be saved to the cloud storage account.
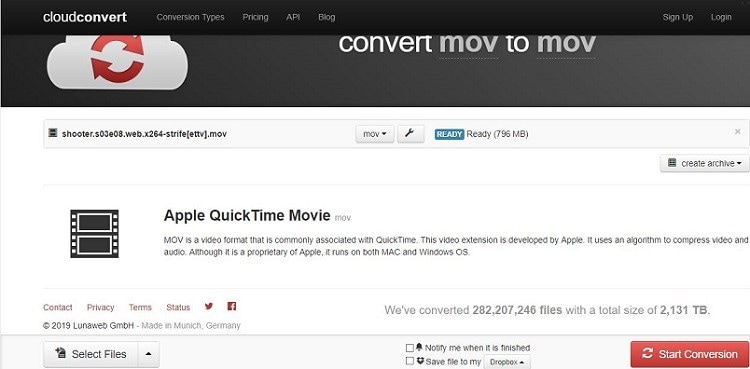
Steps to change M4V file to Mp4 using CloudConvert:
Step 1: Open link https://cloudconvert.com from your PC browser and click on Select Files button r to import M4V files from your system.
Step 2: Next choose the MP4 format as the desired output file. Clicking on the settings icon will help you to change the file codec and trim it if needed.
Step 3: Click on the Start Conversion button in order to begin with the conversion process.
This is considered as one of the top-rated conversion tools that supports conversion between arrays of formats. The interface of the program is designed lucidly so that it helps a non-technical user as well. The files on your computer as well as on link can be added to the interface for the process. The converted files can be downloaded from the program itself and an option to receive it on your mail is also there.
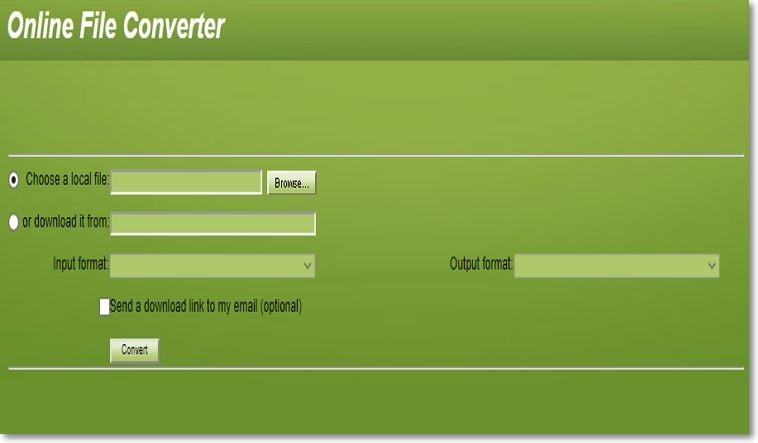
Steps to export m4V to MP4 using Convert Files:
Step 1: Run it on your system browser and then click on the Browse button to add anM4V file from your local system or a link for downloading the same online.
Step 2: From the Output format choose MP4 as the desired option. Check the box named 'Send a download link to my email(optional)' incase you wish to receive the downloaded file on your email.
Step 3: Click on the 'Convert' button in order to initiate the conversion process.
Using Online Convert, M4V files on the system, URL, DropBox, and Google Drive can be added to the interface for the process. Once the files are added and uploaded, they are converted to the desired format in decent quality. Option for file customization through features like rotating, cropping, and cutting are supported. You can also change the output file parameters like screen size, bit rate, quality, codec, and others.
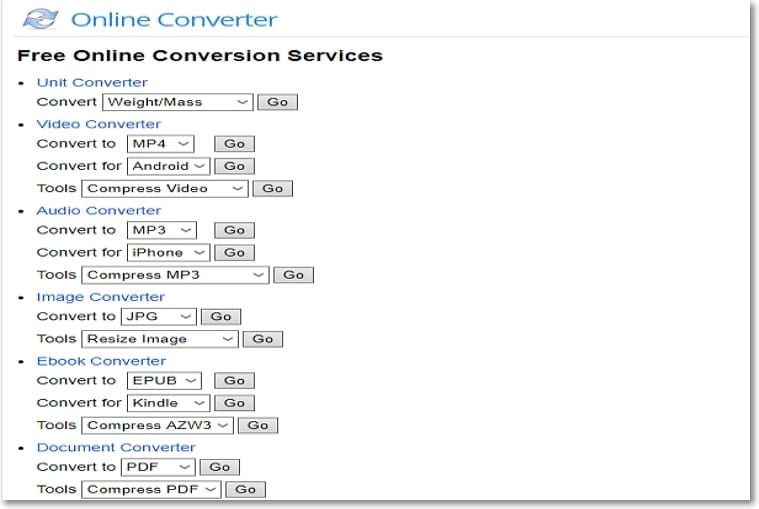
Steps to change m4V to MP4 using Online Convert:
Step 1: Open it on your PC browser. Click on the Choose Files button to add the M4V videos to be processed.
Step 2: After the file is uploaded, you can customize and change its parameters from the Optional settings section.
Step 3: Click on the Start Conversion button to start the file processing.
Convertio
Using this browser-based tool, files on the cloud storage, URL, and desktop can be added to the program interface. Multiple files within the size of 100MB can be added at a time for the processing. Options to cut, resize, and rotate the files are also present. If required, file parameters can also be edited. Converted files can be saved locally or to the cloud storage account.
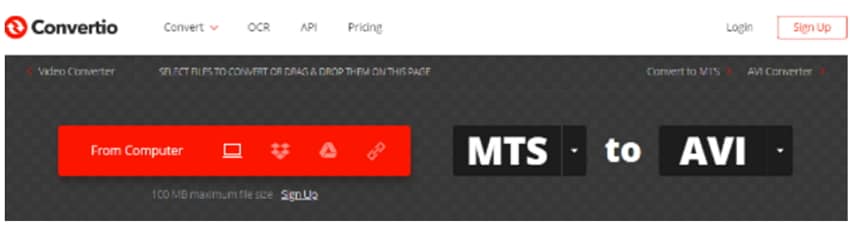
Steps to convert M4V to MP4 using Convertio:
Step 1: Run it on your PC and click on the Choose Files button on the main program interface to load the videos to be converted
Step 2: Select MP4 as the desired output format. Settings icon opens a new pop-up window for facilitating file customization.
Step 3: Click on the Convert button to initiate the process.
Part 3: Best Alternative to Free M4V to MP4 Converter- UniConverter
Freeware tools have a number of limitations like internet dependence, file size restriction, watermark, limited features and others. To overcome these drawbacks we suggest UniConverter as the best tool and an alternative to freeware for converting m4V to MP4 format. This premium software is ultimate for video conversion and suitable for both Windows and Mac systems. It does not only guarantee lossless conversion of files but also supports 90x speed conversion. Additionally video editing features like trimming, cropping, adding watermark, effects and others are also supported by the tool. Above all, UniConverter allows converting not only the un-protected M4V files but also the DRM-protected M4V videos.

UniConverter (formerly UniConverter)
- Support more than 500 formats for the file conversion including M4V to MP4.
- Lossless quality file conversion.
- Batch processing supported with super fast conversion speed.
- Built-in editor with support to an array of features.
- Windows and Mac version available.
Step 1: Load M4V videos to the interface.Run UniConverter on your system and click on the +Add Files button to add the M4V files. Multiple files for batch processing can be added here.Video editing icons are present under the added file thumbnail image
Step 2: Choose the target format.Next, open the drop-down options at Convert all files to: tab and from the Video list, select MP4 as the desired output file. You can keep the resolution as the source file or change it to the available options.
Step 3: Convert M4V to Mp4. The desktop location for storing the converted file can be selected at the Output tab. Finally, hit on the Convert All button to start with the file conversion process. The Converted tab of the software can also be used for managing the processed file.
Part 4: Comparison between UniConverter and Freeware
In the above parts of the topic we have discussed about professional UniConverter, freeware desktop tool, and online programs. Each of these tools has their own pros and cons. Depending on what are your requirements you can choose the best suitable method. To help you assist with this task, below given is a comparison table between these programs on various parameters.
|
Features/ Tools
|
Uniconverter
|
Freeware Desktop Tools
|
Online Tools
|
|---|---|---|---|
| Supported formats | More than 500 formats | All popularly used formats | Common formats |
| Internet dependence | No | No | Yes |
| Conversion speed | Super fast | Fast | Dependent on network speed |
| Video Editing features | Comes with a built-in editor that supports an array of features | Supports basic features | Majority of online tools does not support editing functions |
| Have watermark | No | Yes, majority of the tools have a watermark | No |
| Batch processing | Yes | Yes in most of the cases | No, in most of the cases |
| File size limitation | No | No | Yes in most of the cases |
| Price | Paid software with a free trial version | Freeware | Free to use |
In a nutshell, there is an extensive variety of software that helps to change M4V files to MP4 both online as well as offline. One needs to figure out the best and most-suited one according to their need by comparing each of their features. For high quality lossless conversion with advanced features, UniConverter is definitely the best.
M4V
- 1. Convert M4V to Other Format
- 2. Convert Other Format to M4V
- 3. M4V Tools & Tips

Brian Fisher
chief Editor