by Brian Fisher • • Proven solutions
What is TS video format?
Transport Stream (also known as MPEG-TS, MTS, or TS) is a format for transmitting video, audio, and PSIP (Program and System Information Protocol) data. In contrast with program streams, TS is designed for more reliable media such as DVDs. Transport stream allows the multiplexing of digital audio and video to maintain a synchronization output. It also offers error correction feature to keep the integrity of the transmission when there is signal malfunction. In this article, you will get the best TS video converter to help you convert TS videos to MP4, MOV, MKV, AVI or any format as needed.
- Part 1. How to Convert TS to MP4, MKV, AVI, MOV, MP3, etc. on Mac and Windows
- Part 2. Free Online TS Video Converter
Part 1. How to Convert TS to MP4, MKV, AVI, MOV, MP3, etc. on Mac and Windows
Normally, we can get TS files from HD camcorders such as Sony, Panasonic and cannon. But TS video cannot be played on many media players and portable devices because of incompatibility. To solve such problem, you can use a reliable TS converter for help. Here I highly recommend UniConverter for Mac or Windows. This application lets you convert TS to MKV, AVI, MOV, MP3, etc. as you want.
Convert TS to Any Format with Zero Quality Loss
- Convert TS files to 150+ video/audio formats, such as MP4, AVI, MOV, FLV, MKV, WMV, MP3, WAV, AC3, etc.
- Support Lossless Conversion for video format with encoder at 90X faster speed faster than other video converter.
- Convert and then transfer the videos to mobile devices like iPad, iPhone, Android Phones and tablets, PSP and other portable devices.
- Edit TS videos with built-in editing tool before converting using features like Trim, Crop, Rotate, Add Effects, Watermark, etc.
- Burn videos to DVD, or copy to several home DVD as backup whenever you want.
- Download online videos from YouTube, Facebook, Vevo, Vimeo, Metacafe, Hulu and other 1,000+ video sites.
- Compatible with Windows 10/8/7/XP/Vista, macOS 10.13 High Sierra, 10.12 Sierra, 10.11 El Capitan, 10.10 Yosemite, 10.9 Mavericks, etc.
Guide to Convert TS Videos with TS Converter for Mac and Windows
Step 1. Load TS files to the TS converter
After installing the TS converter in your Mac or Windows PC, launch it. Then click "Add Files" button to import the TS files to the converter. Alternatively, you can directly drag and drop the videos to the program, and the files will be loaded to the converter automatically.

Step 2. Select an output format
Now navigate to the format tray and choose an output format. This TS converter provides multiple format options including MKV, AVI, FLV, MOV, 3GP, XviD, WMV and more. If you want to extract only the audio from your TS video, you can select audio format (MP3, M4A, WAV, etc.) as output format. In each output format, you could select resolution option, or modify encode settings through the Setting icon to change bit rate, frame rate, encoder, quality, etc.
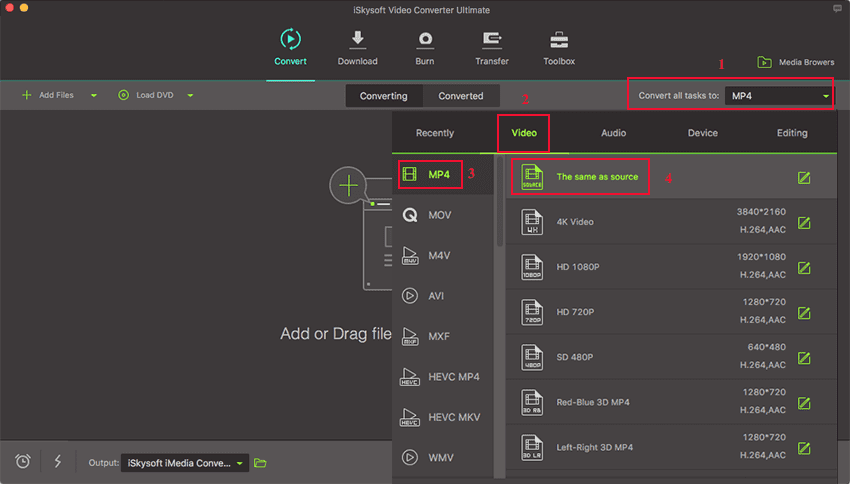
While if you have no idea which format your device supports, you can go to the "Device" tab and directly export videos to its compatible format. The output files will work perfectly on your devices.
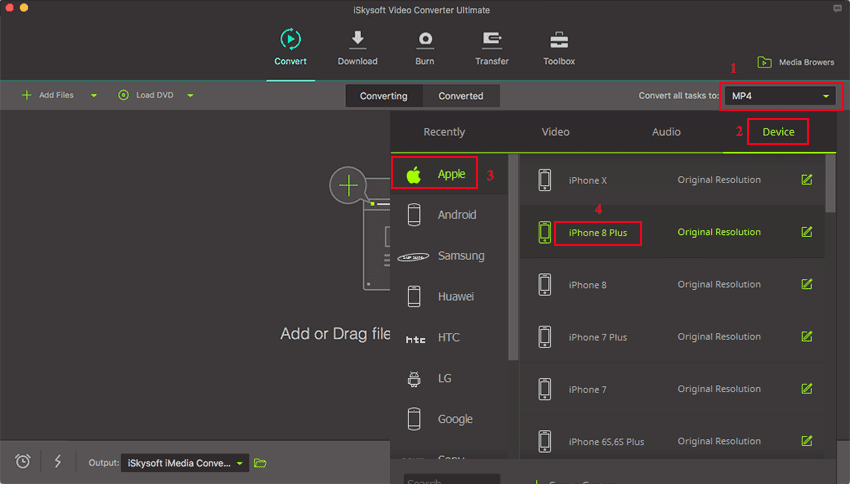
Tips: This TS converter for Mac and Windows comes with various powerful editing tools. So, you can adjust the video contrast, brightness, saturation. Or you can merge several TS clips and split a large TS file.
Step 3. Start to convert TS videos
Specify a directory to save the output file by selecting "Preference" > "Location" or use the default folder, then click on the "Convert" or "Convert All" button to start the conversion. It will only take minutes to get the converted TS videos.

Part 2. Free Online TS Video Converter
#1. Convertio.com
Step 1. Open Convertio.com. Visit the online converter homepage using your browser. Click on “Convert” tab and choose --.
Step 2. Upload the TS File. Drag and drop the respective files to be converted on the box provided. You can also browse these files from your computer, URL, Dropbox, and Google Drive depending on the location of your file. You can also click “Add More Files” to upload more files for conversion. When the file has been uploaded, the program would indicate its size just beside the “to” box with a “Ready” box as well.
Step 3. Select the Output Format. Click “to” drop-down list and select TS video format. When you are through with the selection, you can choose to save your converted files into Google Drive or Dropbox. These options are available beside the “Save converted files into my” option. Just click on any of the options and it shall direct you to the respective path.
Step 4. Convert your File. Once you are satisfied with the selections, click “Convert” button just below the save options. The process should immediately commence.

#2. Zamzar
Step 1. Open the Program. Use your browser to navigate to Zamzar online converter homepage.
Step 2. Select Input Files. Under the “select files or URL you wish to convert” instruction is the “Choose Files” option. Hit on this button to upload your TS file from the save path. You can either fetch the file from your computer or use the URL option.
Step 3. Choose the Output Format. Click on “Convert files to” drop-down icon just under the “Choose the format to convert to” instruction. A drop-down list shall be displayed. Go through the list carefully and select MP4 as your output file format.
Step 4. Provide the email address. After selecting your output format, supply an email address that would receive the link to download your newly converted video.
Step 5. Convert. Once your selection is okay, just click on “Convert” button to begin the conversion process. When the conversion is successfully completed get the video link on the email address you supplied.
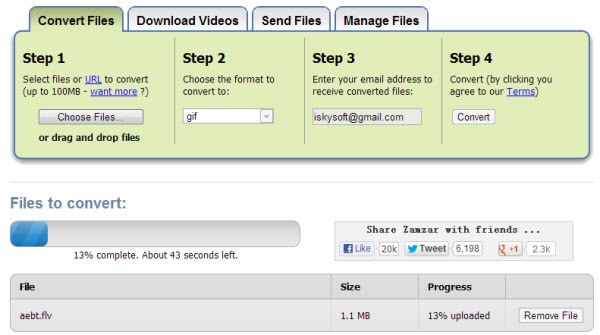
#3. Online Convert.com
Step 1. Open the Online Converter. Using your browser, navigate to the converters homepage and select from a list of options to convert TS to any format of your choice. By tapping the respective option, a new page shall open with the conversion steps.
Step 2. Upload Your Video. On the programs interface, locate the “Choose File” button and click to open the file browser so that you can choose the respective file from your computer. You can also input the URL code for the TS file you would like to convert in the URL box provided. Other file sources supported are Dropbox and Google drive which you can access by clicking the “Choose from Dropbox” and “Choose from Google” buttons respectively.
Step 3. Customize Settings. This is an optional step but is good to enhance your video visual appearance. These settings include audio quality, audio codec, video bitrate, screen size, rotate video, cut video, crop video, and presets among others.
Step 4. Convert. When are satisfied with the settings, just click “Convert file” button at the bottom to begin the conversion process.
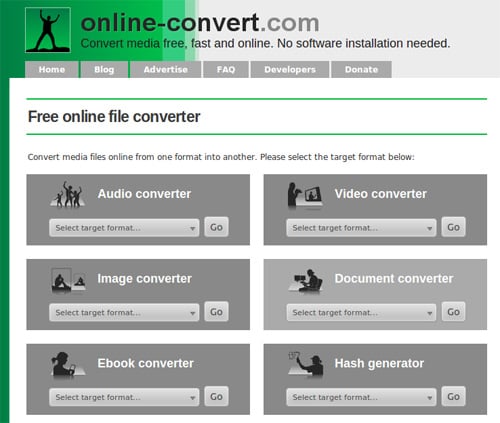
M2TS Video: Modifications of Transport Stream Specification for Random-access Media
Transport stream was especially designed for tape and broadcast, but it requires modifications for usage of random-access media devices such as modern camcorders which record data into DVD discs, solid-state memory cards or hard drives. Random-access based systems may initially save data packets into a temporary buffer if a storage device is not ready. Packets are written out of order, and to keep track of them, a 4-byte timecode (TC) is added to standard 188-byte packets. The resulting 192-byte packet is what is known as the M2TS stream.
Different camcorder brands have various names for the M2TS stream. For Sony, it is known as the “BDAV MPEG-2 transport stream”, while JVC calls it “TOD” which is probably an abbreviation for “Transport stream on media”. The M2TS/MTS filename extension is also used for camcorders with AVCHD formats. If you want to open these files on Mac, here is a tutorial on how to convert M2TS to MP4, AVI, MOV, etc. on Mac OS X.

Brian Fisher
staff Editor