by Brian Fisher • • Proven solutions
E.M. Total Video Converter can convert your videos for playback in any of your devices. It can convert videos for smooth playback in devices such as Gaming Systems, Tablets, iPhones or Smartphones. Even though it lacks essential editing features and file formats, it is best suited for converting videos to play in your devices. We can say that it is a device supported software which allows you to convert videos to be compatible in any of your devices. But you cannot download videos from online, lacks DVD burning and essential editing functions. It is a suitable converter, if you want to manipulate your video before converting it into any other file format.
- Part 1. Step-by-step Guide to Convert Videos using E.M. Total Video Converter
- Part 2. Recommend the Best E.M. Total Video Converter Alternative
Part 1. Step-by-step Guide to Convert Videos using E.M. Total Video Converter
E.M. Total Video Converter allows you to convert any of your videos to be compatible with your devices. It has an intuitive interface & supports smooth conversions. Please follow these steps on how to convert videos using E.M. Total Video Converter.
Step 1: Add video files to start conversion. Install and Run E.M. Total Video converter. Click ‘Add’ option to load Video files for conversion. Alternatively, you can also convert audio & DVD files by importing them from your PC. You can also use the Drag & drop feature to add video files in the main interface.
Step 2: Edit or change settings (optional). By Clicking the "Edit" option, you can modify your video by using trim, crop, adjust effects & so on. If editing is not needed, you can skip it.
Step 3: Choose a device/output format. When you are finished with the settings of your video, select your desired output format out of the list. It has many format options such as Devices, Video, Audio, HD TV, Web & so on. You just have to browse & select the output format which is needed.
Step 4: Begin conversion. Choose the output folder to save the converted file and then click "Convert" to convert your video into desired output format.
E.M. Total Video Converter lacks several major features which can be found in many video converter in the market. Even though, it’s not one of the leading video converter, you can use it for last minute conversion.
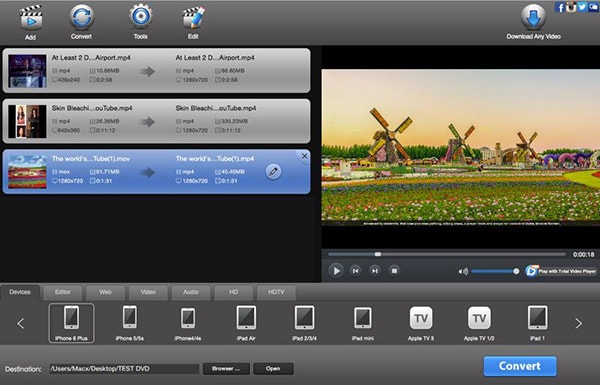
Part 2. Recommend the Best E.M. Total Video Converter Alternative
Enjoy your favorite videos on the go, with UniConverter. Convert your multimedia files to any device supported format, for quick playback in any device or media format. You don’t have to be a software expert to convert videos. You just have to download this amazing program and start video conversions directly. It is a user-friendly & reliable software which works like a charm.
UniConverter - Video Converter
Get the Best E.M. Total Video Converter Alternative:
- Professional Video Converter: Convert, burn, edit, download videos & Playback in any device.
- Unique Built-In Media Editor: Rich & reliable editing tools such as add/remove watermark, add subtitles, trim, split, merge, rotate, adjust volume & many more.
- Supports Plenty of Presets: iPhone devices, VR devices, HTC, iPad Pro, PSP, Wii, Android and so on.
- 3-Instant Clicks: Load, Edit/Choose Output Format & Convert Videos instantly.
- Full DVD Support: DVD Burn, Copy, Backup, Convert or Create.
- Supports All Mac & Windows Versions: macOS 10.12 Sierra, 10.11 El Capitan, 10.10 Yosemite, 10.9 Mavericks, 10.8 Mountain Lion, 10.7 Lion and Windows 10/8/7/XP/Vista.
Step-By-Step User Guide to Convert Videos By Using E.M. Total Video Converter Alternative
Step 1: Insert Video Files
Add Video files by using the drag & drop method. You can also import video files by using the "Load Media Files" option by going to the File menu. Locate the video file and import it into the program from conversion.

Step 2: Select the Video Output Format
At the bottom of the window, you could see Video Category. Click it and choose from its wide range of video output formats. You can also choose from other categories such as Audio, Devices, HD & 3D.

Step 3: Editing
Use the Editing option, if you want to change any settings of the video before converting it. You can also change the encode settings if needed.
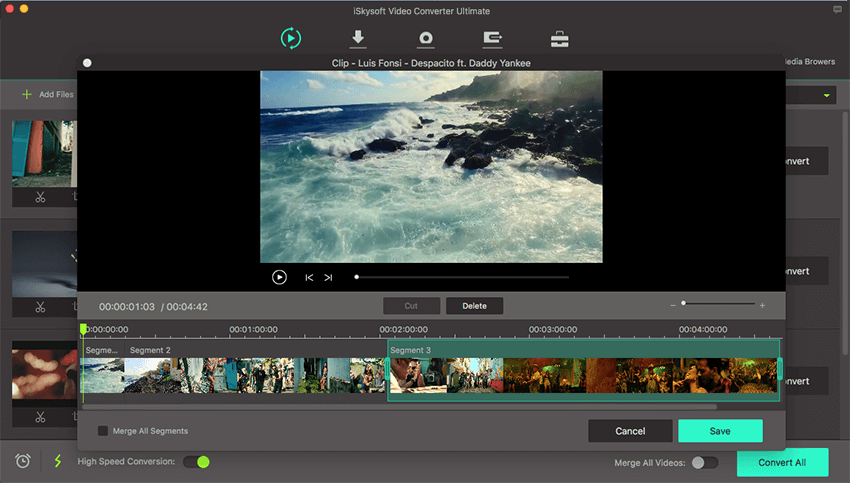
Step 4: Start Converting Video Files
After all the settings are done, find the output folder & choose the destination for saving the file after conversion. Finally, Choose the "Convert" button to convert the video.


Brian Fisher
staff Editor