by Brian Fisher • • Proven solutions
The limit compatible video formats of Mac and iPhone to several ones like MP4, MOV, which, to be frank, really reduce our joy. What's worse, some MP4 video files are practically unaccepted by iPad, iPhone etc. In order to fix this, we need to convert MP4 to MOV which is supported by Mac, iTunes, iPhone, iPad and iPod. Note that MOV is the default format of Mac OS X.
- Part 1. Preparation for QuickTime AirPlay
- Part 2. How to Use QuickTime AirPlay
- Part 3. How to AirPlay QuickTime Movies from OS X to Apple TV
Part 1: Preparation for QuickTime AirPlay
You can directly convert QuickTime videos or movies to Apple TV with the help of UniConverter. This QuickTime converter allows you to convert QuickTime videos to any video or audio formats like MP4, FLV, AVI, MOV, MKV, and 70+ more. What's more, it supports optimized presets for Apple TV, iPhone, iPad, iPod, Android phones, Android tablets and more.
UniConverter - Video Converter
Best Tool to Help Convert QuickTime Videos to Apple TV Supported Format.
- Fast conversion speeds – This tool can convert video at speeds of up to 90X making it the fastest in the market.
- Converts 150+ video/audio formats – It does not matter what video format you are using or the quality; this tool will convert the video into what you want.
- Powerful inbuilt editor – Edit all your videos before you output them to your final project.
- Download video from the internet – Download video from sites such as YouTube, Vimeo and Facebook and add them to your projects.
- Burn to DVD – You can burn your projects to DVD, iPad and iPhone.
Convert QuickTime Videos to Apple TV Compatible Format in 3 Easy Steps
Step 1. Import QuickTime videos
To import your QuickTime videos, please go to "File" menu, select "Load Media Files" option. And you can also achieve that with drag and drop method.

Step 2. Select "Apple TV" as the output device
In the format tray, go to "Devices" tab and select "Apple TV" as the output device. Then you needn't make any setting to change the video format. If necessary, you can convert videos to any format for editing or playing on different platforms.
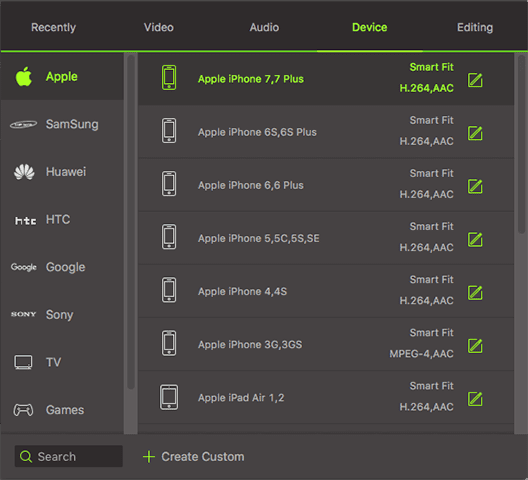
Step 3. Start conversion
Click the "Convert" button to start to convert QuickTime MOV video to Apple TV supported format as you want.

Part 2: How to Use QuickTime AirPlay
Using QuickTime AirPlay couldn’t be simpler. All you need is your iPod, iPhone, iPad, Mac or Apple TV. Connect the two devices (the one which contains the media and the one to which you want to stream the media) to a single Wi-Fi network.
Step 1. In an app, such as iTunes, which supports QuickTime AirPlay, make sure that AirPlay is enabled. You can access this option from the Control Center.
Step 2. Then, all you need do is select the media you want to play, whether it’s a photo album, music playlist, or video, and select the device you want to stream to.
Step 3. Playback will begin automatically after that, so sit back, relax, and enjoy your streaming content from anywhere in your home!
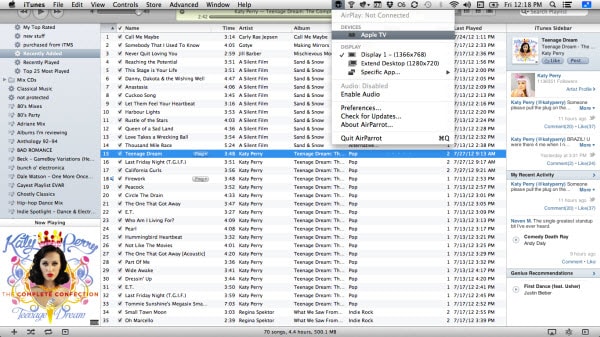
QuickTime AirPlay is easy to use and perfect for anyone with two or more Apple devices. It’s great for families, too, because now there’s no longer any need to keep multiple copies of the same song or video clogging up everyone’s hard disks! Simply keep all your family’s media in one place, and use QuickTime AirPlay to let everyone stream what they want, when they want.
Part 3: How to AirPlay QuickTime Movies from OS X to Apple TV
#1. AirPlay QuickTime to Apple TV Using AirPlay Mirroring
Apple TV is a new device from Apple, designed to be the TV you know and love, with all of your favourite Apple features, and compatibility with a range of other Apple devices. With QuickTime AirPlay, streaming your favourite movies, television shows, music playlists, and photo albums to your TV is a simple task. Just follow the instructions outlined above. From your Mac, iPhone, iPod, or iPad choose the media you want to stream and let QuickTime AirPlay do all of the work. The future is here, and the future is Apple!

#2. AirPlay QuickTime to Apple TV via iTunes
It’s no secret that iTunes is the most popular all-in-one media centre for users all over the world. Now, with QuickTime Airplay, streaming your favourite media to iTunes is easy! Just make sure that iTunes has QuickTime AirPlay functionality enabled (you can do this in Settings), choose the media to stream from one of your other Apple devices, and relax with your favourite media on your Mac, iPad, iPhone, or iPod!
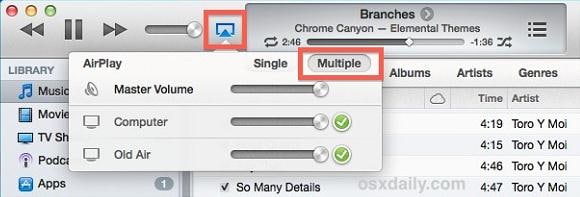
#3. AirPlay QuickTime to iPod, iPhone, or iPad
If you’re not an iTunes user, you can still stream your content from your Mac to your iPod, iPhone, or iPad! You can access the Cloud, and any of your media that you’ve stored there will be available for playback, even if the device on which it is stored is offline. The possibilities for entertaining yourself are limitless with QuickTime AirPlay!
So you downloaded the latest episode of your favourite TV show on iTunes. With QuickTime AirPlay, you’ve got a whole world of possibilities for what to do next. Upload it to the Cloud and watch it on the train while you commute to work. Connect your Apple TV to your Wi-Fi network and stream it directly to your living room. Let the kids watch SpongeBob on their iPads upstairs while you catch up on some much-needed quiet time!
QuickTime AirPlay gives you total control over how you entertain yourself. Your media, your rules!
Tips 1: What is QuickTime AirPlay?
QuickTime AirPlay is a free Apple service that lets users stream media from one Apple device, such as a Mac, iPod, iPhone or iPad, to any other Apple device, including Apple TV, using a wireless network. If you have a movie you downloaded to your iPod that you’d like to watch on the larger screen of your Apple TV, you can use QuickTime AirPlay to simply and easily stream the content.
QuickTime AirPlay is ideal for Mac users and all fans of Apple products. With such a wealth of television shows and movies available on Apple’s iTunes service, you can now watch your favourite show or listen to your favourite music on any of your devices without needing to copy files, or use expensive USB flash drives.
Want to listen to music that you put on your iPad while browsing the web on your Mac? It’s no problem with QuickTime AirPlay! Downloaded your favourite show on your iPad, but want to watch it on your Apple TV? Go for it! After all, if you’ve got a big screen you want to make good use of it.
Tips 2: Troubleshooting Common Issues on QuickTime AirPlay
Q: The QuickTime AirPlay icon is not present. What to do?
A: Make sure that both devices are turned on and connected to the same Wi-Fi network. Ensure that both devices are fully up-to-date. Ensure that AirPlay is activated on both devices. Please bear in mind that some content may require an Internet connection to allow playback via QuickTime AirPlay, so make sure you are connected to the Internet.
Q: Content from a third-party application (not iTunes or Apple) will not stream. Why?
A: Check whether the application is compatible with QuickTime AirPlay. Ensure that QuickTime AirPlay is activated in the application’s settings.
Q: Content is lagging, cutting in and out, or otherwise being very slow.
A: Make sure that nobody else is trying to stream content to the same device at the same time. Make sure that both devices are in range of your Wi-Fi router. Check the condition of your Wi-Fi router’s antenna. Some devices, such as microwave ovens, have been known to cause problems with Wi-Fi networks, including slowing performance. Make sure that your router is not located in the immediate vicinity of microwave ovens or baby monitors, and consider deactivating such devices if it is safe to do so.
Tips 3: Troubleshooting on AirPlay QuickTime
If you encounter issues when you AirPlay QuickTime movies, you can check the below solutions to solve the issues:
* The most important thing to check is that you’ve turned on QuickTime AirPlay, and that the device you want to stream media from also as QuickTime AirPlay enabled. For non-iTunes applications, check with the developer to see if the application supports QuickTime AirPlay.
* Make sure your devices are connected to the Wi-Fi network, and that they are within range of the router.
* When streaming from the Cloud, and for some selected media, an active Internet connection is required.

Brian Fisher
staff Editor