by Brian Fisher • • Proven solutions
OJOsoft Total Video Converter is best for quick audio and video conversions. With its simple interface, users can easily convert videos into other file formats such as MP4, 3GP, MOV, FLV, MKS, ASF, MPEG & many more. It is used by many youngsters as an iPhone media converter, PSP Video converter, Zune audio converter and so on. It supports many mobile devices as well. You can extract audio from any media file and convert it. You can modify any video settings such as sample rate, frame rate, audio or video codec & so on. Moreover, it gives you some options to Pause, stop or continue video conversions anytime. It’s a suitable tool for beginners, as it can control video conversions with ease.
- Part 1. Step-by-Step User Guide to Convert Videos using OJOsoft Total Video Converter
- Part 2. Recommended Alternative for OJOsoft Total Video Converter
Part 1. Step-by-Step User Guide to Convert Videos using OJOsoft Total Video Converter
Download OJOsoft Total Video converter in your desktop. With this tool, you can make any video to be compatible with any multimedia player you want. It is a very good choice for quick video conversions. Its interface is very simple, intuitive and compact with basic tools. Please follow these steps to convert videos.
Step 1: Input Video File. Load Video files in OJOsoft Video converter by clicking Browse option beside input file name text box. Choose file from your computer to start video conversion.
Step 2: Output File Name. Choose output file name from "Browse" option. Start conversion by choosing any of the output file formats such as AVI, MP4, 3GP, MPEG, VOB, MOV and many more. For more file formats, you can choose MORE to option.
Step 3: Select Profile. You can select any profile or preset as per your requirement. If you have chosen "To AVI" as output format, the AVI Profile will show several pre-defined presets which will be compatible with the specified devices. It supports many devices such as iPhone, Xbox, PS3, Zen, Inver, Samsung Galaxy and many more. Select Advanced option for more customization tools.
Step 4: Edit and Convert. Choose "Edit" button to modify the video format before conversion. After that, click "Convert" button to start conversion. You video file will be converted in few minutes.
Its main drawback is that it only supports 15-day free trial for video conversions. While other video converters allow 30 to 40 days’ free trial period.
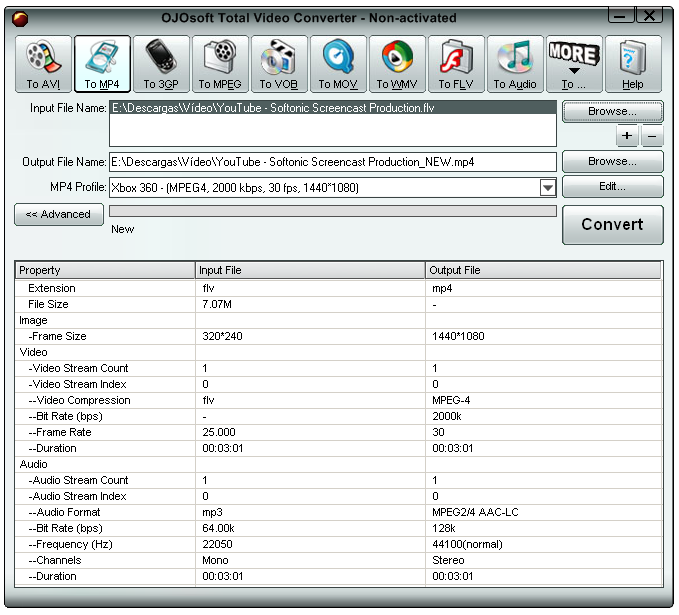
Part 2. Recommended Alternative for OJOsoft Total Video Converter
UniConverter is the perfect multimedia software when it comes to converting, creating, editing or sharing media content. It is fulfilling and reliable to use the program to convert any video into audio or video format such as AVI, AAC, MOV, MKV, VOB, WMV, MPEG, 3GP and many more. It supports basic & other editing features such as Extract Audio, Adjust Volume, Upload Converted Videos online, Custom settings, adjust resolution, and other settings. Convert and prepare your amazing video to upload them in popular websites like Facebook, Vimeo or YouTube. Change output format or codecs as per your requirement.
UniConverter - Video Converter
Get the Best OJOsoft Total Video Converter Alternative:
- Supports any Device: With just one click you can convert any media format into any device.
- Complete DVD Kit: Convert your DVD videos or movies and merge them in one video & save in any output format.
- Media Browser: With its Built-in media player/browser you can download file or open computer video files for playback before conversion.
- Advanced Editing tools: Trim, Change AR, Adjust Brightness/Grayscale, Add Special Effects, Deinterlacing and so on.
- Create Music Video: With its Extract Audio feature, you can extract audio from any video and create a whole new audio file.
User Guide to Convert Videos with OJOsoft Total Video Converter Alternative
Step 1: Launch the Video Converter & Add Media Files
Open the Video Converter and Click "File" to open the video files through "Load media Files" option. Users can also drag the media files on the program.

Step 2: Select Audio/Video Output format
You can choose any output media format from video category. It's also possible to convert any video directly to the device supported format, by clicking the "Device" category. "Web Sharing" option should be used for posting your converted videos to video sharing websites. To extract audio, you have to choose "Audio" format & extract audio track.

Step 3: Edit Video
Select "Editing" tool to edit the video and make it awesome & remarkable. Retouch the videos by using special effects, crop video clips, adjust brightness or contrast, Capture Screenshot, Add watermark and so on. Modify the video only if it is needed. Click "Confirm" to save the modifications.
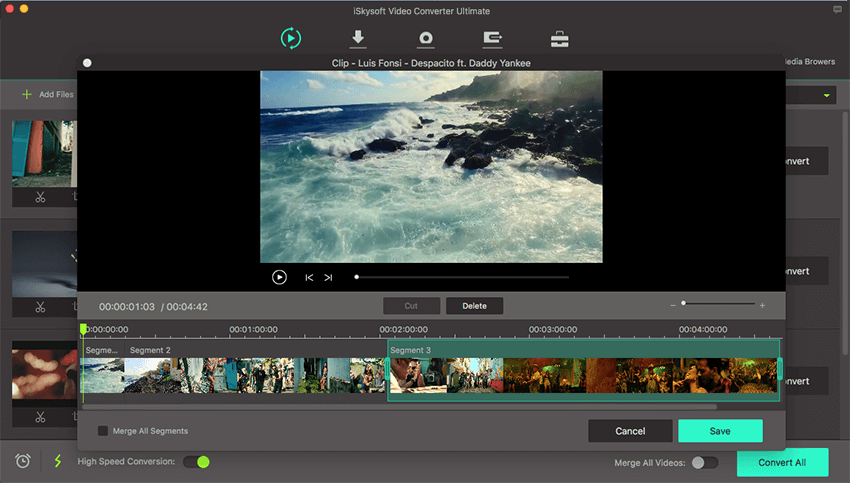
Step 4: Select Output folder & Convert
The final step is to choose the destination file and click "Convert" to begin the video conversion. After conversion, the converted video will be saved in the output folder chosen by you.


Brian Fisher
staff Editor