by Brian Fisher • • Proven solutions
Leawo Video Converter is the popular HD video converter. This software works great for HD quality and standard videos. It is great for converting to all video and audio formats. Along with delivering high quality videos, you can also create your own 3D videos. Your regular home videos can now be viewed in 3D, and you have six different 3D options to choose from. When you convert your videos, they can be viewed on some of the most popular electronic devices, like iPad Air, iPhone 6, and Lumia 920. The converted video will not lose its HD quality on these devices.
- Part 1. Step-by-step Guide to Convert Videos using Leawo Video Converter
- Part 2. Recommend the Best Leawo Video Converter Alternative - UniConverter
Part 1. Step-by-step Guide to Convert Videos using Leawo Video Converter
Step 1: Upload Files. Once you have installed the software and started the program, your next step is to add the files that you want to convert. At the top of the screen, you will see the button to "Add Video", underneath the "Home". You can also "Add Blu-ray/DVD", or "Add Photo" to be converted.
Step 2: Set Output Format. After you have uploaded the files that you want to convert, you can now select the format and output. You will click the "Change" button, which allows you to edit the output profile for the file, depending on how you will use your file and the type of device you will play the video/audio on. There will be a list of the most popular formats and most popular devices, amongst the many options to choose from.
There is also the ability to change the settings of the format that you choose. You are able to change the output file’s audio and video parameters. You simply select the “Edit” button that is next to the Profile’s box. This opens the parameter settings panel, which allows you to change the "Resolution", "Aspect Ratio", "Frame Rate (fps)", "Video Codec", "Audio Codec", "Bit Rate (kbps)" for audio and video, "Sample Rate (Hz)", and "Channel".
Step 3: Convert. After your settings and output are set, the final step is converting the file to its new format. In the top, right corner, you will see the green “Convert” button that you select. Once the conversion process begins, you will see the amount of conversion that has been done and how much is remaining.
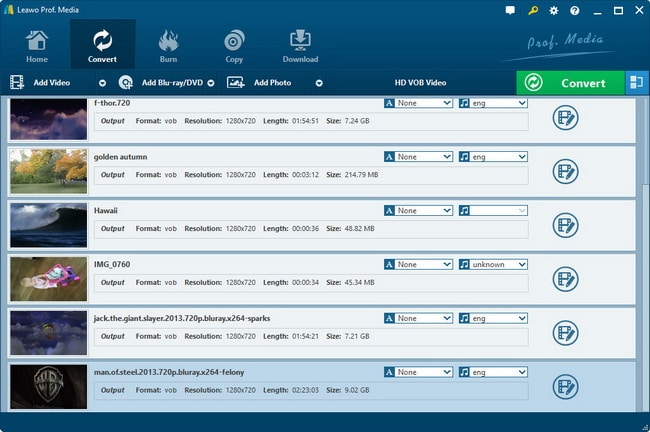
Part 2. Recommend the Best Leawo Video Converter Alternative - UniConverter
UniConverter is a great option, because it goes beyond just converting your home videos and audio. You can also use the software to download videos from more than 1,000 websites, which can be edited, converted, and even burned onto recordable DVDs. You will receive help on uploading your videos to some of the most popular sites, like YouTube, Vimeo, and Facebook. The software has more than 150 different formats that you can choose from, and new formats are constantly being added. Whenever there is a new format, you receive the update to your software, free of charge. The converted file will maintain its HD quality, regardless of the format that it is converted to. Converted files are available in record time, thanks to the Intel and NVIDIA GPU hardware acceleration that is included with the software.
Here are the steps on how to convert videos with Leawo Video Converter alternative
Step 1: Load Videos
After you have installed and opened the program, you can add your files that you want to convert. At the top of the program’s screen, you will see the option to "Convert", "Burn", and "Download". Adding files are simplified by simply grabbing a file and dragging it onto the program. iSkysoft takes it a step further by allowing you to transfer an entire folder. If you have more than one file that you won’t to convert, you simply drag the entire folder of files onto the program and it will automatically place the files in queue.

Step 2: Select the Output Format
Your next step is to select the format for your file(s). When you select the "Format" icon on the program, there will be a list of icons for the format options that are available. There will also be an option to extract the audio from your video. Some of the audio formats include MP3, AAC, and WAV. After you select the format, a Gear button will appear that allows you to edit the settings of the format.

Step 3: Convert
After you have your settings, you can move onto converting the files. You will also have the option of selecting the output for your converted file, which is the file folder. You can then select "Convert", which will begin the conversion process and display a meter next to the file that is being converted. This informs you of how much estimated time is remaining for the file to be complete. You will also receive an alert message, when the file has been converted. There is an option of opening the folder that the file was saved to, once it has been converted.


Brian Fisher
staff Editor