by Brian Fisher • • Proven solutions
A popular choice for the converting SD and HD video formats is the ImTOO Video Converter, which has the unique ability of converting your regular videos into 3D videos. You can also use the software as an audio converter for all of the popular audio formats, such as OGG, CUE, CDA, WAV, and MP3. Almost every DV recorder video is supported by the software. Files that are converted can be transferred directly to your iPhone, iPod, PSP, and iPad. You can convert files in batches, instead only one at a time.
- Part 1. Step-by-step Guide to Convert Videos using ImTOO Video Converter
- Part 2. Recommend the Best ImTOO Video Converter Alternative
Part 1. Step-by-step Guide to Convert Videos using ImTOO UniConverter
Step 1: Add files. Once the software has been installed and you have it running, the next step is to select the files that you want to be converted. At the top, left side of the screen, you will see a film icon that is by itself. When you click the arrow next to the icon, a menu will appear with the option to "Add File(s)". You can also select "File" at the top of the screen to get the same option to "Add File(s)".
Step 2: Choose output format. Once you have the file(s) that you want to convert, you will see options at the bottom to select the "Profile" (what format that you want to convert the files to) and "Destination" (by selecting "Browse", you can select the folder that you want your converted file saved to). Along with selecting the destination, there is a mobile device icon that you can select to have your file go to a specific device.
On the right side is a "Profile" section that allows you to edit the format, such as the File’s name, video size, video quality, and audio quality.
Step 3: Convert. You will see that you have the option to select which files you want to convert, by select the box to the left of the file. You can then select to "Convert Checked Items" by selecting the button at the top, to the right of the film icons. It has an icon that shows an arrow going in a circle. You can also press Ctrl + F5.
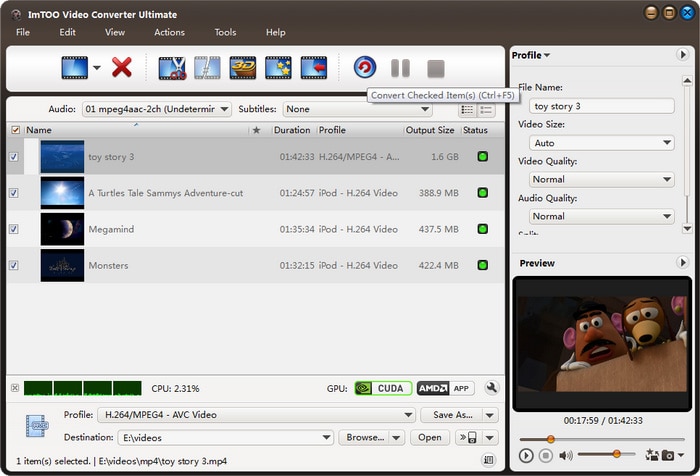
Part 2. Best ImTOO Video Converter Alternative - UniConverter
The best choice for selecting an alternative to the ImTOO Video Converter is the UniConverter. Along with being known for converting personal videos and audio files, you can also convert your DVDs. Some of the popular formats for DVD conversions are AVI, MOV, MP4, and FLV.
UniConverter - Video Converter
Get the Best Alternative to ImTOO Video Converter:
- The software can support over 150 different formats, and they are constantly adding new formats to the software. There is no extra fee to have your software updated with the latest formats.
- No HD quality is loss, when a file is converted to the format of your choice.
- The program uses Intel and NVIDIA GPU hardware acceleration, which delivers one of the fastest conversion processing times.
- It supports to edit videos before conversion with its built-in video editor.
- It can also act as a DVD burner to burn videos to DVD.
- Download online videos from over 1,000 popular sites, including YouTube, Facebook, Dailymotion, VEVO, Hulu, etc.
User Guide to Convert Videos with ImTOO Video Converter Alternative
Step 1: Load Video Files
Once the program is open, there are three options at the top of the screen to "Convert", "Burn", and "Download". In order to add files, you can simply grab a file and drag it onto the program’s screen. You can even drag an entire folder. With the popularity of video, there’s a good chance that you may have more than one video that you want to convert. When you drag the folder onto the screen, the program will automatically place each file in queue to be converted.

Step 2: Choose the Format
When you select the “Format” icon, a list of icons will appear for the various format options that are available. You will also have the option to extract the audio from a video into some of the popular formats, like MP3, WAV, and AAC. Once you selected your format, there is a Gear button that you can select to change your format’s settings.

Step 3: Convert
The final step is to begin the conversion. There is an option to select the output for your files, which is a specific folder for your finished file that has been converted. Click the "Convert" button to initiate the conversion process. There will be a conversion status displayed, next to the file that is being converted. Along with being able to view the conversion status, you will also be alerted with a message, when the conversion is complete. You will also be given the option to open the folder that the completed file was saved to.


Brian Fisher
staff Editor