by Brian Fisher • • Proven solutions
GOM video converter is a professional tool that you can use to convert your videos. The application has an instinctive user interface and presets that are inbuilt to make it easy for anyone to use. Besides, it has a GOM Picker that lets you download embedded videos from the websites. Furthermore, it supports and an array of input and output formats. It enables you to convert almost any format. Some of the supported input formats include FLV, MP4, AVI, MKV, ASF, MOV, WMV, RM, RMVB, M4A, M4V, 3GP, TP, MTS, WAV MP3 and many others. The output formats include AVI, WMV, AVC, SWF, AAC, PCM, 3GP, 3G2, MP4, etc.
- Part 1. Step-by-step Guide to Convert Videos using GOM Video Converter
- Part 2. Best Recommended GOM Video Converter Alternative
Part 1. Step-by-step Guide to Convert Videos using GOM Video Converter
Converting videos with GOM video converter is easy and requires you to follow these steps.
Step 1: Download and install the GOM video converter to your computer’s system.
Step 2: Launch the GOM video converter and add the video that you want to convert.
To add the file, navigate to your storage folders and choose the video that you want to convert and you can drag and drop it to the GOM video converter’s first window.
Step 3: Edit your video. You can edit the video by choosing the changes from the customizable options and settings and apply them to the converted video.
Step 4: Convert the video. After adding the settings that you want, click the “Convert” button to start converting your videos the action will prompt you to select a location for you to save the converted files. Click “OK”, and the converted files will be saved to your desired location. The conversion will only take a few minutes depending on the size of the videos.
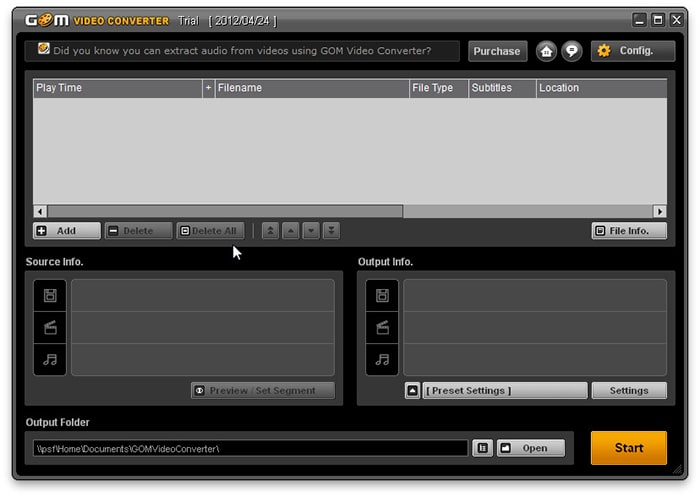
Part 2. Best Recommended GOM Video Converter Alternative
iSkysoft iMedica Converter Deluxe is an attractive alternative to video converters. It offers a variety of video management options, and it supports video conversion with no quality loss. Besides the app provides a variety of editing options such that you can change the settings of your final file for modification purpose. The program supports the conversion of more than 150 audio and video files at an incredible speed, and therefore you can convert almost any file type on your computer.
Get the Best Alternative to GOM Video Converter - UniConverter
- Multiple Video Format Support: You can quickly convert high definition videos such as MTS/M2TS, AVCHD, AVCHD Lite, HD MKV, TS, HD WMV, HD MOV and standard videos to any format including AVI, MOV, FLV, MP3, MPG and more.
- Presets for Portable Devices: UniConverter has straightforward presets that allow users to convert videos for iPod, iPad, iPhone and Apple TV. It offers a hassle-free what to enjoy TV shows, movies, and videos anytime anywhere.
- Powerful Video Burning Software: The tool lets you copy and preserve your favorite photos and video clips to DVDs. It can also burn the movies stored on your computer, and you can play them anywhere.
- Download Streaming Videos: You can easily download videos from a variety of video-sharing websites such as YouTube, Break, Metacafe, Vimeo, Facebook, etc.
- Edit Videos: Its in-built video editor allows you to trim, crop, rotate or add subtitles/watermarks/effects to your video whenever you want.
How to Convert Videos with GOM Video Converter Alternative
Step 1: Import videos/DVD into the software
To import the videos that you want to convert, drag the videos to the UniConverter window. If you import a folder, all the files contained in it will be added to the program. You can browse or search the videos on the Medial browser on the right side of the main window and add them to the program. You can also select “File” > “Load Media Files” and then choose the video you want. The imported videos will be listed in the main window.

Step 2: Select an output format
On the main interface, you can see a format tray. Now you can go to select the output format as you need.

Step 3: Begin the conversion
After you are done selecting the settings you need, hit the “Convert” button to begin converting the video. The app will convert the videos at a very high speed, and the conversion will be done in a few minutes.


Brian Fisher
staff Editor