by Brian Fisher • • Proven solutions
FFmpeg is a powerful command-line conversion tool for Windows and Linux. It can be used for totally free for any purpose. Since the command is not so user-friendly for regular users. There are graphic user interface (GUI) implements for FFmpeg, like WinFF and AVANTI for Windows. However, I have not found an exact GUI for FFmpeg on Mac. This article will show you 3 ways to convert any videos on Mac OS X.
FFmpeg for Mac Alternative
#1. UniConverter for Mac
This is the highly recommended FFmpeg for Mac alternative as I am concerned. UniConverter not only provides you with a user-friendly interface, but also comes with more features than FFmpeg, including optimized presets for all popular devices, DVD burning, DVD backup, and so on. You can even download video from YouTube. Like FFmpeg, it's the all-in-one tool you need to convert audio and video for macOS. Try FFmpeg for Mac alternative for free.
Get the Best Alternative to FFmpeg for Mac - UniConverter
- Access to wide range of Presets: Optimized presets for all mobile devices, gaming accessories, TV and online video sharing websites.
- High Performance with zero quality loss: 90X faster conversion speed without any quality loss issues of the video codecs.
- Merge Various Video Files: Drag & drop or load multiple videos and merge them in a single video file easily.
- Extract Audio: Easily extract audio files from a video and export them to WAV, WMA, M4A, AC3, MP3 & AAC with 3 simple clicks.
- Time-Saving Product: With its GPU Acceleration technology it completes conversion process of any video or audio size in a short time.
- Compatible with macOS 10.15 Catalina, 10.14 Mojave, 10.13 High Sierra, 10.12 Sierra, 10.11 El Capitan, 10.10 Yosemite, 10.9 Mavericks, 10.8 Mountain Lion and 10.7 Lion.
How to Convert Videos with FFmpeg for Mac Alternative
First of all, you can watch the following video tutorial to get a rough idea of how UniConverter converts videos and then follow the steps to convert video by yourself.
Step 1. Load your video files
After you install and launch iSkysoft program on your Mac computer, please drag and drop the videos to it. Or go to the main menu and then choose "Add Files" to add your video files.

Step 2. Set output format
This program allows you to convert videos to various standard and HD video formats, such as MOV, MP4, M4V, FLV, AVI, VOB, 3GP, MKV, WMV, etc. Just select the right one according to your needs. By the way, you can convert media files to audio as well. If necessary, you are able to custmize the encode settings by going to "File" menu then press "Encode Settings".

Step 3. Ready to convert
After making all setting, please click the "Convert" button to start the conversion. This process will be completed within several seconds.

#2. FFmpegX for Mac
Although the name is FFmpegX, it's not only FFmpeg included, but mpeg2enc (mpeg-2 encoder and multiplexer), mencoder (mpeg-4 encoder) and up to 20 powerful video and audio processing tools. You can access them all in a single application for free.
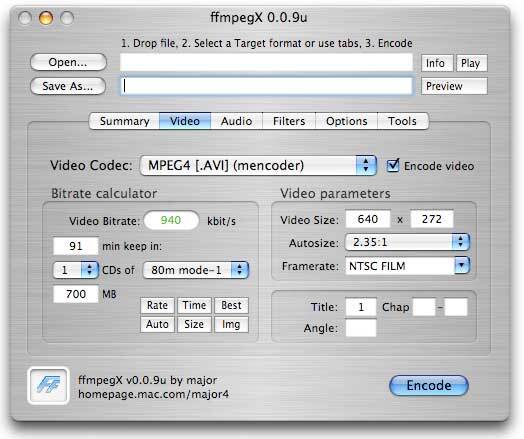
#3. Use FFmpeg command line tool on Mac
If you are familiar with FFmpeg command line tools, a graphic user interface may be helpless for you. Command line is usually more efficient the GUI. So is there a method to run FFmpeg on Mac? Sure. You can compile FFmpeg with the open source files yourself, using your own compiling options. However, it's too difficult for regular people. Here, I'll show you how to use ffmpeg command line tool on Mac. Since FFmpegX works on Mac and it includes FFmpeg, we can just extract FFmpeg from FFmpegX package. Below is how.
1. Download FFmpegX DMG package online to your Mac.
2. Control-Click the FFmpegX package, and choose "Show Package Contents."
3. In the window that appears, open "Resources."
4. Copy the "ffmpeg" executable to /usr/local/bin.
4. Copy the "ffmpeg" executable to /usr/local/bin.
5. Open the terminal and run ffmpeg to see whether it works.
Tips: If exits any problem, execute these commands and try again:
sudo chown root:wheel /usr/local/bin/ffmpeg
sudo chmod 755 /usr/local/bin/ffmpeg

Brian Fisher
staff Editor