by Brian Fisher • • Proven solutions
Aiseesoft Total Video Converter is all about powerful customization tools and video/audio conversions. It can convert any video with ease into several other media file formats such as , MP4, , MTS, WMV, FLV, VOB, MXF, WTV, AVI and many more. In addition, its ability to download from online video sharing sites is the best highlight such as Dailymotion, Break, Hulu, Vevo, YouTube and so on. Its converter can smoothly perform 4k decoding or encoding functions. Use the video files to convert into media player supported format such as Windows Media Player, QuickTime, VLC & many more. Aiseesoft Video Converter is a professional tool which allows you to convert, edit or modify the video quality for amazing experience.
- Part 1. Step-by-Step User Guide to Convert Videos using Aiseesoft Total Video Converter
- Part 2. Perfect Alternative for Aiseesoft Total Video Converter
Part 1. Step-by-Step User Guide to Convert Videos using Aiseesoft Total Video Converter
Aiseesoft Total Video Converter is one of the popular converting tools which stands next in the row after UniConverter. Users can use this software smoothly as its interface user friendly and simple. Moreover, you can convert any video within few minutes by following Load Video, Choose Format and Convert. With this tool, you can forget about any kind of device compatibility issues too. Follow these steps to covert video by using Aiseesoft Total Video Converter.
Step 1: Load the video(s) to Total Video Converter. Download Aiseesoft Total Video Converter and install the setup file from your PC. Open the program to start conversion. In the program, click "Add File" option at the top of the main interface. Choose the video files which has to be converted.
Step 2: Edit (If Necessary). For enhanced video quality, users can choose to add special effects, crop or trim. You can also add watermark, change aspect ratio, video length, change video effect and so on.
Step 3: Choose the format you are converting to. To choose your preferred output format, select "Profile" column to choose the target output file format as per your requirement. After that select Browse option to select an output folder to save the converted file.
Step 4: Click the "Convert" button to start the conversion process. Before hitting the Convert button, you can preview the video in the program. Click "Convert" to begin conversion. Your video will be converted within some time with high-quality output.
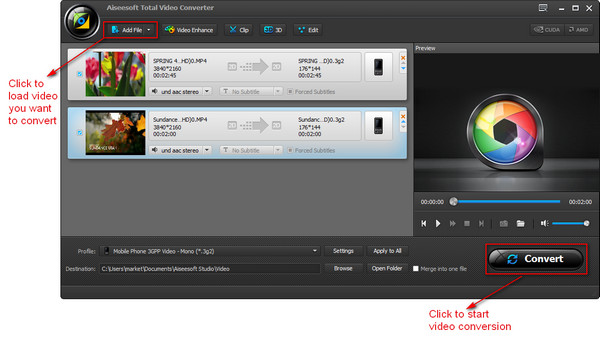
Part 2. Perfect Alternative for Aiseesoft Total Video Converter
UniConverter is the most reliable, cost-effective and professional program. It supports amazing functions, editing tools and robust conversion speed. You can convert video/audio files, download online videos, burn to DVD or edit files within seconds.
UniConverter - Video Converter
Get the Best Aiseesoft Total Video Converter Alternative:
- It is the fastest video converting tool in the market as it can convert any video with 90X faster & speedy conversion.
- Along with super speedy conversions, it also supports original audio, video & image quality.
- Modify Your Video: Customize videos with tools such as Cut, Embed Watermark, Add Subtitles & more.
- Full Apple Device Support: iPhone/iPod/iPad Pro/ Apple TV and many more.
- Easy DVD Burning: Burn videos to DVD or copy DVD files.
- Easy Downloads from YouTube/Websites: Download any video by pasting its URL or use Download Button.
User Guide to Convert Videos with Aiseesoft Total Video Converter Alternative
Step 1: Install Software & Choose Video File
Download UniConverter from the official website & install the program. Open it and click "File" menu & then select "Load media Files" to add video files. You can also import several video files by dragging & dropping them over the interface. Choose the files which needs to be converted.

Step 2: Choose Output Format (Video/Audio/ Device)
UniConverter has 6 categories for output format. You can choose video, audio or device category to choose any format as per your requirement. You can also choose web sharing to share the converted video file online. You can easily convert videos to Audio, DVD, Device, Web or VR Video too.

Step 3: Modify with Settings (Optional)
Enhance movie/films with video settings. Crop clips, trim, adjust bit rate, frame rate, resolution, audio quality & so on. Extract audio from any video & convert it to any audio supported format.
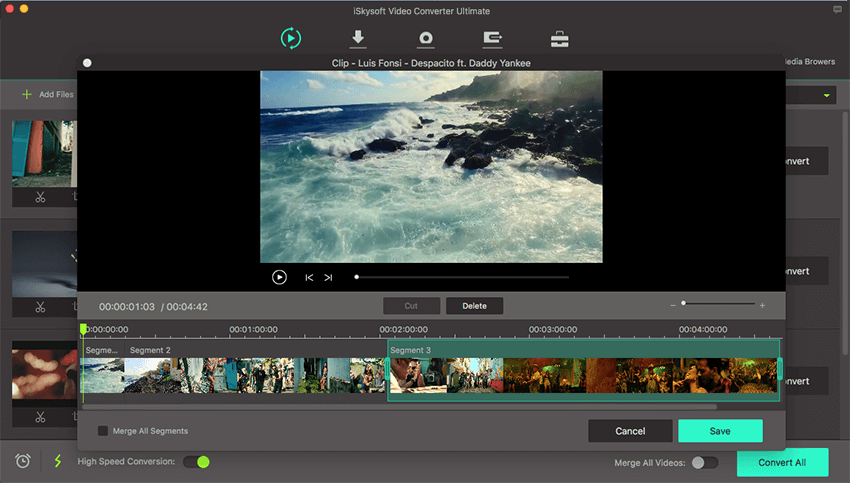
Step 4: Convert the Video File & Save in your Mac
Choose the Output folder to save the converted file automatically by taping the folder icon. Hit "Convert" to start the conversion of video file to the chosen output format. Depending on the file size, it will be converted within minutes. Usually, it takes only seconds to convert any video. That’s all! Now you can open your converted video file in your Mac PC, Device or Website.


Brian Fisher
staff Editor