by Brian Fisher • • Proven solutions
Is it possible to upload video to YouTube from mobile phone?
Apart from uploading videos from computers, you can upload videos to YouTube from your mobile phone. However, it is only possible to upload the video from a smart phone. For you to be able to upload a video from your Smartphone, you must install the YouTube app in your mobile phone. The app is mostly installed on the latest android phones but if you have an older phone, you can download it from the Google Play Store. Nevertheless, before you upload any video on YouTube, you should ensure that you read and understand the terms and conditions and that YouTube supports the format of the video that you want to upload.
- Part 1. How to Upload Video to YouTube from Mobile Phone
- Part 2. Recommend Easy Way to Upload Video to YouTube
Part 1. How to Upload Video to YouTube from Mobile Phone
Assuming that you already have the YouTube app in your phone, below are the steps that you should follow to upload any video on your registered YouTube account.
Step 1. After tapping the YouTube icon, the "What to Watch" interface opens by default. From the top-left corner, tap the YouTube icon.
Step 2. The Menu window should open up. Once it opens, tap the option "uploads from the list displayed". You should note that if there are uploaded videos, the interface would indicate "no uploads found" but if there are videos, the list of the uploaded videos will be displayed.
Step 3. Once this is done, tap the upload icon on the “uploads” interface. (The upload icon is the one with the up arrow, and is situated at the top- right corner of the interface.
Step 4. Tap the video that you desire to upload from the “Recent” interface. Note that all the videos on your phone gallery will be exhibited on this interface. If the video that you desire is not shown in the “Recent” window, you should click the Menu icon. This is the icon with three horizontal lines and is placed at the top-left corner. From the "Open from" menu, tap the needed location where the targeted video is situated.
Step 5. Assuming that the desired video is in the “Recent” window, click the video to proceed to the next step. Once that is done, go to the Upload Window, and enter the title of the video and a short description in the respective “Title” and “Description” fields.
Step 6. Go to the “Privacy” section and tap it. Different privacy methods will be displayed. Select the desired privacy method for your video (E.g. Private, Public or unlisted). After selecting your privacy options, go to the TAGS section, click the Comma separated list of tags, and type the suitable keywords for the video.
Step 7. Once you have completed the above step, tap the Upload icon located at the top-right corner and start uploading your video on YouTube.
Part 2. Easy Way to Upload Video to YouTube
The UniConverter for Mac offers an easier way of uploading videos to YouTube. This product is an all- in-one video converter that converts not only videos but also audios before sharing them on various social media platforms such as YouTube, Facebook, Metacafe and Vimeo among others.
UniConverter - Video Converter
Get the Best YouTube Video Uploader:
- Using UniConverter for Mac, you can export and share videos to different platforms such as YouTube, Vimeo and Facebook.
- It can convert different video formats within a short time. The input video supported formats include MOV, WMV, MKV, M2TS, TOD, TRP, TP, FLV, RMVB, VOB, F4V, M4V, HD WMV, DV, MP4, AVI, etc.
- It can input different audio formats such as OGG, MKA, APE, WAV, VMA, AC3, M4A, MP3 and AAC while the supported output formats are WAV, AIFF, M4R, FLAC, OGG, MFA, APE and CAF, etc.
- The software allows editing of videos. The editing options allowed include, brightness adjustments, trimming, splitting or cutting and modifying the aspect ratio, etc.
- It supports the burning of DVDs and converting them to formats that can be edited. The supported DVD formats include the DVD folder, DVD disc, DVD IFO, ISO.
- It maintains the quality of videos even after converting and you do not have to worry about losing the quality of your video.
- It also supports the downloading of videos and audios from different sites to your device.
Step-by-step guide to upload videos to YouTube using iSkysoft
Step 1. Import video
Download the software and open it. On the Mac platform, drag and drop the desired video to the program. You can also go to the "File" and click "Load Media Files", which allows you to go to your local folder and choose the video you wish to upload.

Step 2. Choose uploading to YouTube
Go to the main menu on the program Window. Click “Export” icon on the drop down menu, tap “Uploading to YouTube”.
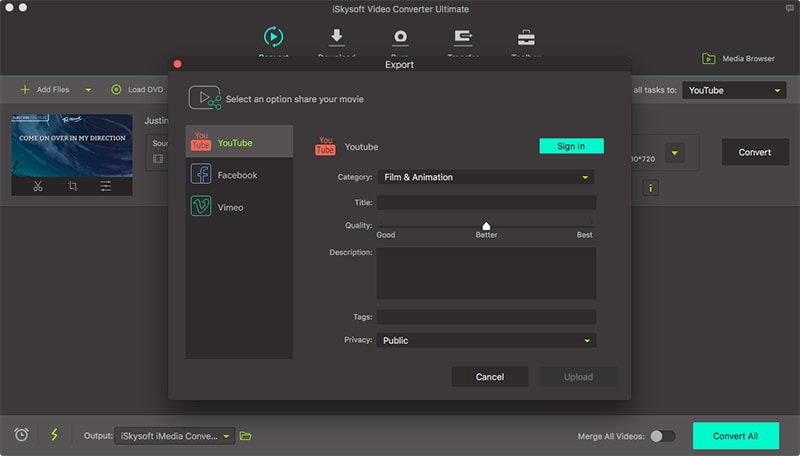
Step 3. Sign in and upload
You can give a brief description about your video or you can give it a title before uploading it. On the new window that appears sign in with an existing Google account, or you can add a new account. You will be asked for permission to upload the video. Confirm it and the video will be uploaded to YouTube.

Brian Fisher
staff Editor