Tips on How to Fix Videos not Playing on iPhone
by Brian Fisher Proven solutions
iPhone is a popular phone brand around the world. Most consumers prefer it due to its amazing features and uniqueness. iPhone has been the world's top seller in Q4. To be specific in September 2019 iPhone XR topped the list in Q4 during the holiday season.
However, despite iPhone's popularity, it comes along with some problems like videos not playing on iPhone. There is no need to worry because, in this article, we are going to discuss how to solve this problem.
If you have other questions about how to fix issue of no sound in iPhone video, feel free to click the previous link to solve it.
Now, let's get started.
Why Videos Won't Play on iPhone App?
Sometimes your iPhone won't play videos, the reason might be software or hardware related. Upon dropping the phone some hardware components might be damaged causing the problem. Fixing these hardware problems can be costly and might require phone replacement. Other reasons might be external or internal to the phone such as the Application, the updates, internet connection, and the general functionality of the IOS.
Now, read along to find out.
Ensure Internet Connection Works
Internet connection could be the culprit. Ensure that you are connected to the internet first then try to play the video. Also, the internet speed can make the video take time to play so ensure that you have a high Mbps for effective video playback. You can follow the steps below:
Step 1: Go to the settings icon on your main menu and tap it. Select Wi-Fi and turn on Wi-Fi.
Step 2: Tap on a network and enter the password if requested. Tap on other to join a hidden network then enter the name, security type, and password.
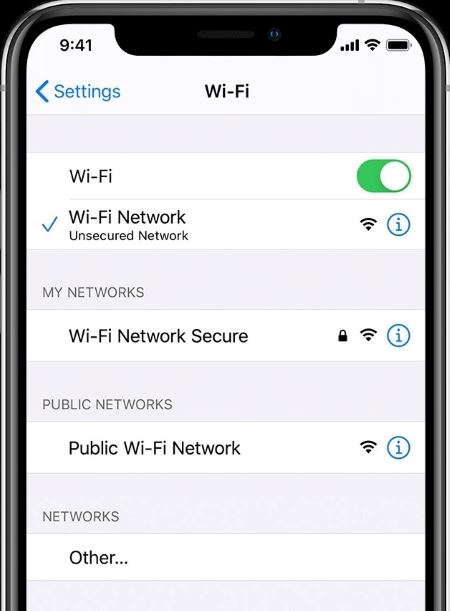
Step 3: If a 3 curved bar appears at the top of the screen then iPhone is connected to the internet. You can also use your data bundles from your ISP to connect to the internet. To verify this open Safari App and browse the internet.
Step 4: After following the above steps to connect to the network, now you can return to the video App and play the video.
If you want to know more about how to solve iPhone network connection problems, please click here.
Re-Install/Update the Problematic Video App
The App that you are playing the video on might not be up to date. The updated Applications have improvements and bugs that eliminate these kinds of problems. The updated Application contains the latest features added for efficient user experience. For an old Application, an update needs to be done. To update the App follow these simple steps:
Step 1: Open the App store on your phone and tap the updates button.
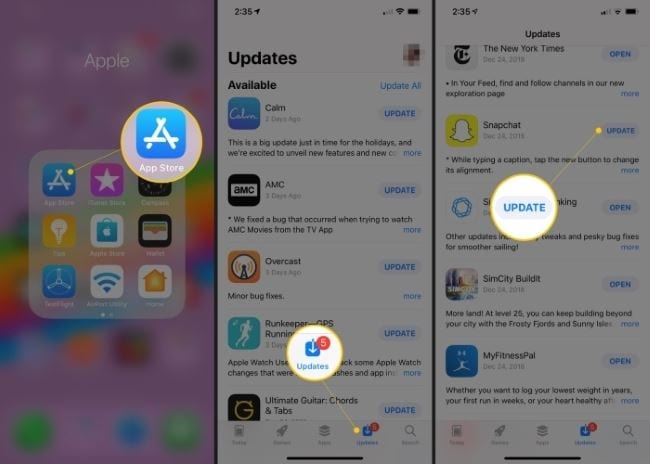
Step 2: Tap the Update button next to the App that you want to update or you can click on update all.
Another way to solve the problem that the phone won't play videos is reinstalled the problematic video player App. To do this you need to follow the steps below.
Step 1: You have to delete the App. Firstly, tap and hold the target App so that it shakes and you see the X button.
Step 2: Tap the X button and select delete. And then reinstall the App by going to the App store.
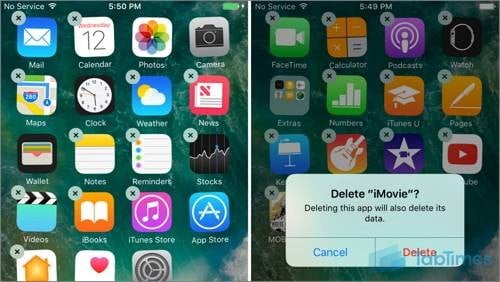
Force Quit the Video App on iPhone
Force quitting an App can be necessary when the video App in your iPhone misbehaves, which cause unable to play videos on iPhone. There could be a software issue that makes this process necessary if you need to play your video.
You can follow the following simple steps to learn how to force quit the video app. These steps apply to iPhone XR/Max/XS, X, 11/Pro/Max, and other latest iPhone devices.
Step 1: Swipe up and pose in the middle of the screen of your device to access the multitasking viewer.
Step 2: Swipe across to find the App that you want to be closed.
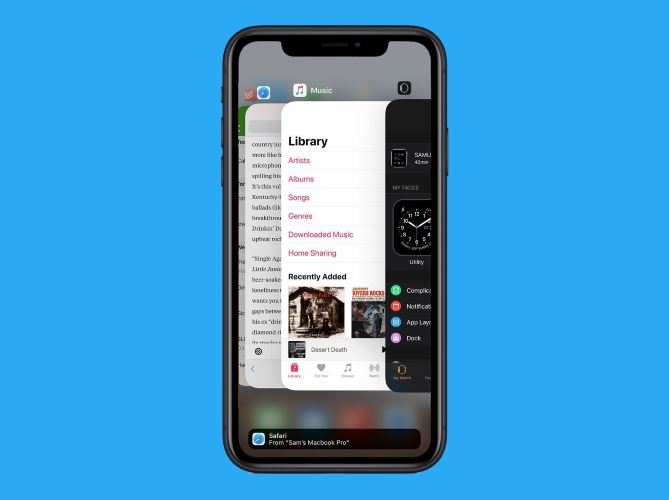
Step 3: Force quit the App by swiping up to the preview. And then return to your springboard by taping outside the preview window.
Why my iPhone Camera Roll Won't Play Videos
Update the Operating System to the Latest Version
An old IOS might causes videos not to play on your iPhone. To solve this problem a system update is needed. You can update your IOS wirelessly by following the steps below:
Step 1: Power up your device by plugging it in the socket and connect to Wi-Fi. Go to settings and tap software update.
Step 2: Select download and install. If you are prompted to temporarily delete Apps due to more space needed to update the software tap cancel or continue. IOS will install the removed Apps.
Step 3: You can tap on installation to update. You can select Remind me Later or Install Tonight. Your device will then update automatically.
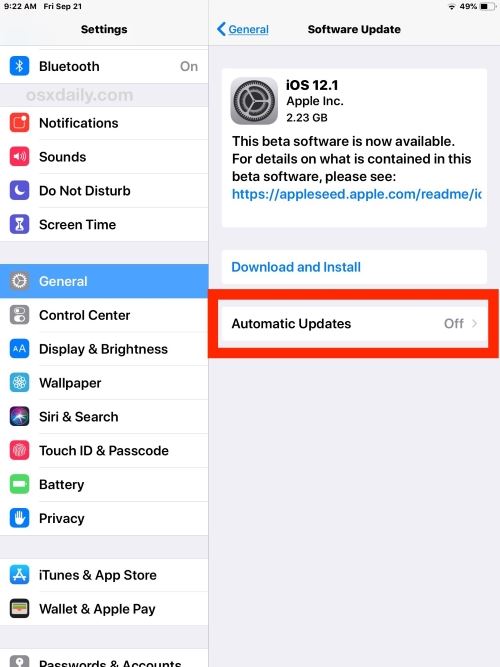
Step 4: Enter your passcode when prompted. And then open the video Application and play a video file to see if the problem is rectified.
Restart your iPhone
Restarting your iPhone is also another method to rectify the video playback problem. Follow the steps below to restart your iPhone. To restart your phone you need to hold and press the power button. The power button position is determined by the size and model of your iPhone. The power button is on the side while iPad's power button is on the top.
Step 1: Press and hold the power button for some time. A moment later, the power off button will appear on the screen, and then slide the power off button.
Step 2: Turn on the device by pressing and holding the power button.
Step 3: Enter your passcode to startup even if you use a fingerprint.
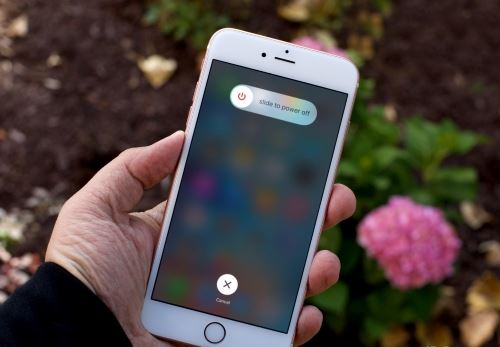
Tips: If upon doing this your videos still won't play you will be required to force restart your iPhone. IOS has a feature that can be used when there is a problem with the normal operations of your phone are not working. There are various methods of force starting your iPhone depending on your model.
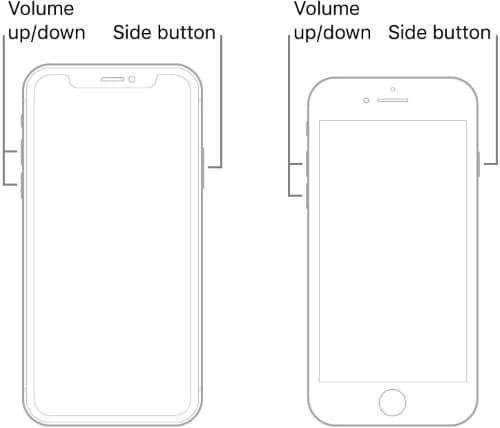
Step 1: Hold down the hold and power button at the same time until the Apple logo appears.

Step 2: Release the buttons and wait as the phone starts.
Step 3: Enter your passcode. And try now to play the video to figure out whether the problem has been rectified.
Convert Your Videos into the Proper Format
When downloading videos from websites sometimes you might play videos that are not supported by your iPhone device. These videos will not play because their formats are not supported by IOS.
In this case, you need to first convert the video files to a supported file format. There are multiple video converters for iPhone on the world that can help you with this. Uniconverter is one of them and comes pretty handy.
The Uniconverter has many video formats that you would want to convert to. The Uniconverter software enables you to convert your videos to MP4, M2TS, ProRes, and MOV and many more. In addition, Uniconverter has an enormous amount of capabilities. It also supports a variety of video formats even the most recent 4K codecs such as and HD and legacy codec formats.

UniConverter – the Best Video Format Converter
- It supports more than 150 output formats, including popular HD video formats like HD MP4, TS, MTS, HD MKV, HD AVI, MOV, etc.
- It can compress HD video to a smaller size without quality loss.
- It can convert 4K/HD videos like 1080p, 720p to any format for easy playback on any device
- Extract the audio file with high quality from online video.
How to Convert a Video to Suitable Format with Uniconverter
To help you accomplish various tasks using the software in a hassle-free manner, the step-by-step guide is given below. So let’s get started with the UniConverter guide to convert your video format.
Step 1: Install the software and click on the Start Now button to launch the program.
Step 2: Using a USB cable, connect the desired device to your PC. Expand the drop-down options at + Add Files button and all the connected devices will be listed by the program.
Step 3: Open the drop-down menu at the Convert all tasks to: tab on the top-right corner of the interface. And then click on the Device section to choose device as the target format.
Step 4: Hit on the Convert All button to start converting the added video to the selected device.
Here we have more detailed steps on how to use UniConverter to convert video formats, please click the previous link to learn more
You might be interested in: How to Convert Videos for iPhone/iPad/Android Device.
Conclusion
Sometimes even the best iPhone make can fail to play a video. This is usual for all IOS devices. However, this article has shown you some of the common solutions to this problem and how to go about it. We hope we have solved your problem and if you think this article has been useful to you, you can share it with your friends with a similar problem.

Brian Fisher
chief Editor