by Brian Fisher • • Proven solutions
Want to convert video to iPhone video and iPhone audio on Mac? UniConverter for Mac is a perfect solution to video format conversion. You can convert YouTube video to iPhone (X/8/8 Plus/7/7 Plus/6s) on Mac and convert Veoh video to iPhone with this software.
Best iPhone Video Converter to Convert Video to iPhone Compatible Formats on Mac
UniConverter converts most known video and audio formats such as FLV, AVI, MPEG, MOV, OGG, WAV to to a format optimized for iPhone X, iPhone 8/8 Plus, iPhone 7/7 Plus, iPhone SE, iPhone 6s/6s Plus, iPhone 6/6 Plus, iPhone 5/5s/5c, iPhone 4s, iPhone 4, iPhone 3GS etc. This Mac iPhone Video Converter software provides a series of useful editing features such as crop, trim, brightness adjustment, contrast and saturation, and file merging.
Get the Best iPhone Video Converter:
- Easily convert videos to iPhone supported format from various formats, such as MP4, AVI, FLV, VOB, MKV, WMV, DV, MOV, etc.
- Convert audio files to different formats, including WAV, MP3, AIFF, AC3, AAC, WMA, and so on.
- Extract audio from videos without any quality loss.
- Compress or edit your videos before converting to iPhone compatible format.
- Burn videos to DVD whenever you want.
- Directly upload your videos to YouTube, Facebook and Vimeo.
- Download online videos from popular websites like YouTube, Vevo, Metaface, Hulu, Dailymotion, Facebook, and so on.
- Compatible with macOS 10.13 High Sierra, 10.12 Sierra, 10.11 El Capitan, 10.10 Yosemite, 10.9 Mavericks, 10.8 Mountain Lion, and 10.7 Lion.
How to convert your video files with iSkysoft iPhone Video Converter for Mac
Step 1. Add Video files
Click the "Add Files" button to add video files. iPhone Video Converter supports all types of popular format videos, plus it can convert YouTube and LimeWire music to iPod on Mac.
Note: Most of the LimeWire videos are muxed videos, and the audio of the converted videos will lose if you use iTunes to convert LimeWire videos.

Step 2. iPhone Output Settings
Select the output device as "iPhone" from the "Device" tab and then specify a directory folder save the output files.
If you want to merge all selected video files to iPod into one output file,toggle "Merge all videos" option on. You can click the "Settings" button to customize video and audio encoding settings.
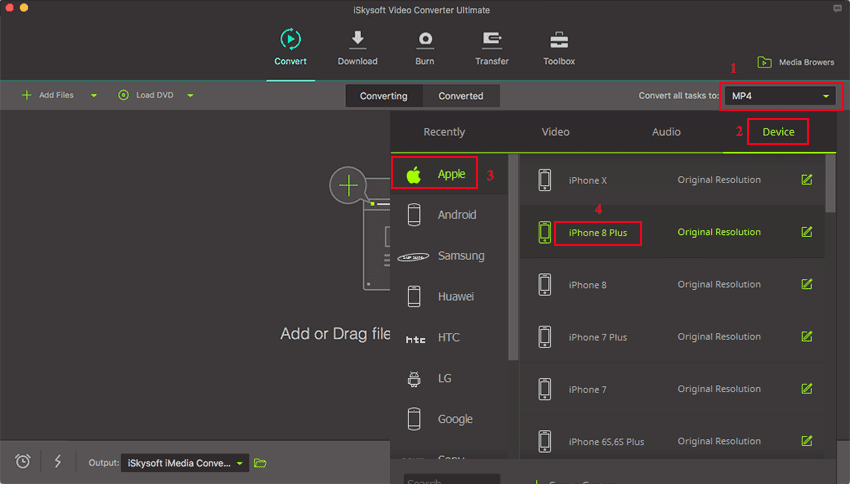
Step 3. Start converting video for iPhone
Click the "Convert" button to start conversion. You can choose to shut down your computer automatically after conversion if you don't want to wait around during the conversion.

Optional: Free Online iPhone Video Converter
You can also try online video converter to convert your video files to iPhone supported format, if you don't want to install a computer program. Try it below:

Brian Fisher
staff Editor