by Brian Fisher • • Proven solutions
Want to add a subtitle to a foreign movie for understanding the movie better? Then you can try to work Final Cut Pro or its alternative to achieve this with simple steps. Here we will talk about the tutorials, just have a look to learn more.
- Part 1. Easiest Way to Add or Import Subtitles to Video
- Part 2. How to Add Subtitles to Final Cut Pro
- Part 3. How to Import SRT Subtitles to Final Cut Pro
Part 1. Add or Import Subtitles to Video in the Easiest Way
When you are short of options, UniConverter will be a good choice for adding or importing subtitles to any video file. It is an easy-to-use program thanks to its user-friendly interface. Its working speeds are very high thus you will get to edit your videos within the shortest time possible. Even with that, quality for your video is not lost but maintained original. Under normal circumstances, UniConverter for Mac/Windows makes video editing appear easy because you can trim, cut, crop as well as rotate video. If you want to customize video during editing, there are options for altering the brightness and aspect ratio together with adding effects, watermark and subtitles.
Get UniConverter - Best Video Converte and Editor
- High Speed Conversion: Convert at 90X faster speed with its GPU Acceleration and New Algorithm technology.
- 150+ Video Formats: Support 150+ input/output video and audio file formats including HD video formats.
- Lossless Conversion: Support to convert all videos of encoder losslessly with original quality maintained.
- Customize Videos: Trim, crop images, add watermark, subtitle, effects, etc. according to your need.
- Convert Online Videos: Download or record any video from 1,000+ online streaming video sites.
- Presets for Devices: Convert videos to preset mobile device formats and then transfer to devices with USB cable.
- Burn DVD: Burn any of your videos to blank DVD as backup or copy to several disks for home use.
How to Add Subtitles to Video using iSkysoft
Here we provide both video and step-by-step tutorial for your guidance, you can watch the video below to get a rough idea of how to add subtitles to video, then follow the detailed instructions to get started.
Step 1: Add video files to the converter
This will be the first step and you can drag then drop the files to the program timeline. As an alternative, add files by clicking on the "Add Files" button from the menu bar.

Step 2: Add subtitles to the video
Once imported the video, you will see three small icons under the preset window of the display bar. Click the second or third one to open editing window, from where choose the Subtitle tab. In the pop-up window, you could make settings for the subtitles or even look for subtitle files by Search icon.
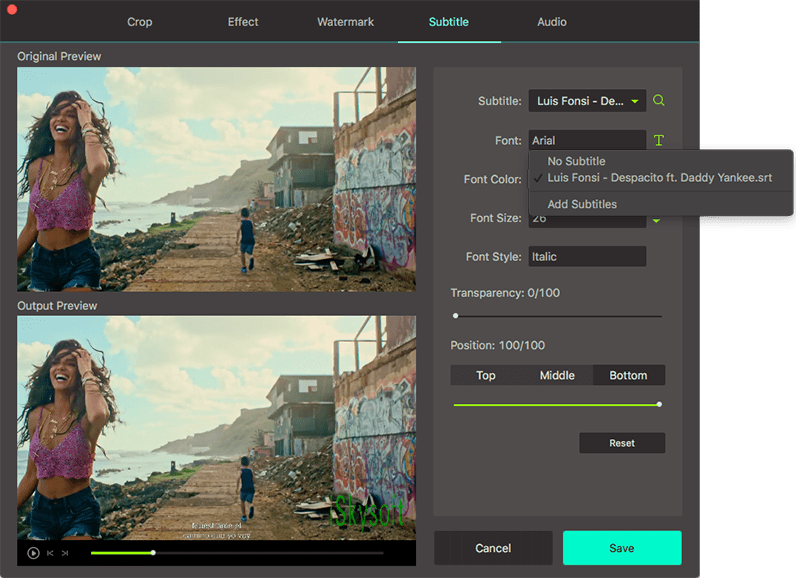
Step 3: Choose output format
Your edited video must have the right output format assigned for compatibility reasons. There are many formats available so be sure to choose the one that is compatible enough. In the format tray on the right side, choose a desired output format from Video/Audio/Device/Editing tab according to your need.
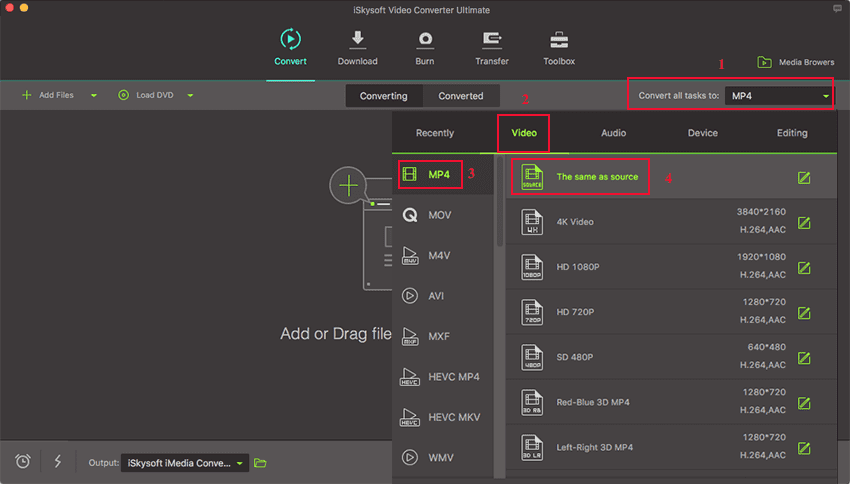
Step 4: Convert to add subtitles to video
Finally return to the main window and click the "Convert All" button or "Convert" button in the display bar when all the settings are OK. Then wait few seconds and you could enjoy videos with subtitles in your language.

Part 2. Add Subtitles to Video in Final Cut Pro
If you are editing your video using Final Cut Pro, adding subtitles is one of the editing tasks that you can't run away from. It is very easy to accomplish in the following simple steps:
Step 1. Install the Final Cut Pro and launch it. Then click on the "project library" to open the exact project that you want to add subtitles.
Step 2. From the project bin, you will see the "effects" tab that you should click on and it will be easy to notice since its colored gray. The folder "video generators" will then be seen and you should click on it to view more options.
Step 3. Next, you will be required to click on the folder marked "text" and you will see all the subtitles available to choose the ideal one for adding to your video. You will have the option of typing in words to the text box and then preview before finally applying the changes.
Step 4. Position the subtitles to the right position where you want them to appear on the edited video than save the changes made.
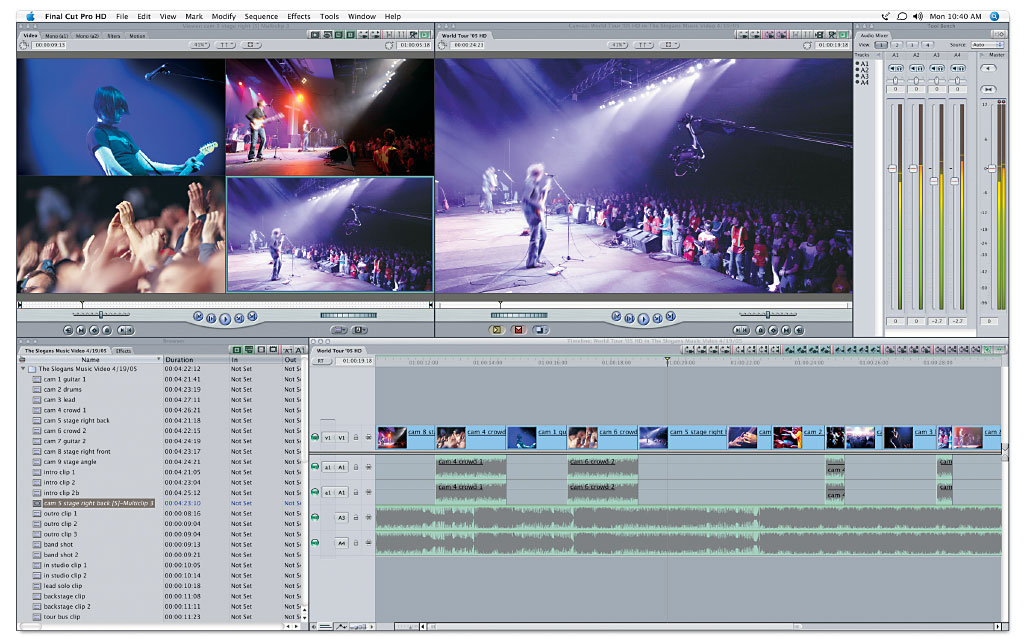
Part 3. Import SRT Subtitles to Final Cut Pro
With Final Cut Pro, you will be able to do much including importing SRT subtitles to a video. This does not happen very differently from other software programs thus don't expect a lot of variations.
Step 1. Edit files - you will have two options to consider under this; come up with your own SRT subtitles or download from a website to modify.
Step 2. Save subtitles - once you have come up with your subtitles, save them in the SRT format and this is important to guarantee compatibility.
Step 3. Import subtitles - with all that done and dusted, you will conclude by importing the subtitles to Final Cut Pro by dragging and then drop. If necessary, adjust the positioning of the subtitles as well as other parameters touching on font and size. Make sure you have previewed your video to be certain that all subtitles have been imported accordingly.
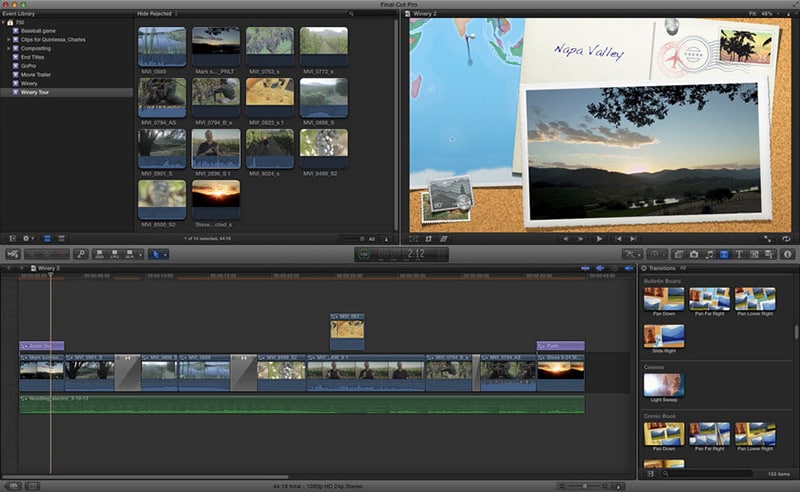

Brian Fisher
chief Editor