by Brian Fisher • • Proven solutions
How to convert a video with VLC?
VLC is a portable open-source media player and streaming media server. It is free to use and it supports various audio and video compression methods and file formats, such as Video CD, DVD-Video, Streaming protocols. VLC can also stream media over computer networks, and it can be used to transcode multimedia files. You can convert video files with VLC on Mac or Windows PC.
- Part 1. How to Convert Video Files with VLC on Mac
- Part 2. Convert Video Files with the Best VLC Alternative on Mac/Windows (Must Know!)
- Part 3. How to Convert Video Files with VLC on Windows PC
Part 1. Convert Video Files with VLC on Mac
You need to follow a few steps to convert videos on your Mac using VLC. In VLC, the converting of videos is referred to as transcoding. Here is what you need to do to convert your videos on Mac using VLC:
Step 1. Download and install VLC on your Mac. Launch VLC player on your Mac.
Step 2. Go to the "File" menu and select the "Streaming/Exporting Wizard" option.
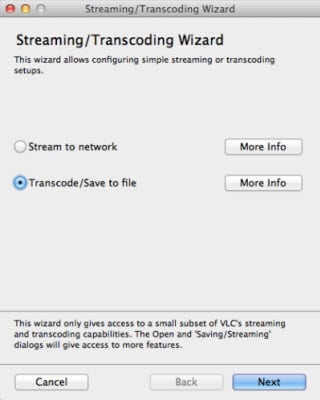
Step 3. Choose "Transcode/Save to File". Choose your desired file by clicking on the "Choose" button.
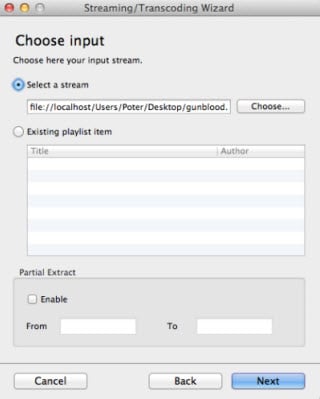
Step 4. Go to the "Transcode" video option and select the "' codec, with the "1024 kb/s." option.
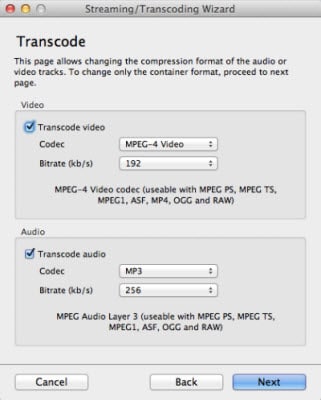
Step 5. In the "Encapsulation" format option, choose the "MPEG 4/MP4" option.
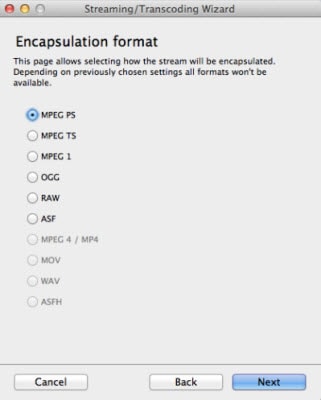
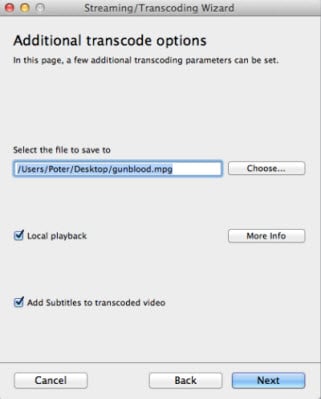
Step 6. Click the "Choose" button and then select the "Save As" option. Add a name to the file and choose the location where it will be saved. Click the "Finish" button and the transcoding will begin.
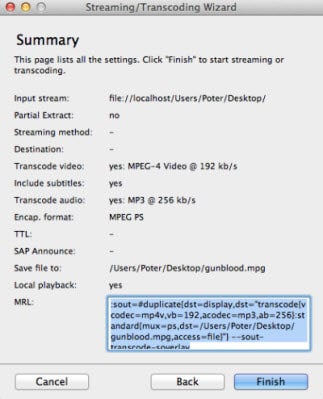
Part 2. Best VLC Alternative to Convert Video Files on Mac/Windows (Must Know!)
The best alternative that you can use for VLC to convert videos is UniConverter for Mac or Windows. It is a piece of software that allows you to easily convert audio, video and home DVDs to a format that is optimal for your computer. Almost all popular video/audio files are supported. This VLC alternative converter provides you with a high conversion speed. You can also trim, crop or rotate your video before conversion. Furthermore, you can add watermark or subtitles to your video. If you are not satisfied, you can also convert your videos to formats supported by a third-party video editing tool for further editing.
UniConverter - Video Converter
Get the Best Alternative to VLC for Mac/Windows:
- Convert 150+ Formats – convert MP4, MOV, MKV, VOB and 150+ standard or HD video formats, as well as MP3, AAC and other audio formats.
- High-Speed Conversion – convert video at 90X faster speed than other video converters in the market.
- Lossless Conversion – support market-leading technique of lossless conversion for all videos of encoder with zero quality loss.
- Customize Video Performance – personalize your video output performance with editing features like Trim, Crop, Effects, Watermark, Subtitles, etc.
- Transfer to Devices – directly convert videos to presets for mobile device models and then transfer to mobile devices with a USB cable.
- Burn Videos to DVD – Write your favorite videos or music songs to blank DVD/CD to burn as a backup for home use.
- It is compatible with macOS 10.14 Mojave, 10.13, 10.12, 10.11, 10.10 and earlier.
Convert Videos by VLC Alternative on Mac/Windows
Step 1. Import videos to the VLC alternative converter
Download and install UniConverter on your Mac or Windows. Start the program and click the "Add Files" option on the top left of the main window to import your videos. You can also do it alternatively by directly dragging and dropping your files to the video converter.
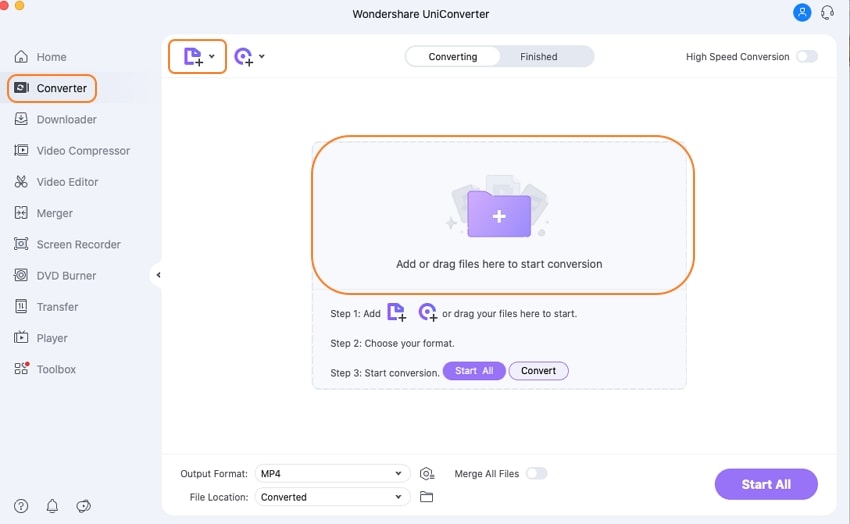
Step 2. Set output format
Choose the desired output format from the output format tray at the lower-left side. You can choose from the available list or create the output you want using your own presets. You are also allowed to change encode settings like bitrate, frame rate, encoder, quality, etc. by clicking the pen icon on the right of each format.
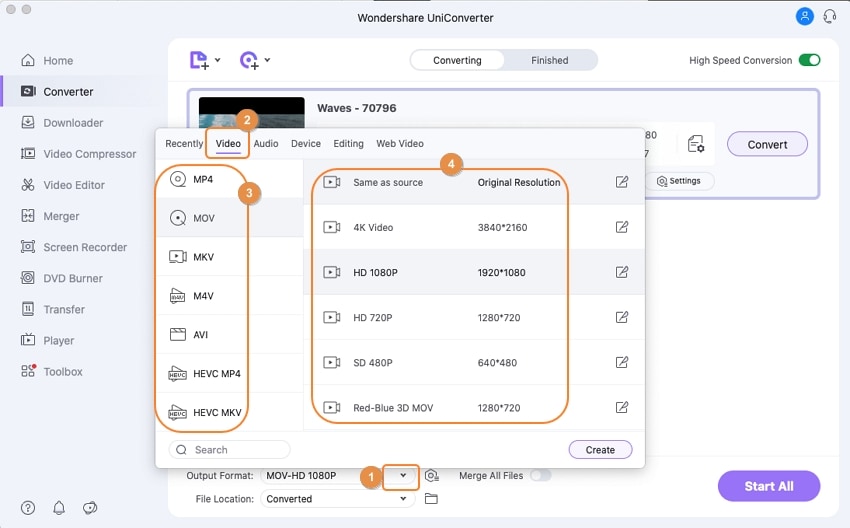
Step 3. Convert videos with VLC alternative
After you finish selecting all the required and optional settings, click on the "Convert" button in each video clip or the "Start All" button at the bottom right to start the conversion of your video. The status will be shown on the item bar of the program. You will be prompted with a message when the conversion is finished.
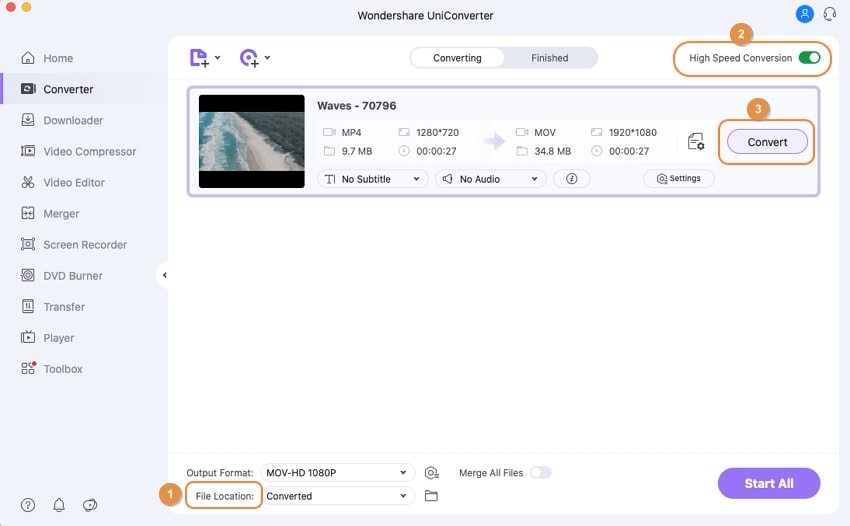
High-Quality Video Converter, 90X Faster Speed! - UniConverter
Part 3. How to Convert Video Files with VLC on Windows PC
Step 1. Convert from the Media Menu. From the toolbar, click on the “Media” menu and select “Convert/Save” from the drop-down menu.
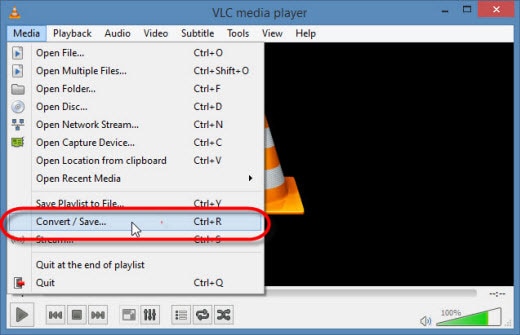
Step 2. Add the Video. Click on the “Add” button and choose one or more videos you would like to convert. At the bottom of this box, select “Convert” from the “Convert/Save” drop-down list.
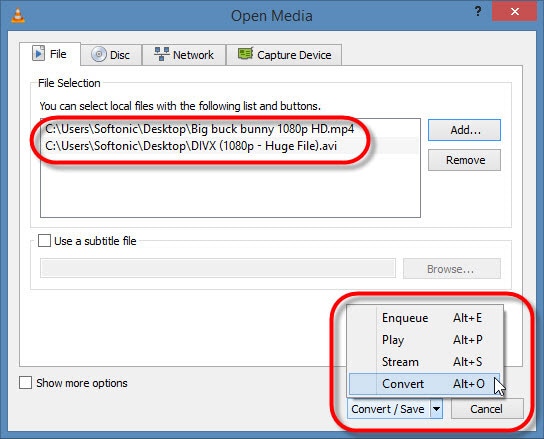
Step 3. Choose the Save Path for the Converted File. At the bottom of the Target File box, click on “Browse” and select the destination folder. Supply the name of the new video file as well.
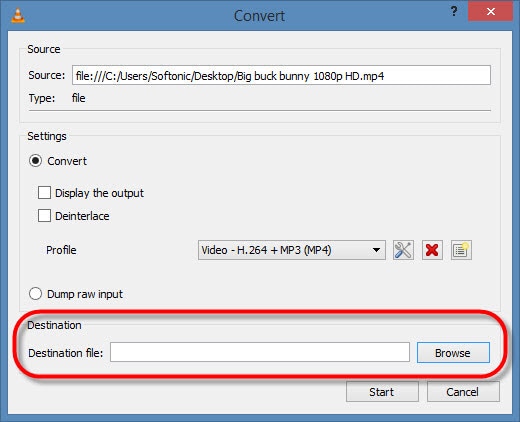
Step 4. Choose the Output Format. Under the “Profile” option, select the output format from the list. VLC supports quite many formats. If you want videos specific to a particular device, this program offers a number of optimized profiles with optional settings.
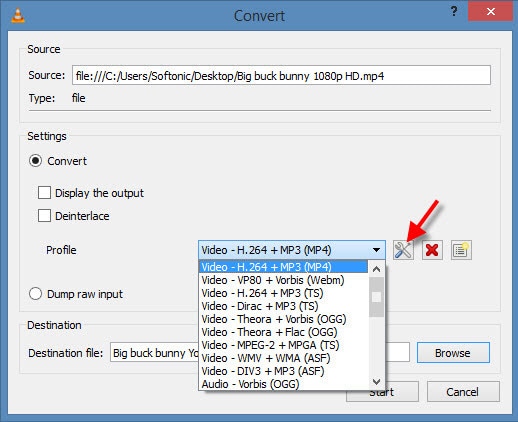
Step 5. Optimize Your Video. On the selected format, click on the “Edit Selected Profile” icon. Choose the “Video Codec” from the new window and customize settings like resolution, frame rate, bitrate as well as audio quality.
Step 6. Start the Conversion. Once you are satisfied with all the settings, click on the “Start” button and check on the progress.

Brian Fisher
chief Editor