by Brian Fisher • • Proven solutions
Why Did I Fail to Convert Videos Using Handbrake on Windows 10?
As the new Windows operating system comes along, there comes the newest wave of glitches and bugs in software that were once tried and tested on the previous model of Windows. One of them is Handbrake, a video compression and decompression software. If you are an avid user of Handbrake, you would be disappointed to find out that it is simply not working as well, or not working at all, on the latest version of the Windows operating system. This is due to the fact that Handbrake is simply not compatible with the new version of Windows yet.
Best Handbrake Alternative to Convert Videos on Windows 10
The best alternative software for Handbrake is, by far, UniConverter. This is a video compression and decompression software created by the company iSkysoft as part of its Video Converter series. It is widely renowned for its easy-to-use interface, which is very attractive to look at to boot, and its efficiency at compressing files with minimal loss and maximum quality. Overall, it is simply superior to Handbrake in every single way, meaning that you won’t be missing your previously beloved software once you start using UniConverter.
UniConverter - Video Converter
Get the Best Handbrake Alternative for Windows 10:
- Fast conversion – this tool is the fastest in the industry, converting video at speeds of up to 90X.
- 150+ video/ audio formats – you can convert all high quality and standard video formats.
- Lossless conversion – you do not lose any quality when using this tool.
- Inbuilt editor – crop, rotate, watermark, add text and more when using the editor in this tool.
- Download Internet video – you can download from several sites on the Internet including Vimeo, Facebook and YouTube.
- Combine several video files – you can create one clip from several video clips of different formats.
- Media player – the tool comes with a media player to watch your projects before rendering them to final output.
Use UniConverter to convert videos on Windows 10 in easy steps:
Step 1. Add Files
Open up UniConverter. You will see a button on the top left corner of the software that says “Add Files”. This is what you are going to use to add whatever video file you want to convert. Alternatively, you can click on the “Load DVD” button right next to “Add Files” as well.
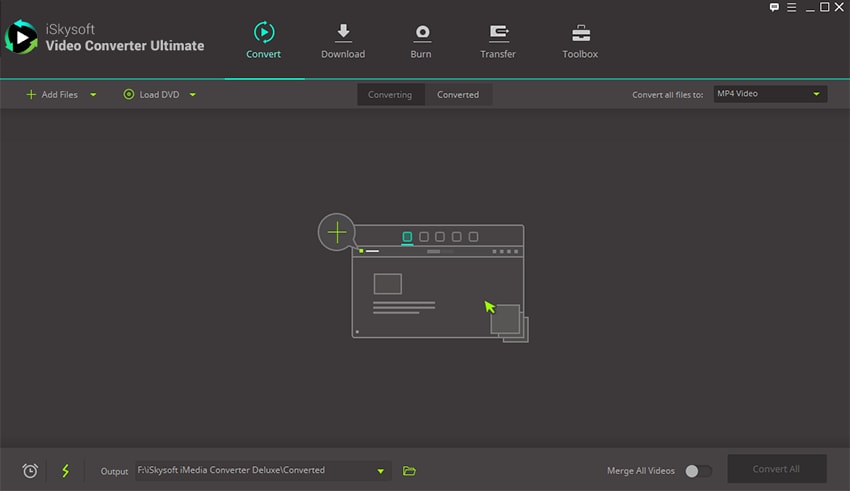
Step 2. Select Formats
You will now be seeing a screen with several file formats specified. All you have to do is click on the one that you wish to convert your file to! All of these formats have preset resolutions and settings, so all you have to do is make a single click.
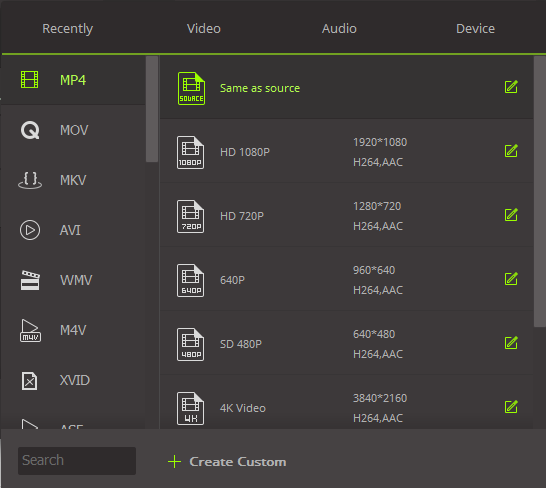
Step 3. Start Conversion
If you look at the bottom of your screen you will be able to see a button that says “Convert”. Once you are done specifying what file type you want to convert your file to, just click on the "Convert" button. Within minutes your file will be available in a new format!
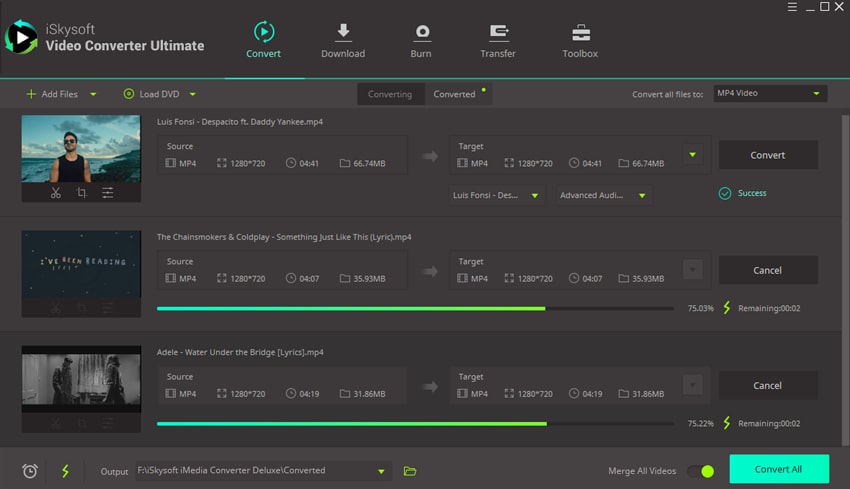

Brian Fisher
staff Editor