by Brian Fisher • • Proven solutions
What Is HandBrake?
HandBrake is a powerful open-source converter for video/audio files. It is mainly used by those who have Mac. This program supports audio and video files from almost all popular formats that are also supported by iMac and MacBook, including these: AVI, MP4, MKV.
- Part 1. How Can I Convert Videos with HandBrake on Mac
- Part 2. Best HandBrake Alternative to Convert Videos on Mac
Part 1. How Can I Convert Videos with HandBrake on macOS 10.11
HandBrake allows users to convert their videos, DVDs and Blue-ray discs on Mac OS X so that these become available for viewing on devices such as iPhone, iPad and iPod. Here you can see a step-by-step guide of how you can use HandBrake to convert videos on macOS El Capitan:
Step 1. Load Source Video - Download and install Handbrake on your Mac OS. Open HandBrake and load source video to it. To do this, you can click the "Source" button, which can be found on the HandBrake main interface.
Step 2. Choose Output Format and Folder - In the "Destination" section in the interface, you need to click on the "Browse" button to choose the output folder for your video. Choose the output format for your video by accessing the "Output" settings menu. Here, you will be able to choose any of these formats: MP4, AVI, MKV or OGM.
Step 3. Audio and Video Settings - You can make your videos as you desire by choosing the video filter, audio subtitles, chapters or other options. Don’t forget to adjust the bitrate as it influences the size and quality of your video. The higher the bitrate is, the higher the video’s size and quality will be.
Step 4. Start Conversion - After you have finished choosing all the options you want, click on the "Start" button, which you will find on the left top of the interface. There are a few factors that influence the encoding time needed for the process to complete, such as: - the time length of your video file, your computer’s speed and the codec you chose etc.
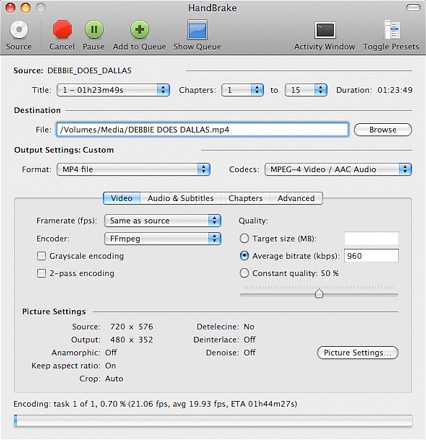
Part 2. Best HandBrake Alternative to Convert Videos on Mac
UniConverter for Mac is one of the best alternatives to use for converting videos on macOS 10.11 El Capitan. It is a converter that allows you to convert videos, rip and burn DVDs on your Mac OS. Almost all popular video/audio files are supported. The user-friendly interface helps you through the whole process. It provides you with a high conversion speed. You can keep the original quality of your files after conversion. Here is a step-by-step guide for converting videos on macOS El Capitan using UniConverter for Mac:
UniConverter - Video Converter
Get the Best Video Converter:
- No video quality will be lost during MP4 to MOV conversion.
- The application process MP4 to MOV conversion much faster than other converters in the market.
- You can directly convert MP4 videos to iPhone, iPad and iPod touch.
- Offer edit functions to crop, add effects to the video files before the start of the MP4 to MOV conversion.
- Burn MP4 or MOV videos to DVD if you want.
- Compatible with macOS 10.12 Sierra, 10.11 El Capitan, 10.10 Yosemite, 10.9 Mavericks, 10.8 Mountain Lion and 10.7 Lion.
Step-by-step Guide on How to Convert Videos on Mac El Capitan with iSkysoft
Step 1. Import Videos
Download and install the software on your Mac. Run the program and import the video files you intend to convert. You can directly drag and drop your file to the program, or go to "File" > "Load Media Files" .

Step 2. Set Output Format
You can see a variety of output formats from the format tray below. Choose one that can be played on your Mac. If you are not sure which one to choose, we recommend you to select "MOV" as the output format.

Step 3. Convert
Click on the "Convert" button to start the conversion process. The process won't take long, but if you need to leave, simply choose to shut your Mac after the conversion is completed.


Brian Fisher
staff Editor