by Brian Fisher • • Proven solutions
Why do we want to connect my iPad to TV?
Even a 10” iPad screen will not give a perfect movie experience to watch with your friends or family. To have an awesome movie experience you could connect your iPad to TV through various methods provided in this tutorial. After going through this article you will be able to download and watch any video conveniently. Apart from other options like airplay or HDMI cable, using a third-party application like UniConverter is recommended by many iPhone users to convert the video in TV supported format downloaded through iPad. Here you will find short introductions and steps to use 4 different methods to connect & watch iPad videos on TV.
- Part 1. How to Connect iPad to TV through HDMI
- Part 2. Connect iPad to TV Through Component Cables
- Part 3. Connect iPad to TV with Airplay
- Part 4. Failed to Play iPad Videos on TV? Solved Now!
Part 1. How to Connect iPad to TV through HDMI
Using HDMI cable is an easy and affordable method if you already have them with you. To watch videos from iPad you just need to connect it to the TV via HDMI cable and its adapter. Here are its steps:
Step 1: Get Digital A/V adapter & Plug-in with your iPad
Apple’s Digital Adapter allows its users to connect iPad to TV. Remember that for iPad 2 you have to use a 30 pin connector while for other latest versions of iPad you can use the Lightning connector. Connect the adapter in the charging port.
Step 2: Plug-in HDMI cable with the adapter
Based on the type of adapter, plug-in process via HDMI varies. For lightning adapter users, you could connect your adapter through HDMI, where you need to plug-in HDMI cable to the adapter and another to the HDMI port located at the side or back of TV.
On the other hand, old version of adapters use the component cables where you need to plug-in the cables based on the colored ports at the backside of your TV.
(Note: In case your TV lacks HDMI plug-in port and you own a lightning adapter then you should buy one more adapter to change the HDMI port to component cables.)
Step 3: Switch on the TV and choose TV source
Select the right input source which was plugged in through HDMI or component cables. Automatically, the iPad screen will be displayed on your TV.

Part 2. Connect iPad to TV Through Component Cables
If you don’t have an HDMI cable, then go for the component cables method. To connect your iPad to TV you via component cables, you need a component adaptor. You could easily buy it online or a local software products store. It consists of 2 cables for audio at one side and a 3 colored plug-in cables blue/red/green plug-in for RCA connections on the other side. Here are the steps to connect your iPad to TV using component cables.
(Note: There are two types of adapter which goes with either Component cables or Composite Cables. The only difference is that Component cables have 3 colored plug-in connectors while composite cable connects through only one cable.)
Step 1: Connect your iPad to your TV with Apple component cables
Connect the blue/red & green cords at the side of the TV’s RCA connections. You could also connect the extra audio component cables with speakers or stereo for better sound experience alongwith the movie. Connect the adapter to the charging port of your iPad.
Step 2: Switch on the TV & select input source
Switch on the TV and select the Input source. That’s it! You will gain an amazing movie experience with perfect sound quality.
(A components cable’s maximum video quality is till 480i only. Based on your TV’s color sockets, you have to decide whether you want to go for composite or component cables.)

Part 3. Connect iPad to TV with Airplay
For Apple TV users, Airplay is the best medium to play your videos or for a perfect gaming experience. Airplay is actually a mini media player in Apple TV which allows its users to play any type of media from your Mac or iPad or iPhone. But before using Airplay, you need to make sure that both of them are connected with the same Wi-Fi connection to avoid connectivity issues. Follow these steps:
Step 1: Switch on your Apple TV & Turn Airplay ON. After that go to multi task menu and activate Airplay mode.
Step 2: Finally, choose ‘Apple TV’ and toggle the ‘Mirroring ‘option to ON. Automatically, your iPad will be mirrored on Apple TV. You could easily watch your videos on Apple TV.

Part 4. Failed to Play iPad Videos on TV? Solved Now!
You could play any iPad videos via adapter or wireless mode, but there are certain limitations for all the 3 above methods. Some users may not have an Apple TV while others iPad will not be compatible with the adaptor or TV cable port. That’s why we have come up with a perfect solution for iPad users to watch any video on TV with intact quality and resolution. You just need a video convertor which helps you to convert your videos with perfect audio and video quality without any data loss issues. UniConverter provides perfect 3 step solution to watch your iPad videos on TV easily. It is an all-in-one compact solution to convert media files into TV supported format. It supports all standard audio and video formats alongwith HD video formats. Alongwith exporting your videos to TV supported formats it allows you to export videos directly to Facebook, Vimeo and YouTube.
Video Converter - UniConverter
Best Tool to Help Play iPad Videos on TV
- Batch conversion of videos in 3 simple steps.
- GPU Acceleration Technology for speedy conversion of video files.
- 100% Audio and Video Quality without any kind of compromise.
- Trim, crop, rotate videos or add subtitles/watermarks/special effects to your videos.
- Convert iPad Videos to TV supported format in minutes.
- Best for all Mac users to experience awesome video quality on TV.
User Guide to Play iPad Videos on TV After Converting Videos to TV Supported Format
Apart from converting your videos to TV supported format, you could also follow these steps to upload and transfer to other idevice. Follow these simple steps:
Step 1. Install UniConverter & Import iPad Videos
Install and open UniConverter. Use the Drag & drop feature or choose "Load Media Files" method to import your iPad videos. If you go for "Load Media Files" method, browse and import iPad videos. The imported video files will be listed accordingly. You could also choose multiple iPad videos for conversion.

Step 2. Choose Media Output Format
After loading iPad videos, choose TV supported filer format in output format. If you have Apple TV, you could select it in the output device category directly. Alternatively, you could checkout various other devices in the output file format list. The output formats are categorized in 6 groups, so select accordingly.
(Note: You could select from more than 150+ media output formats. For better functionality in the output devices, you need to choose from preset formats)
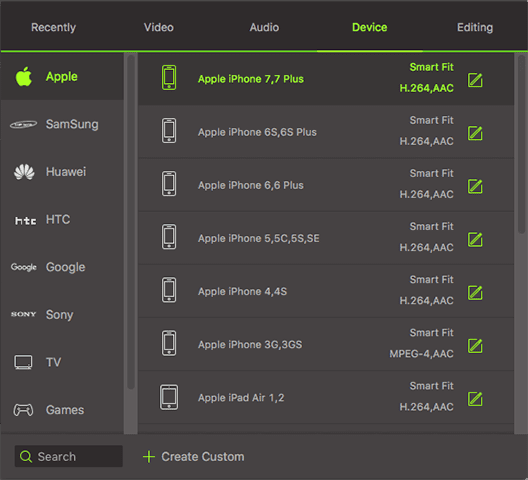
Step 3. Convert iPad Videos in TV Supported Format
After selecting the output format and performing customization settings, you need to choose a file location from the list for easy accessibility in future. To export the converted video format in your Mac, just click the "Convert" option at bottom of the application. It will take only few minutes. You could observe its completion status at the progress bar at the bottom of the window.
Ready to Watch! You can play your iPad videos on television with the same video and audio quality. Moreover, you could also adjust video settings and add special effects to the video during customization settings in the second step of the user guide. You could also convert multiple iPad videos in 3 simple steps. It is not time-consuming too because this software uses GPU Acceleration and New Algorithm technology for 90X faster conversion of videos.


Brian Fisher
staff Editor