by Brian Fisher • • Proven solutions
"I just purchased a Canon HG20 HD camcorder and have read reviews on the software that came with my camera (Pixela ImageMixer). Most reviews say that this software is basically useless. I would like to know if anyone has tried (HandBrake) and if it's any good and can handle the AVCHD format in the HG20?"
Take it easy. You can get all solutions in this article.
Part 1. Convert AVCHD Files with HandBrake
Handbrake is a video transcoder that rips DVD and converting video, providing the video and DVD formats are Handbrake compatible; i.e, if your video is in a format which Handbrake doesn't support, you are unable to use Handbrake. Fortunately, AVCHD is included on the list of Handbrake-supported formats:
- Most common multimedia files that libavformat and libavcodec support, for example, AVI, MOV, MKV etc. all work fine with Handbrake.
- Any DVD or Bluray-like source which is NOT copy-protected(removal of copy protection is not supported).
Convert AVCHD Camcorder Videos with Handbrake in Steps
Step 1. Install Handbrake to convert the AVCHD video.
Step 2. Import the AVCHD files. Launch Handbrake then you'll see an import window where you can find your source file. Select it to import into the Mac app. If you didn't see the import window, clicking the "Source" button at the top left corner of the main interface or the Browse button in the destination section all work. But Handbrake only supports you to import your files and convert them one by one, so if you want to have batch conversions, use a handbrake alternative instead.
Step 3. Select the output format. Handbrake only provides two possible output formats; MP4 and MKV. And if you are about to convert your cam video in AVCHD for play on your iPhone, you can click the toggle presets at the top left of the main interface to choose the iPhone preset provided. But if you want to play on your new iPad, you have to adjust the output video settings by yourself, while the alternative of Handbrake mentioned above offers more presets for you, including your iPad.
Step 4. Start to convert AVCHD with Handbrake. After the output format selection, click the "Start" button at the top right corner to start the AVCHD conversion with your Handbrake.
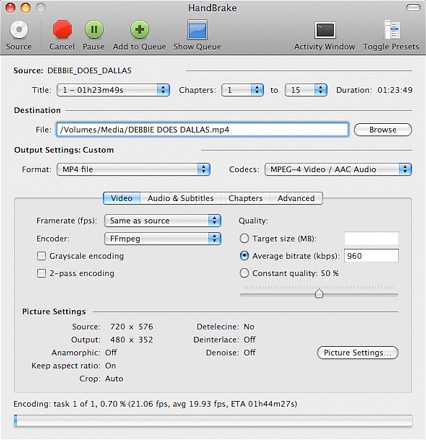
Part 2. Convert AVCHD Files with Handbrake Alternative in Easier Way
Despite this long list of input formats, Handbrake's output formats are MP4 and MKV only. This means, if you want to convert AVCHD camcorder videos to MP4 or MKV, you can use Handbrake, but if you want to convert AVCHD to other formats like AVI, MOV and more, you have to use a Handbrake alternative like UniConverter. This Mac app has all features of Handbrake and provides more powerful functions for you. With broad formats support, the AVCHD Converter for Mac enables you to convert DVD and video in all popular formats with ease. Want to convert AVCHD files to many more video formats? Then you can't miss UniConverter, which is designed to help convert videos between any two common formats.
UniConverter - Video Converter
Get the Most Practical AVCUniConverter:
- Convert AVCHD files to MOV, MP4, FLV, AVI, VOB, 3GP, MKV, and 150+ video and audio formats.
- Trim, crop or rotate your AVCHD files before converting them, or add watermarks, subtitles and effects to the video as you like.
- Transfer converted AVCHD or other videos to your mobile devices like iPhone, iPad, iPod to enjoy at anytime.
- Burn AVCHD files to DVD or copy as backup for home use if necessary.
- Enable you to download online videos from Facebook, YouTube, Vevo, Vimeo, Hulu, and 1,000 more video sites.
- Perfectly compatible with macOS 10.6 or later, macOS Sierra included and Windows 10/8/7/XP/Vista.
Convert AVCHD Files with iSkysoft in Easy Steps
Step 1. Load AVCHD videos to the AVCHD converter
To start with, please drag and drop your AVCHD files to the AVCHD converter first. Alternatively, you can also import your videos by the "Add Files" button to load video from your Mac or Windows PC. For those media files in your device or camcorder, click the drop-down icon beside the "Add Files" button to import directly from your device.

Step 2. Output format preset
Aside from converting AVCHD files to different video formats, you can extract audio from your AVCHD videos as well. If you select "iPad" as the output device, then you can directly play the output video on your iPad without any additional settings. You are also allowed to modify encode settings like bitrate, frame rate, encoder, quality, resolution, etc. for your AVCHD output performance.

Step 3. Start to convert AVCHD videos
In this step, please click the "Convert" button in the display bar to start the conversion process, or click "Convert All" button at bottom right to convert all the AVCHD files in one click. Within seconds, you can achieve to convert AVCHD files to the targeted format. Well, if your video file is in a large size, please wait for a while patiently.

Optional: Online AVCHD Converter
If you don't want to install a AVCHD converter program on your Mac or Windows PC, you can also try online video converter to convert your AVCHD videos to different formats. Try it below:
Note: Because the online tool doesn't support "https", so if the content below was blank, please manually click the "Shield" icon on the right of your browser address bar to load the script. This action is secure without any harm to your data or computer.

Brian Fisher
staff Editor