by Brian Fisher • • Proven solutions
Is it possible to convert Android video to DVD?
Yes, you can convert Android video to DVD using a media converter that supports DVD as output format. When you have Android video in any format such as MP4 you can convert them to DVD format as a way to do a backup and eventually burn them to CDS. In the next part of this article, we will begin by showing you how to convert Android video to DVD using UniConverter and then followed by iSkysoft DVD Creator.
- Part 1: Simplest Way to Convert Android Video to DVD
- Part 2: Recommend Professional DVD Creator - iSkysoft DVD Creator
Part 1: Simplest Way to Convert Android Video to DVD
The simplest way to convert Android video to DVD is using UniConverter software since it is built to support device output formats like DVD and video editors. Moreover, this software enables you to convert media files to audio formats, video formats as well as web formats. As you convert files, you will be able to set the desired output quality format or create a customized quality. With this software, you will be able to convert Android video to DVD 90 times faster compared to other media converters.
Get the Best Android to DVD Video Converter - UniConverter
- Supports more than 150 file formats like; AVI, MOV, FLV, MKV, MP4, 3GP and VOB just to mention a few.
- Input media files from different sources like mobile devices, camcorders, online sites or directly from your computer.
- Integrated with a video editor that allows you to apply effects to videos and perform basic editing.
- Built with a media transfer function that enables you to transfer files between computer and your mobile device.
- Comes with in-built DVD toolkit that allows you to; burn DVD, edit DVD and create DVD.
- It also comes with a toolkit that has a VR converter, edit metadata and GIF maker.
How to Convert Android Video to DVD using UniConverter
Step 1. Import Android videos
Open the installed UniConverter software on your computer and connect your Android device to your computer using a USB cable. The program should detect it immediately provided you have enabled USB debugging mode. Next, click on “Convert” menu and select “Add Files” option. At this point click on Add from the device and you will be able to browse videos from your Android phone. Select the desired Android video and upload it.

Step 2. Select your output format
Next, click on “Convert All Tasks” button and then select “Video” on the window that appears. Scroll down and select the "VOB" option and then choose the file output quality.
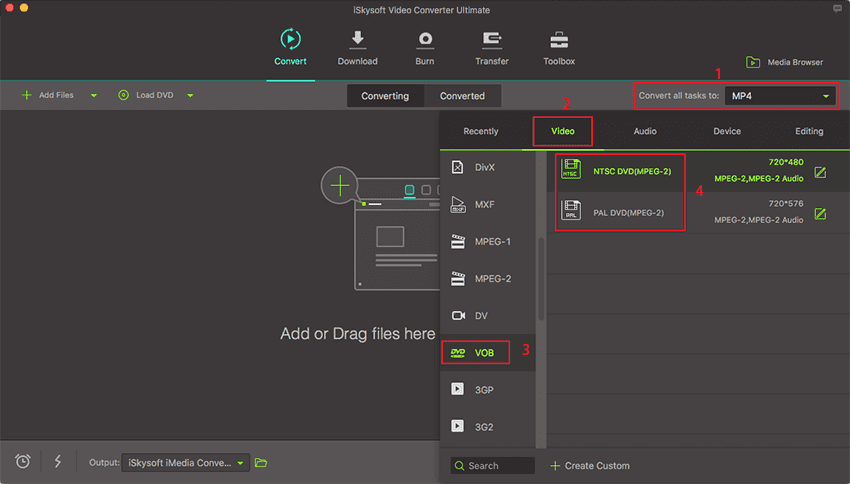
Step 3. Convert the video
From there, click on “Output Folder” icon at the bottom of the window to define a location to save the file. Lastly, click on “Convert All” and your Android video will be converted to DVD format immediately.

Part 2. Recommended Professional DVD Creator - iSkysoft DVD Creator
Besides using UniConverter to convert Android video to DVD, you can also use iSkysoft DVD Creator to burn video to DVD. iSkysoft DVD Creator is a powerful DVD creator that can convert videos, images and audios to DVD and Blu-ray disc. This software is solely built to improve your efficiency in creating DVDs. It is built with different DVD menus that you can choose from and personalize your DVDs. Moreover, it allows you to create customized DVD menus. With this software installed on your device, you will benefit a lot. Here are some of its key features.
Key Features of iSkysoft DVD Creator
- Supports upload of photos, audios and videos through drag and drop option.
- With this software, you can personalize DVD using the DVD editor that allows you to trim, crop and flip videos.
- iSkysoft DVD Creator allows you to burn DVD from files of different formats like AVI, MOV, M2TS, F4V, MPG, MKV, M4V, ASF, MPEG, TS, TRP, TP and DAT just to name a few.
- This software also enables you to create DVD from audio tracks, add subtitles or even customize the subtitles.
- The process of burning DVDs with this software is speedy.
How to Burn Android Video to DVD using iSkysoft DVD Creator
Step 1. Install iSkysoft DVD creator and launch it
Click on “Create DVD Video Disc” option and you will be able to upload your video file. Click on “Import” button to upload video from your computer.
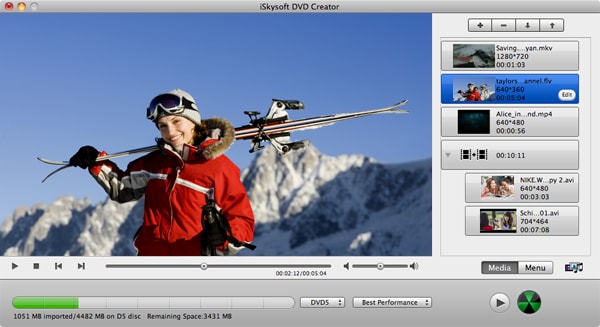
Step 2. Edit video files
After uploading your file, you can opt to edit the video before burning it under “Edit” menu. Otherwise, you can skip freely to the next step. To select a DVD menu, click on the menu and choose a preferred menu to use.
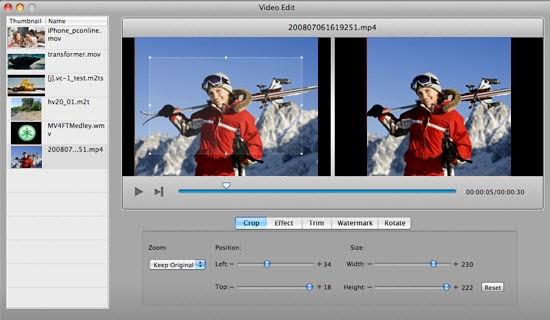
Step 3. Burn videos to DVD
After that, click on “Burn” button and choose the preferred output format. A standard format that you can opt for is DVD (4.7G) or DVD (8.5G.). Also, ensure that you have defined a folder path. Lastly, click on “Burn” button and the software will burn video to DVD.
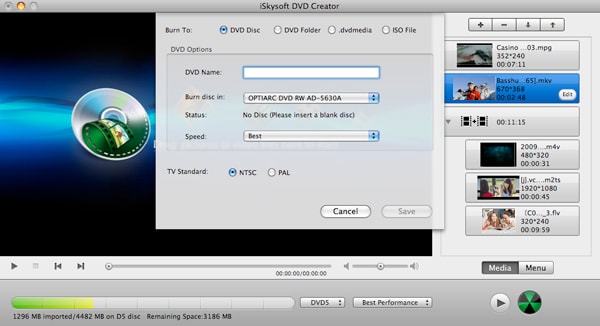

Brian Fisher
chief Editor