by Brian Fisher • • Proven solutions
Have an abundance of MP4 files saved on Mac or Windows and want to convert MP4 to MPG on Mac (Sierra, High Sierra included) or Windows 10 for better preserving ? Notably, a professional MP4 to MPG/MPEG converter could have all the work done for you. And this article is just such a step-by-step guide for how to do that easily and quickly by using the professional app, UniConverter. Fact speaks louder than words. Let's take a look at how to convert MP4 to MPEG/MPG.
Best 4K to iPad/iPhone Converter
UniConverter is one of the most commonly used converter and is an extremely amazing and innovative option for video conversions and compression. By using this software, the users can easily convert and play 4K videos on iPad or iPhone.
Get the Best 4K to iPhone/iPad Video Converter:
- Simple conversions: Converting the 4K video is very easy and simple if one chooses to use the UniConverter.
- Online video conversion: It is just a matter of selecting your own way of conversions, your online video conversions become very easy if you choose to use the UniConverter.
- Built-in video editor: UniConverter has the special feature of editing and converting videos simply when viewing the videos in the converter.
- Easy transfer: UniConverter enables the users to transfer their videos in different devices as they find it suitable.
- Creating DVD: UniConverter is one of the most amazing solutions for creating DVDs as it enables the users to burn their media files to the DVD disc and also to convert their videos in any resolution and format of their own choosing.
- GIF maker: This feature enables the users to create their own GIFs by editing and selecting the portion of the videos that they wish to have in the GIF.
Step-by-step Gudie to Convert 4K Videos for Playback on iPhone/iPad
Step 1. Load 4K videos to the program
Once the converter has been launched you can add the video files. This can be either one file or an entire folder. You simply have to click on "Add Files" in the upload option on the main window. By following this simple step, you can add your desired file or the entire folder to the video converter.

Step 2. Choose iPhone/iPad as output format
After uploading the file or folder, the next step is selecting the format in which you have to convert the video. Here you can choose iPhone or iPad as the output device directly. And you can also change the resolution as needed.
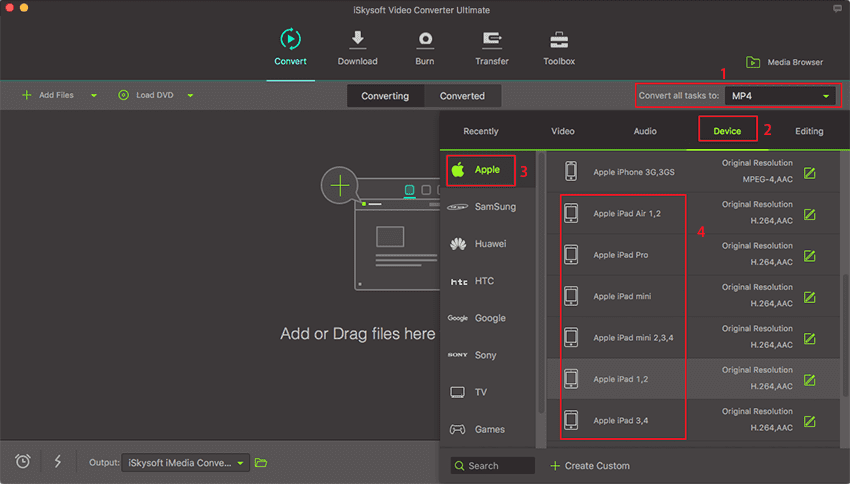
Step 3. Edit 4K videos (optional)
After the conversion and compression, you can also edit the video by selecting the "Edit" option which is present just below the video preview window. In terms of editing, you have a great many options. You can add and remove anything from the video, crop the video frame, add subtitles, increase the brightness, add contrasting colours or even decrease the contrast and brightness. It is up to you to decide how exactly you want your video to be.
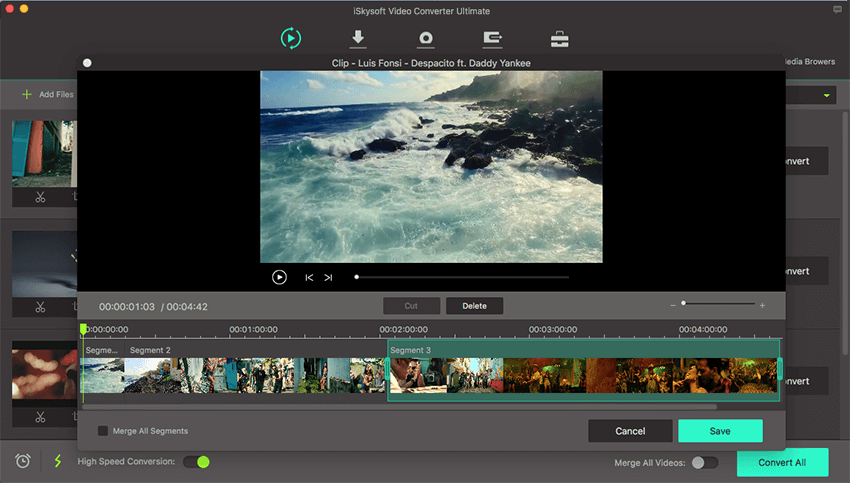
Step 4. Convert 4K to iPhone or iPad
Finally, you can click the "Convert" button to save your 4K video. Then you are able to play it on your iPhone, iPad or any device as you wish.


Brian Fisher
chief Editor