by Brian Fisher • • Proven solutions
Final Cut Pro X is compatible with most MiniDV tape-based camcorders using DV and HDV formats, which use a FireWire (also known as IEEE 1394 or i.LINK) cable to transfer video. If you have imported video into iPhoto or Aperture from a digital still camera, you can drag compatible video clips from iPhoto or Aperture directly to an Event in the Final Cut Pro X Event Library or a project in the Timeline. So what if your camcorder is excluded by the Final Cut Pro? Or your video formats are incompatible with the editor? Below is the solution:
1. Connect camcorder to Mac;
2. Copy the content from your camcorder to the Mac;
3. Convert the camcorder video format to Final Cut Pro compatible format.
How to Convert the Camcorder Video to Final Cut Pro Compatible Format
To convert camcorder to Final Cut Pro, UniConverter here is used. This Mac app is great in converting video and audio in any popular format including AVCHD (MTS/M2TS), AVI, MOV, MP4, MKV, FLV and more. It has superb fast conversion speed and provides loss-less output video quality.
1 click to convert your camcorder videos to Final Cut Pro on Mac:
- Convert all popular formats: Complete support for more than 150 different, popular formats.
- Custom Video: Personalize videos with diversified video editing tools.
- Optimized Presets: Allows you to optimize the output the way you want
- Extract Audio: Extract audio from video to MP3, MKV, M4V, WAV, etc.
- Download Video: Capture any online video with the supplied media downloader.
Step-by-step Guide to Convert Camcorder Videos for Editing on Final Cut Pro
Step 1. Drag and drop your camcorder videos to the Mac Video Converter.

Step 2. Set the output format. The Mac program provides some optimized presets for popular devices and apps including Final Cut Pro, i.e, you here can directly choose the FCP preset from the output formats list;
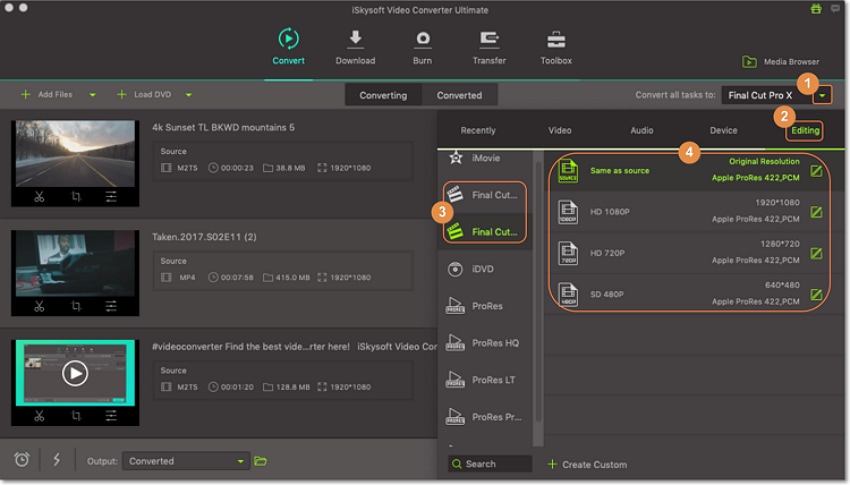
Step 3. Click the Convert button at the bottom of the main interface to start to convert Camcorder to Final Cut Pro.
Now you can directly get the converted camcorder video from the Mac to Final Cut Pro for editing. After the editing, you also can use the converter software to convert your video to any other formats according to your need, like FLV for uploading, WMV for playing on a Windows computer, things like this.

Tips: How to Import Camcorder Video to Final Cut Pro
Via Final Cut Pro (or Final Cut Express), you can creatively make you own masterpiece with your own shots. And this tutorial will show you how to import your video from digital camera and camcorder to Final Cut Pro in detail. And the preference set for video input here is Apple FireWire.
To import camcorder video to Final Cut Pro, you can:
1. Hook up your camcorder to the Mac with a proper FireWire cable;
2. Set your cam in the VCR mode;
3. From the File menu of the Final Cut Pro, click New Project;
4. Import your video clips to the project from your camcorder.

Brian Fisher
staff Editor