by Brian Fisher • • Proven solutions
Want to create a stunning presentation and share it with your audiences more easily? Then you might get this: unable to insert your video to iPad keynote. That's because you may store your video on your Mac insetad of the new iPad. In that case, you need make sure the video format is compatible with iPad like MP4, MOV and M4V. Because the three is officially required by Apple iPad. If not, the video should be converted to. The video is in the iTunes library. Then it's available to transfer to your new iPad.
Part 1. Convert and Import Unsupported Video to iPad
iPad officially reports that only videos in MP4, MOV and M4V file formats can be supported. So if you happen to have some media files in other formats like AVI, 3GP, AVCHD etc. which are recorded by your phone camera or Canon camcorder, if you want to add video to iPad Keynote on Mac, you have to convert the video to iPad friendly format first.
To do to video to iPad conversion, a professional UniConverter is a great helper which provides you with superb fast conversion speed, while keep the target videos in good quality as well. what's more, with the app, you can edit you videos briefly. What's more important is that for saving your time, the tool even offers an predefined setting for iPad.
Get the Best iPad Video Converter:
- With only three simple steps, you can achieve to convert and import your videos to iPad with UniConverter.
- UniConverter can not only convert videos to iPad supported format, it help convert any video for playing on any device (such as iPhone X/8/8 Plus, Android mobile phones and tablets, etc.) and editing on various programs like iMovie, Final Cut Pro, iDVD, and so on.
- Moreover, it works as a video editor to help edit your videos before converting to iPad compatible format.
- Download online videos from YouTube, Vimeo, VEVO, Hulu, Facebook and other 1,000 sites.
- Burn your iPad videos to DVD whenever you want.
- Fully compatible with macOS 10.15 Catalina, 10.14 Mojave, 10.13 High Sierra, 10.12 Sierra, 10.11 El Capitan, 10.10 Yosemite, 10.9 Mavericks, 10.8 Mountain Lion, and 10.7 Lion.
Simple Way to Convert and Import Videos to iPad
Step 1. Add videos to the app
Directly drag & drop video to iPad Mac Video Converter. Batch conversion is workable, so you can add several files together. If there are several video clips, you can switch on "Merge" mode to combine all videos into one.

Step 2. Set your output format
Go to "Device" section in the format tray, then select "iPad" as the output format. Of course, there are other choices, like MP4, MOV and so on.
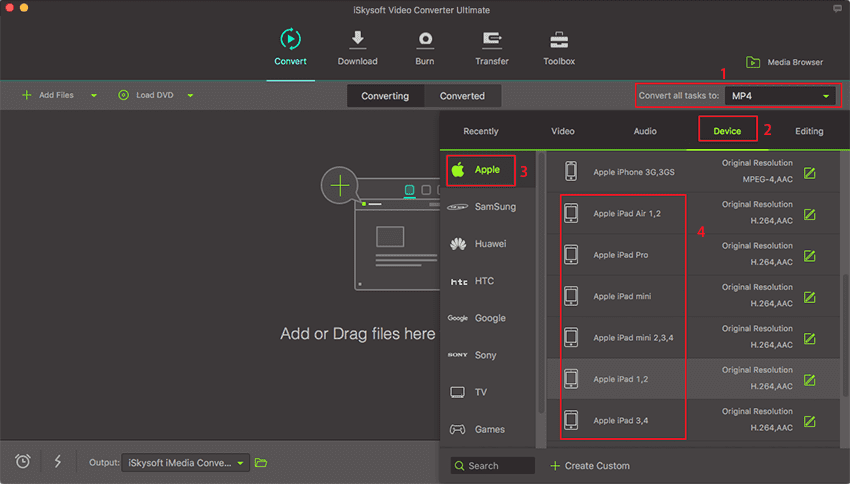
To make your videos more interesting, you can edit these videos by changing the video effect, setting the zoom and cropping the video frame size.
Step 3. Ready to convert
Hit "Convert" to start video to iPad conversion on Mac. By the way, if you have choose "Add files to iTunes Library after conversion" on the "Preference" menu, you will get converted videos listed on the iTunes library for adding to your iPad Pro/Air/mini.
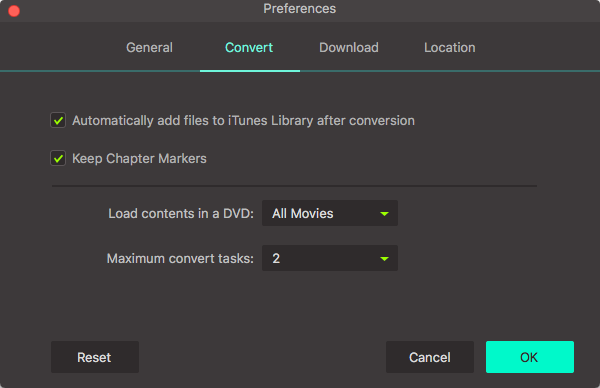
Part 2. Add the iPad Supported Videos to the Slide
As far as we know, the only way you can add video to Keynote on iPad is from the PHOTOS app. If you synced the video to the VIDEOS app on the iPad, you can't add videot to Keynote from there. So here is how to sync the Keynote compatible video to PHOTOs app so you can add video to Keynote slide.
- Create a folder on Mac and put the photos and videos you want to use with Keynote into this folder;
- Open iTunes, choose your iPad, and choose the PHOTOS tab on top;
- Choose "Sync Photos from Pictures" (instead of iPhoto);
- Check "Selected Folders" and "Include Videos";
- Check the folder with your video you want to add to Keynote;
- Start syncing to iPad.
Once you've synced the converted videos to your iPad with iTunes, do the following to add a video to a Keynote slide.
- Tap the icon of Media up to the top-right of the iPad display.
- Press Media when the Photo Albums page opens, .
- Click the album containing your video.
- Tap the video thumbnail you want.
- Press "Use". Tap the play icon, then the video and audio will play automatically.

Brian Fisher
staff Editor