by Brian Fisher • • Proven solutions
Your FLV videos should not give you problems when exporting or converting from ScreenFlow. Unfortunately, many users have encountered difficulties mostly after coming up with screen recordings and keen to export from ScreenFlow. Such people are only ignorant and usually find it difficult uploading such files to online sites. Ideally, ScreenFlow is not supportive of exporting FLV but it will be easy for you through conversion. In general, ScreenFlow is used for multiple purposes that include capturing as well as editing video files. You can have videos edited and converted through ScreenFlow for tutorials, training, demonstrations and many other professional undertakings. Its unique features make it well suited to handle any FLV conversion needs you have at hand.
- Part 1. Easiest Way to Export ScreenFlow Videos to FLV Format
- Part 2. Converting FLV to ScreenFlow Supported Format
- Part 3. How to Upload ScreenFlow Videos for Sharing Online
Part 1. Easiest Way to Export ScreenFlow Videos to FLV Format
With ScreenFlow, you can export your FLV files and play them on several Mac platforms like MacBook Pro, iMac and MacBook. To set you off, begin by downloading then installing a suitable FLV video convertor to your computer. They are available for free over the internet so make wide considerations until you settle on the best one. The ideal convertor should be powerful enough to manage the conversion within a short time and must be easy to use. Look at its interfaces to make sure they are user-friendly.
UniConverter is the best application to use for exporting ScreenFlow videos to FLV format. Its key features are good usability, assured stability, good appearance and unrivalled functionality. These features will inform your decision to use iSkysoft as the preferred FLV video convertor.
UniConverter - Video Converter
Get the Best ScreenFlow Videos to FLV Converter:
- Best FLV Converter: Convert to FLV efficiently from any video, like MP4, MOV, VOB, AVI, MPEG, 3GP, DVD, GIF, WAV, SWF, WebM, iMovie, iTunes etc.
- Quickly Edit Videos: Edit FLV videos with simple editing settings such as Crop, Trim, Rotate, Add subtitle, Metadata Info etc.
- Instant Downloads from Online: Download movies instantly from any websites like Google, YouTube, Hulu, Vevo, Metacafe, FACEBOOK etc.
- YouTube Videos to Professional Editor: Convert downloaded YouTube videos to iMovie or other Professional editing codecs.
- Ease of Preset Selection: Select any predefined preset or also create preset such as Phones, iDevices, GAMING CONSOLES etc.
- Schedule Batch Conversion: Schedule Multiple conversion of various videos into one single video with ease.
Guide to Export ScreenFlow Videos to FLV Format
Step 1. Add Exported Videos to the Converter
You can then add your exported videos to the convertor which will be very easy. This will be managed through dragging and dropping the files using the ScreenFlow. Always countercheck to make sure all the files you want exported have been selected. Be wary against erroneously leaving out anything which can be frustrating.
Note: There are many editing options offered by ScreenFlow which you can customize for your FLV files. They might not be necessary at the moment but will come in handy later on in the exportation or conversion process. These will include effects, cropping and trimming among many others.

Step 2. Set FLV as Output Format
In this step, you can select "FLV" as the output format so as to export ScreenFlow videos to FLV. Even as you make the adjustments, you have to be conscious of the fact that the final file might be bigger or smaller than expected. There are other adjustments of height and width values that you can make before the file is converted. Ensure every important bit required to export flv from ScreenFlow is handled with a touch of professionalism. You can't manage to gamble around with such an important process for your FLV files.
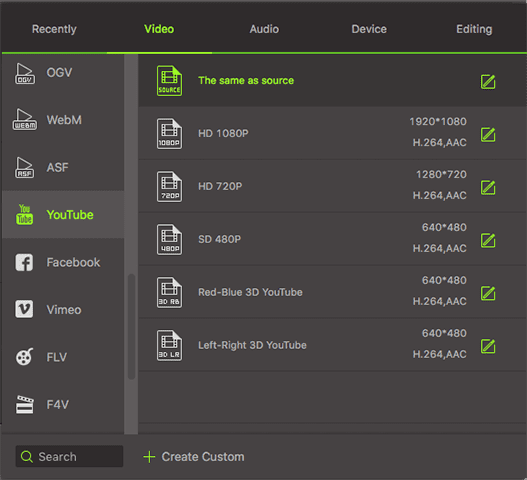
Step 3. Ready to Convert ScreenFlow Video to FLV
At last, please hit the "Convert" button to save your videos as FLV format. A few seconds later, you will get the FLV video as wanted.
Note: If you want to upload Screenflow videos to YouTube, please go to the "Export" menu after importing videos to UniConverter. Then choose "Uploading to YouTube" and log into your YouTube account to upload videos.

Part 2. Converting FLV to ScreenFlow Supported Format
There has been debate on how to convert FLV to ScreenFlow and many people have come up with different theories. Some hold water but others have nothing tangible to prove that the conversion actually happens in a successful manner. Luckily, this article will touch on the right procedures for converting FLV to ScreenFlow using UniConverter for Mac. Before getting the right results, it will be a matter of trial and error but don't give up as patience pays.
The files to be converted must be exported to the Mac convertor from the folder they have been stored. That will be the very first step. It will give you problems if the files have been stored in a hidden folder so keep it as simple as possible. FLV file conversion is all about compatibility because without that the converted video will not play. Therefore, select a format that will be well-matched with the ScreenFlow program. There are many such formats and it will be upon you to make the right choice.
If there are any changes to be done to the file then it has to be at this stage. It will be impossible once conversion has begun. Once satisfied, you can click the "Convert" button and your files will be converted within a short period of time. If your convertor has the "batch conversion" features then well and good because it will multitask.
Part 3. How to Upload ScreenFlow Videos for Sharing Online
You don't have to get troubled about the best way to upload ScreenFlow videos online.
It will be easy once you have all the basics at your fingertips. Don't be confused by the many options available but stick to what will work for your website and ScreenFlow program. Prepare the video that you want to upload online and have it stored in an easily accessible folder preferably on the desktop.
From the ScreenFlow program you are using, spot the "embed" option and then copy the code that pops up.
Using the clipboard will be the easy option for copying the code. You can then have the code directly pasted to the website that you want to upload the video. There will be no compatibility issues at all since the video is already converted to a friendly format. It will be that simple.
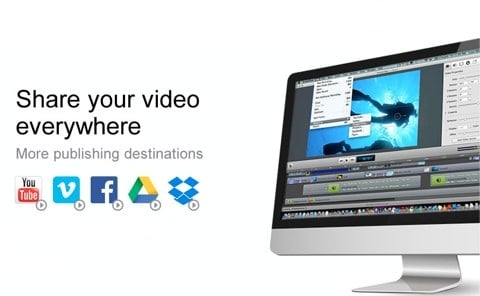
Tips: ScreenFlow Exported File Format List
The formats supported by ScreenFlow must be well in your mind before embarking on any such mission. This will be for the simple reason that compatibility between the FLV files and ScreenFlow has to be beyond reproach. Don't begin the conversion exercise to later realize that both are incompatible. You will always have limitless choices for consideration as long as you have chosen to use ScreenFlow. It will only be wise that you choose a format that will not experience hitches in the FLV files conversion process.
In general, ScreenFlow is used for multiple purposes that include capturing as well as editing video files. You can have videos edited and converted through ScreenFlow for tutorials, training, demonstrations and many other professional undertakings. Its unique features make it well suited to handle any FLV conversion needs you have at hand.
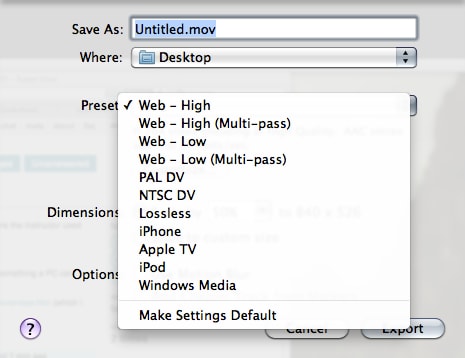

Brian Fisher
staff Editor