by Brian Fisher • • Proven solutions
AAC file format has become a popular file among many audio file users due to its sound quality. It sounds better when played in most audio players and mobile devices. For this reason, people are looking for ways to convert different audio formats to AAC. If you want to convert M4A to AAC, you can do so using a variety of desktop or online audio converters. You can also convert M4A files to AAC using iTunes. This article discusses two main ways to convert M4A to AAC, using UniConverter and using iTunes.
Part 1. Convert M4A to AAC in Easiest Way
If you have ever desired to convert your audios and videos with a perfect audio and video converter, then UniConverter is the best option that you can think of. The AAC converter can perform various tasks on your media files both on Windows PC and on Mac. Apart from converting audios and videos to preferred output formats, you can use it to perform other functions like editing videos, burning DVDs and downloading videos among others.
Get UniConverter - Video Converter
- Inbuilt editor with enhancing features such as trim, crop, volume, watermark, special effects, subtitle, etc., which allows you to edit your videos to your preferences.
- Support conversion of more than 150 popular video and audio formats such as AAC, MP3, WAV, MKV, OGG, AIIF, APE, M4A, WMA, MOB, VOB, 3GP, etc.
- Download and export of video formats on popular sharing sites such as Facebook, Vimeo, YouTube, Dailymotion, Break, Vevo, Hulu, and other 10,000 more.
- Batch conversion of both audio and video files with 90X faster speed than other converters without loss of quality.
- Convert files to pre-sets backed by Apple devices, such as iPhone, Apple TV, And Android devices such as HTC, Sony, LG, etc.
- Compatible with Windows 10, 8, 7, XP and Vista whereas the macOS supported version are macOS 10.13, 10.12, 10.11, 10.10, 10.9, 10.8, and 10.7.
How to Convert M4A to AAC using iSkysoft
Below is a step by step guide on how to convert M4A to AAC using UniConverter.
Step 1: Add the M4A files to the Audio Converter
After you have initiated the UniConverter on your computer, import the M4A files to be converted to AAC. You can add the files through two options. First, you can click the “Add Files” menu to select the M4A file. Secondly, you can locate the file and drag and drop it to the program. For Windows, you can use the “Add Files” option to add the M4A files to the program.
![]()
Step 2: Choose AAC as the output format
Go to the “Output Format” option and then from the Formats option you select “Audio”. From the list of audio formats that will be displayed, choose AAC as your output format. If you want to change the encoding settings of the output file, you can choose the gear icon of go to the “File” menu and click “Encode Settings” to select the encoding settings you want.
![]()
Step 3: Convert M4A to AAC
Once you are done setting the encodings of your format, choose the destination of your converted file. Click on the folder to save the AAC file and then click the “Convert”. Within a short while, the M4A file will be converted to AAC format.
![]()
Part 2. How to Convert M4A to AAC in iTunes
Step 1: Select Preferences and Open Import Settings
First of all, you need to certify that you have iTunes on your computer. Then launch iTunes and go the “Edit” button and click the “Preferences” option if you are using Windows PC. For Mac users, go to iTunes and then select “Preferences”. From there, you can hit the “General” tab and then click “Import Settings”.
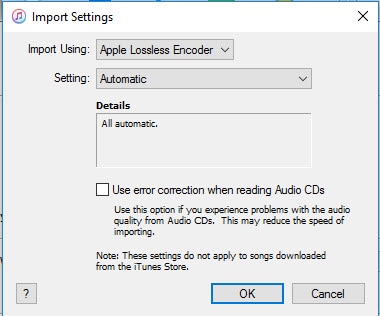
Step 2: Choose AAC Encoder in iTunes
You have to choose the Encoder to import and convert your M4A files. Select the AAC encoder in this case. You can choose the standard values for the quality of your audio such as custom Bitrate, Sample Rate, Channels and others. Hit the “OK” button to save the changes.
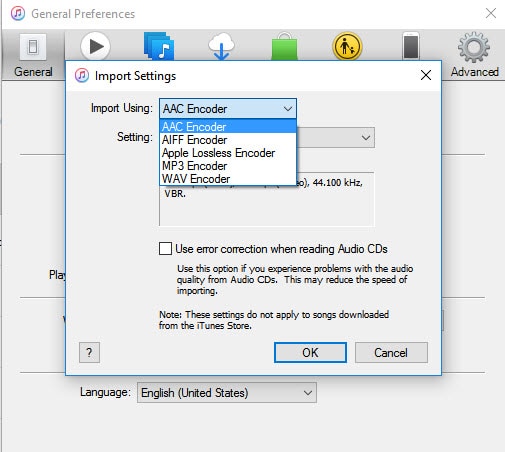
Step 3: Create AAC Version
Select the M4A file or files that you want to convert from your library. To choose the file, go to “File” and then click “Add to library”. Then double click on the selected file and click on “Create AAC version”. After a few seconds, iTunes will convert your selected M4A files to AAC, and this is how you can convert to AAC easily using iTunes.
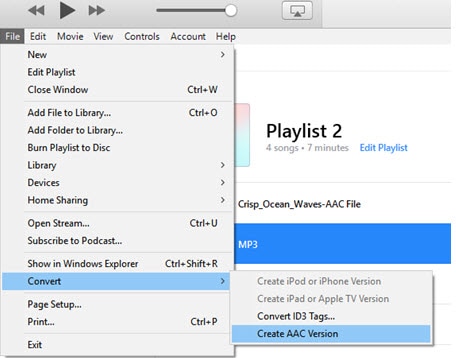
Tips: Distinctions Between M4A vs AAC Format
AAC stands for Advanced Audio Coding. It is an audio coding standard for lossy digital audio compression. AAC was developed to be a successor of MP3, and due to its small size and sound quality, it has gained popularity among many users. AAC achieves better sound quality than MP3 at the same bitrate, and it is therefore preferred for playbacks in audio players.
M4A is a file extension for an audio encoded with AAC. M4A stands for MPEG-4 Audio. M4A is usually used for audio-only files, and an audio-only MPEG-4 container has an M4A file extension. THE m4a files are unprotected. Protected files normally have an M4P extension.
The difference between AAC file and M4A file is that AAC is an audio encoding scheme while M4A is a file extension of AAC. M4a files contain audio only and are formatted as MPEG-4 part 14 files. (.mp4 container.) AAC is not a container format, but instead, it is a raw MPEG-4 part 3 bitstream with audio stream encoded. Besides, AAC encoded audio can have MP4, AAC and M4A extensions.

Brian Fisher
chief Editor