by Brian Fisher • • Proven solutions
Is there any way to Convert FLAC to AAC Format?
The answer to this question is affirmative, but it is not quite that simple. With the assistance of an audio converter, you can simply select the source FLAC file and convert it to the AAC. Here is the catch! Do all audio converters support FLAC format? Actually, that is frustrating because the majority of them don’t support FLAC. Somehow, if you do find software after tons of searching on the Internet and you install it, it may damage the track or lower its audio quality. No, you cannot afford this certainly. Another doubt is that FLAC is lossless format whereas AAC is the lossy format. But one thing they have in common is that they both are audio formats and it is not impossible to convert any sort of format to other.
Part 1. Best FLAC to AAC Converter
In order to convert FLAC to AAC with success, you just need to know about the right audio converter to satisfy all your requirements. UniConverter is a stand-alone all in one tool to convert videos, burn DVD, edit videos and even play or manage all your videos and more. UniConverter covers almost more than 95% people in the world using computers as it is available for Mac and Windows operating systems with like user interface. Besides FLAC and AAC formats, it supports more than 150 formats including audio, video, 3D, HD video, online videos. Moreover, it will continue to add more formats in upcoming versions and updates will be totally free!
Get UniConverter - Video Converter
- Not just a conversion tool for FLAC to AAC but also for WMA, WAV, M4A, OGG, AC3, AAC, AIFF, FLAC, APE, MKA, AU, M4B, M4R, AA, AAX, etc.
- Support 150+ video and audio formats including standard video formats, HD video formats, DRM video formats and online videos like YouTube or Vimeo.
- Convert video or audio to your device model like iPhone, iPad, Apple TV, Samsung, HTC, NOKIA, and game consoles such as PSP, Xbox, etc.
- Download video from 10,000+ online video sharing sites like YouTube, Instagram, Vimeo, Metacafe before conversion.
- Convert files 90X faster without loss of quality to play on any device or manage them easily.
Steps on How to Convert FLAC to AAC using iSkysoft
Step 1: Add FLAC Files to the Audio Converter
Open the iSkysoft FLAC to AAC converter by clicking on its icon. As our purpose is to convert FLAC tO AAC, you will have to select the Convert tab on the top most bar of the screen. Then drag and drop the FLAC files to be converted to the main window. You can also click on "Add Files" button to add FLAC files.
![]()
Step 2: Select AAC as the Output Format
Select the output format and in this case select subcategory of Audio and further select AAC format to prepare for the conversion.
![]()
Step 3: Convert FLAC to AAC Format
Once you have chosen the output format, choose the destination you want to save your converted file. Now you are all set! Click on the Convert button in green color on bottom right corner. A notification will appear after completion of the task.
![]()
Part 2. Convert FLAC to AAC in iTunes
iTunes 10.7 and 11.0 has the feature to convert some audio formats but it does not support FLAC format. FLAC is a lossless format and Apple has their own ALAC lossless format. To convert FLAC to AAC, a tool in AppStore known as FLACTUNES exports FLAC files into iTunes. The procedure is quite interesting. It converts FLAC into ALAC and ALAC into AAC. Obviously, FLACTUNES in not free of cost and conversions from three different formats will definitely decrease the audio quality of source file. Below we take ALAC to AAC as an example to show you the procedures of converting into AAC in iTunes.
Step 1: Select Preferences and Open Import Settings
Open iTunes. From the menu bar at the top of your computer screen in case of MAC or iTunes window in case of Windows, choose iTunes > Preferences. Click the General tab, and then click Import Settings in the lower part of the window.
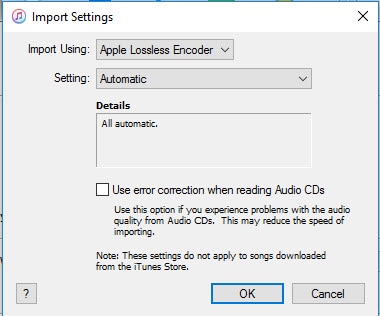
Step 2: Select AAC Encoder in iTunes
Click the menu next to Import Using, and then choose the encoding format that you want to convert the songs to, in this case AAC encoder. Click OK to save the settings.
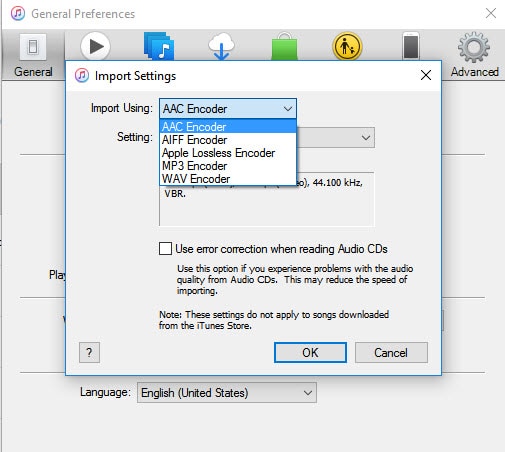
Step 3: Create AAC version
Then go back to the main interface, right click on your file and you will see a create xxx version option, in the name of what you have chosen in the previous step. For example, if you chose AAC Encoder, here presents create AAC version. Click to convert to AAC, and iTunes will save all converted files.
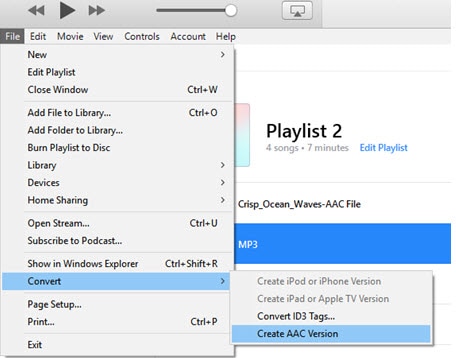
Tips: FLAC vs AAC Lossless
FLAC is a lossless or uncompressed format which requires a lot of disk space to store but it is good because it keeps the audio quality of the source files. Many people who make archives of music prefer FLAC Audio Format and it requires software which must support FLAC. Unfortunately, most known smartphone companies don’t embed their built-in music players with FLAC format. That’s a problem because either way, you need to convert them into AAC format so that your playlist can support them. AAC is a lossy format or you can say it is compressed format because it saves a lot of disk space and if converted by a good converter, it can contain the original source track audio quality.
The Free Lossless Audio Codec (FLAC) is the most known lossless format, so it is the best option if you want to archive your music or Audio tracks. It is quite different from other formats like AIFF, WAV, ALAC, which are also lossless formats but they require a lot of disk space as they are not compressed. It's still a lossless format, which means the audio quality is still the same as the original source. Advanced Audio Coding, also known as AAC, is similar to MP3, although it's a bit more efficient, which means that you can have files that take up less space, but with the same sound quality as MP3. AAC and MP3 both are lossy formats so they don’t waste any disk space and are compressed quite like a zip file. AAC is the successor of MP3 and it is better because it somehow tries to attain the original source file audio quality.

Brian Fisher
chief Editor