Enhance Your Recording Experience-UniConverter
- Help you show a gaming session, and make a tutorial video with webcam recording.
- Record screen, audio, and webcam simultaneously.
- Help you record a screen while working on another screen.
- Record webcam with the original quality.
- Convert, compress, and edit the recorded videos.
Many people might have been hearing about webcam recording software for Mac without actually using it before. It is a way of capturing the activities going on around you through a camera called the webcam. It is considered a very advanced video editing feature. Video creators record webcam mac to capture their reaction to certain videos, and it is mostly used by professional content creators when creating tutorial videos. This article introduces the 4 ways to help you record webcam on Mac.
Part 1. How to Record Webcam on Mac with the Built-in Recorder
The most basic option to record video on Mac webcam is QuickTime. QuickTime works for you if you just need the basic recording options. On QuickTime, it is originally a multimedia player that always comes installed on Apple devices. It is one of the pre-installed app systems on Mac and serves many purposes for Mac users. They can use it to play videos and audios, basic sound, screen, and record camera on Mac, allowing increasing and decreasing playback speed. In addition, it serves as a converter, albeit it supports conversion to limited formats.
How to Record Webcam on Mac using QuickTime
Step 1 Launch QuickTime and Start New Recording
Make sure you are using an updated QuickTime. Then, click on File and then New Movie Recording on the main screen.
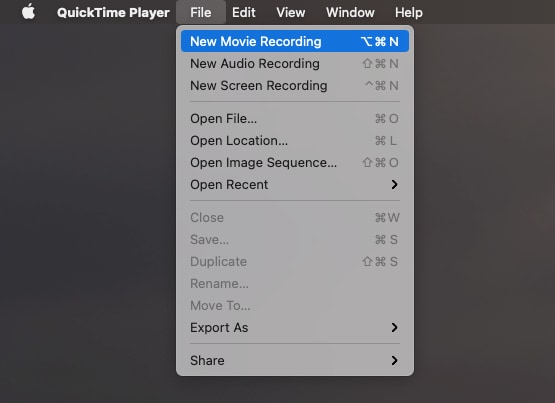
Step 2 Select Webcam Recording
A box pops up with recording options. Click on the drop-down arrow beside the red record button and set the webcam options. Next, you have a display option; Facetime HD camera and Facetime HD camera(display). Select the second option. You also have a microphone option, built-in or display audio. Choose whichever you feel will give better audio feedback, and lastly, you have the quality which is either high or maximum.
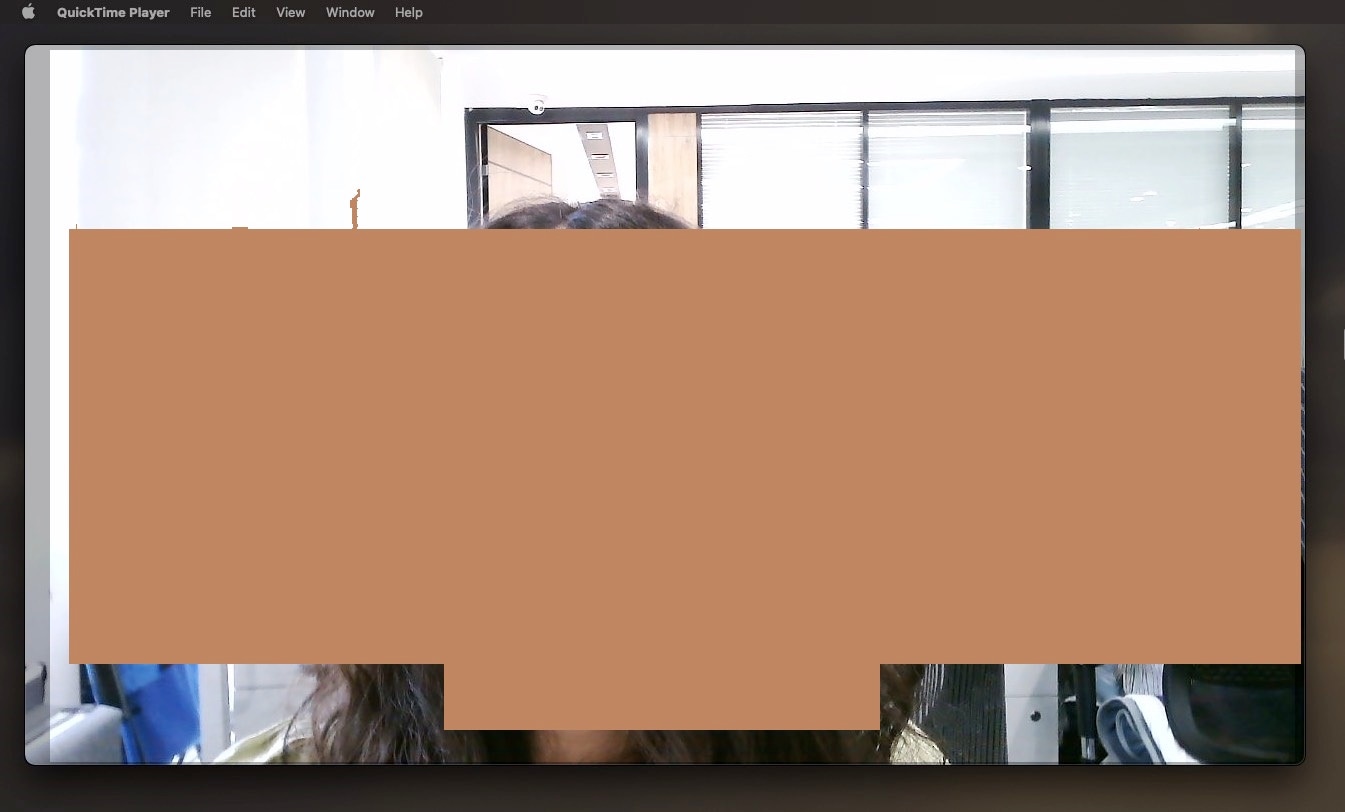
Step 3 Record
Start to record on Mac camera by clicking on the red circular record button. You can also edit your video, although it is just some basic editing, you can rotate the video and flip it horizontally and vertically. Additionally, you can trim the video when you are done with it.
Step 4 Export
To finish the whole process, you still need to export the video. By default, QuickTime exports video in the original apple format: MOV. It is of high quality as it is likewise high in size. So if you want to save your file in. MOV then click on File and select Save, but if you're going to keep it in another format, you need to select Export.
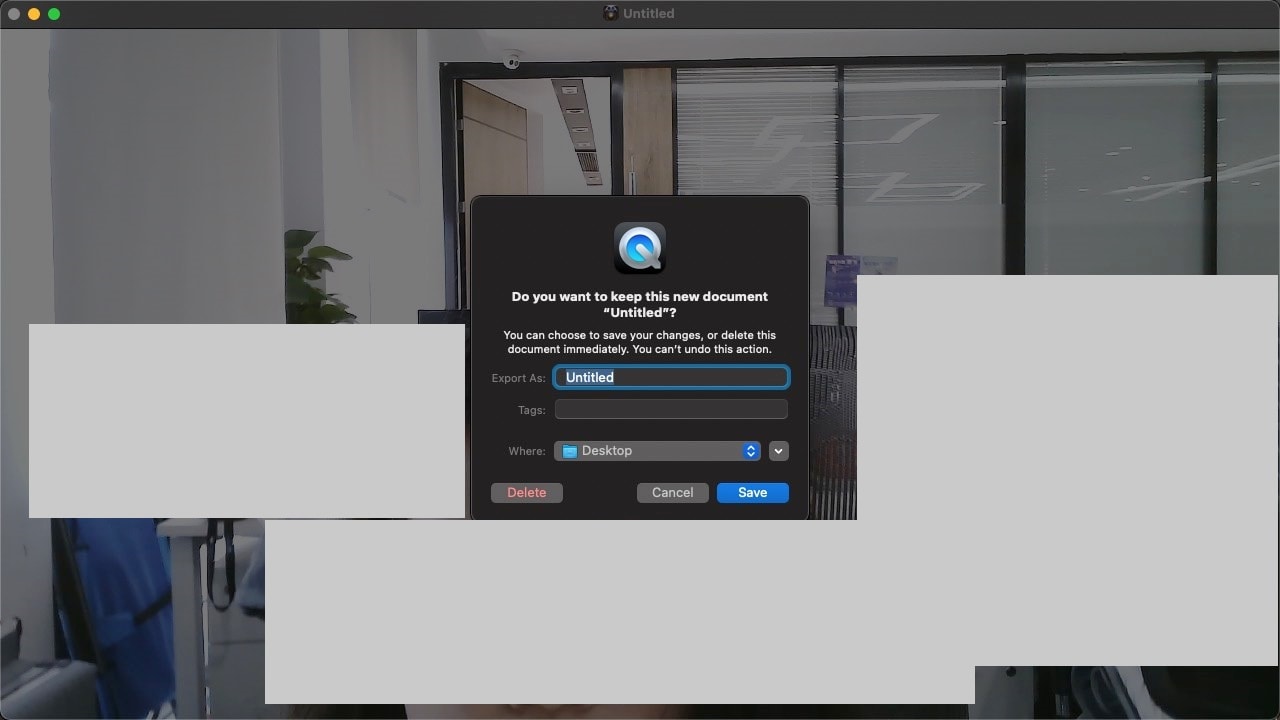
Limitations of using QuickTime: When you look at the placement of the steps involved in Mac to record video from camera with QuickTime, you will see it is mainly for simple basic recording. The screen record just captures what happens on your screen and can do zero editing. The webcam recording can only capture what the camera sees, i.e., you and your surroundings. It cannot satisfy us for advanced recording. Advanced recorders require a lot more than just being able to capture the screen and leave it at that. That is why we would explore more options on record webcam on Mac.
Part 2. How to Record Video on Mac Webcam Easily with Desktop Apps
The apps that can work as a webcam recorders are top apps that can handle advanced video editing functions. So if you are the type that wants more than just a basic record webcam Mac and want to add some professional touch to it, then try out some of these advanced desktop apps for recording on Mac camera.
Method 1. UniConverter
Uniconverter is a multimedia tool just like QuickTime, but unlike QuickTime, it is not an application mostly for playing videos while just keeping some editing features. It does not have a tool as its main because Uniconverter is host to several advanced video editing and recording video on Mac webcam is also part of it. UniConverter has more valuable features like; picture-in-picture, which allows you to record screen and webcam simultaneously, record Webcam with the original quality, resolution options available, record webcam, screen, and audio, convert webcam video to more than 1000+ formats.
Steps to Record Webcam on Mac with Uniconverter
Step 1 Launch Uniconverter and Use the Recorder option
Open the Uniconverter software, and on the left side of your screen, you will see a list of tools. Do not be confused by the tabs of tools on the home screen; that is not all the features of Uniconverter. Select the Screen Recorder option from the list of advanced editing tools and watch the screen change
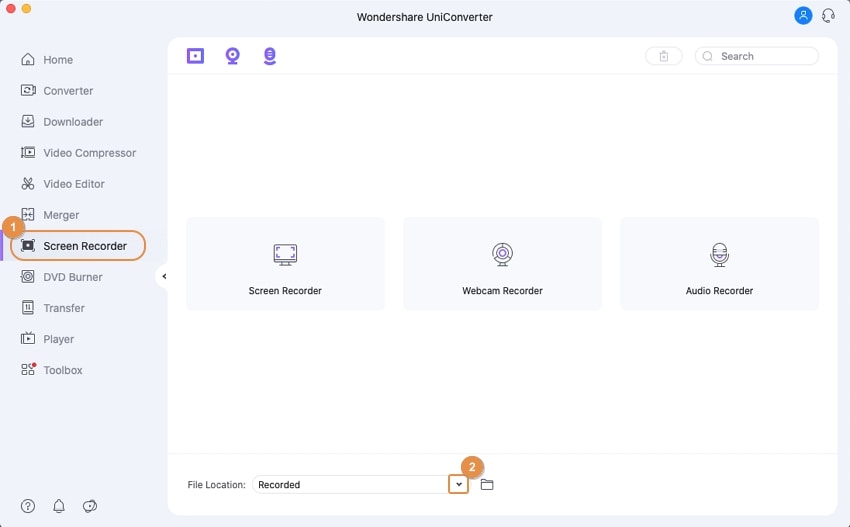
Step 2 Connect Your Webcam and Select Webcam
When the screen changes to the Recorder features, you will have three options; Screen Recorder, Audio Recorder, and Webcam. You should connect your webcam device before clicking on the webcam feature, you can do it after since Uniconverter is smart enough to recognize it.
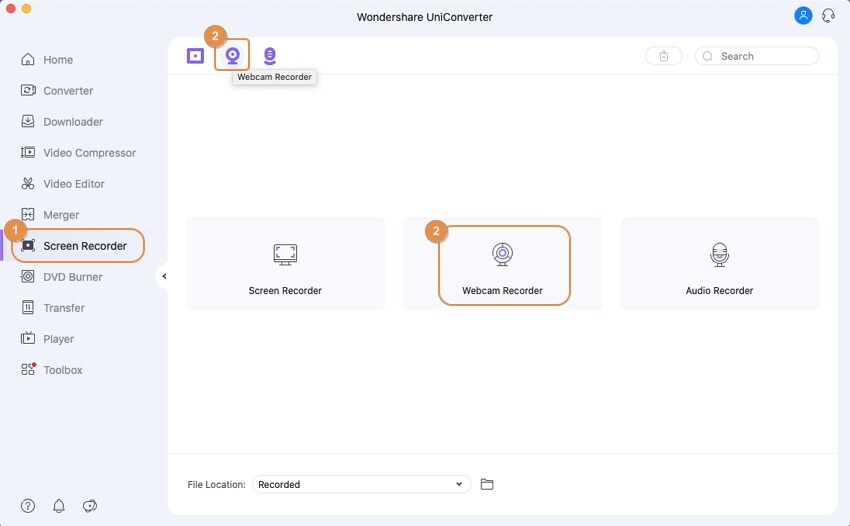
Step 3 Use Your Webcam on Mac
When you click on the Webcam feature, a new window will pop up, and it will list the webcam device(s) connected to your system. You will be able to select a resolution, frame rate, the video export format, and choose which microphone you want to use, whether you have an external microphone connected or you would still use the system speaker as your microphone. Click on the REC button when you are done to start to record webcam Mac
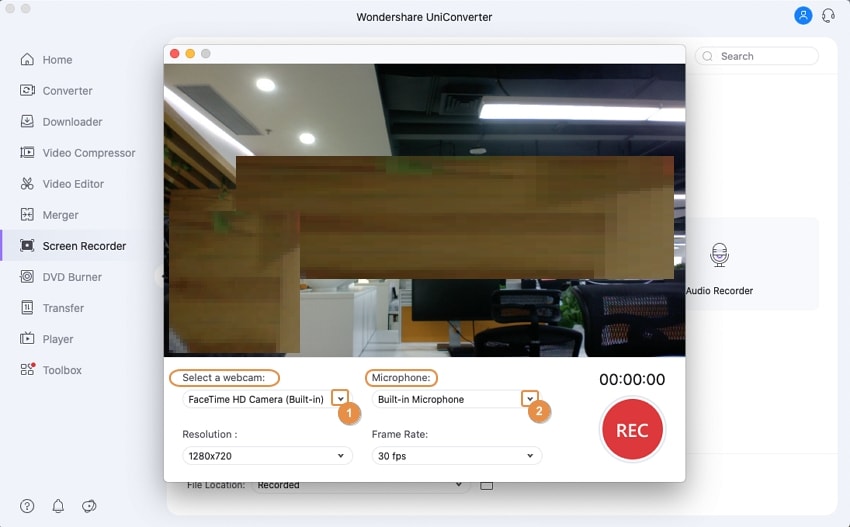
Limitations: Powerful as it seems, Uniconverter is not without its weakness. Well, this is not much of weakness because the only flaw to Uniconverter is that it cannot add templates and effects to the webcam video.
Plan |
Pricing |
| Annual Plan | $39.99 for Windows, $49.99 for Mac |
| 2-Year Plan | $55.99 |
| Perpetual License | $69.99 |

Wondershare UniConverter 13 - A Complete Meida Toolbox
5,481,435 people have downloaded it.
UniConverter supports many formats and handles conversion equally, ensuring that high quality is delisered at all times.
Record webcams, gameplay, video calls, audio, and microphones at will.
You can use the editing suite that covers subtitle editing, watermark editing, etc to make your results creative masterpieces.
This software facilitates file transfer to devices like Android and iPhone among others once the conversion is complete.
UniConverter is also capable of handling video compression hence ensures you acquire the video sizes you desire.
Method 2. Manycam
Manycam is a recorder that offers wonderful effects, like the Virtual background, which gives you the ability to blur or remove background from your video in real-time. It also features real-time annotations and scribbling with its whiteboard option as well. You can also add GIFs, emojis, filters, and so on to make your webcam video more stunning. You also have the picture-in-picture function, which is a most sought after feature in any webcam recorder as it always allows you to record screen and webcam simultaneously
How to Record Webcam Mac using Manycam
Step 1 Launch Manycam
Download and launch Manycam software on your Mac. On the main interface, there is a blue button at the bottom part of the screen. This is the broadcast button that allows you to record camera on Mac and share your screen directly to the internet.
Step 2 Select Area
Since we just want to record the webcam, right-click the project, locate the Camera drop-down menu, then choose the webcam connected to the computer.
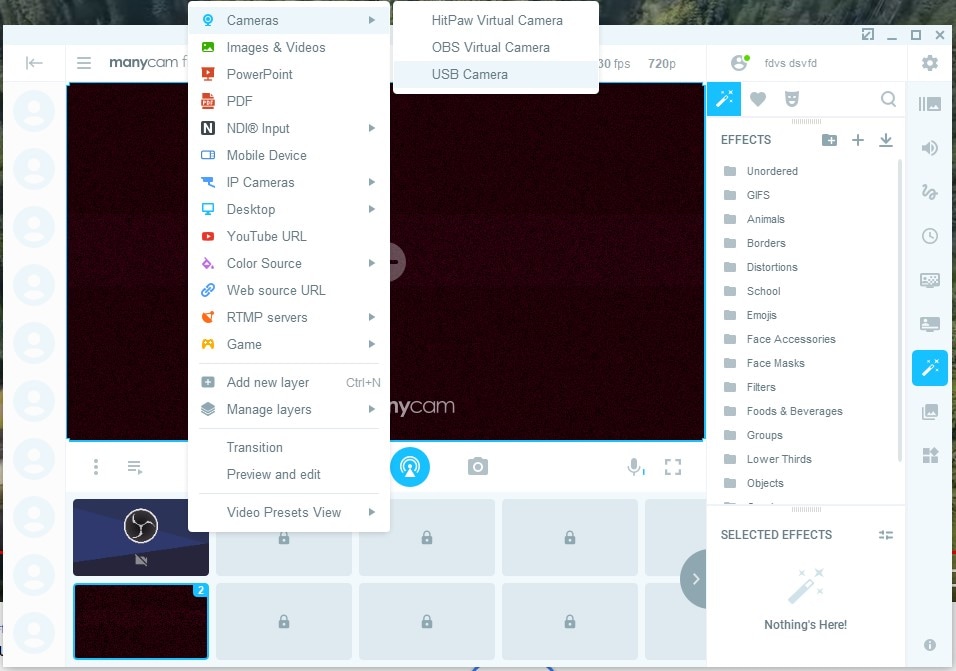
Step 3 Start Recording
Select the frame rate and resolution and if you want to use the picture-in-picture feature, select where you want the small screen to be placed. You can adjust all these through the tools lined up on the right side of the screen.
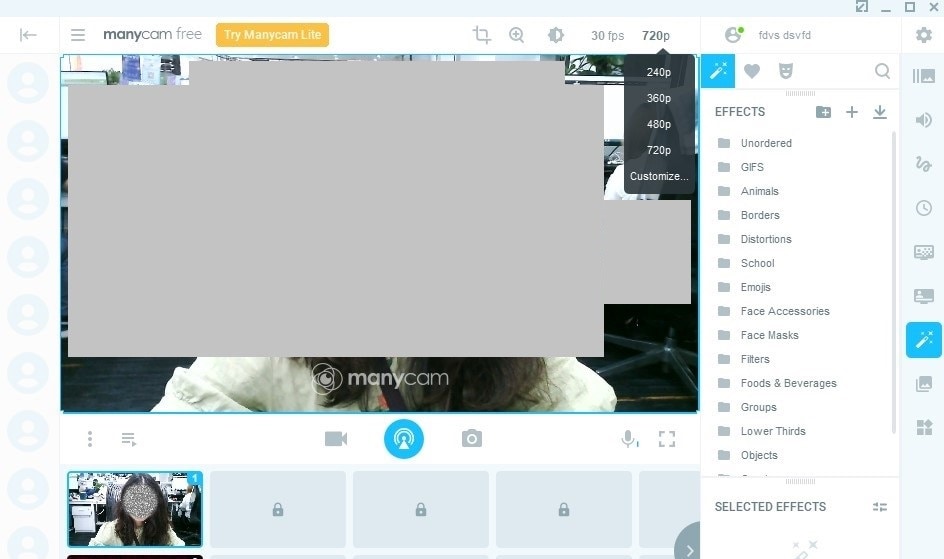
Limitations: Although Manycam has built-in effects, those effects are not very professional. In other words, those effects can not be used in some business contexts. Most of them are more suitable for students' education or social media shares, not formal business occasions.
Plan |
Annual |
Lifetime |
| Standard | $39 | $79 |
| Studio | $79 | $159 |
| Premium | $99 | $199 |
For Win 7 or later (64-bit)
For macOS 10.12 or later
Method 3. Camtasia
One of the top video editors with advanced features that makes it stand atop the ladder is Camtasia. There is barely any other video editor that can match it, even among the top advanced video editors when it comes to screen recording. It is a professional tool for content creation as it possesses a lot of templates that make the work easier for any video creator. As far as Camtasia is concerned, you don't need any in-depth knowledge of video editing, so it is helpful for beginners and professionals alike. In addition, it is a professional Webcam recorder on Mac, which can be used for marketing, business, and education. These templates are already available on Camtasia, so you can get right into making your video.
How to Record Video on Mac Webcam with Camtasia
Step 1 Start New Project
On the welcome screen of Camtasia, you have three options; Start New Project, New Recording, or Open project. Each one of these is self-explanatory but summarily. New Project generally lets you work on editing and creating videos using various features and tools available on Camtasia. New Recording is for a new webcam, screen, or audio recording. And Open project is to view a task you must have previously created or edited. Click on New Recording to begin
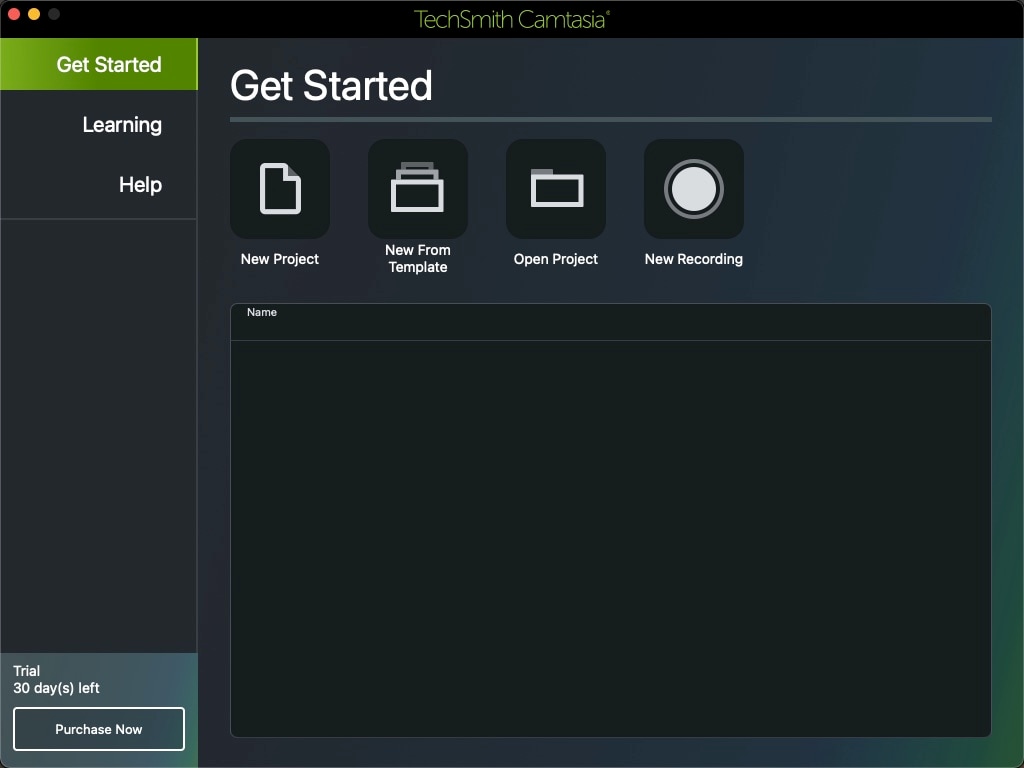
Step 2 Start to Record Video on Mac Webcam
The next step is to choose the recording mode and select the webcam. If you don't want to record the screen, you can close the Screen Recording mode. After this, click the red Rec button to start the record.
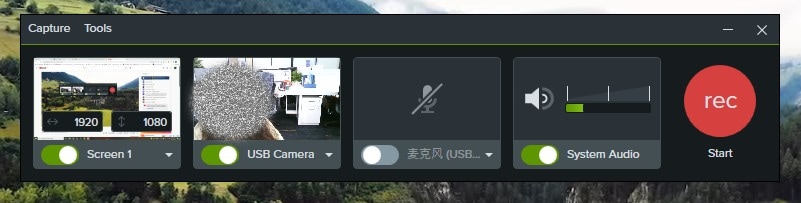
Step 3 Position Webcam
End the record by clicking the Stop button. You will be brought to the editing page. Then you can resize the webcam footage in picture-in-picture so that it does not interfere with the main video. Once the footage is set, you can export the file.
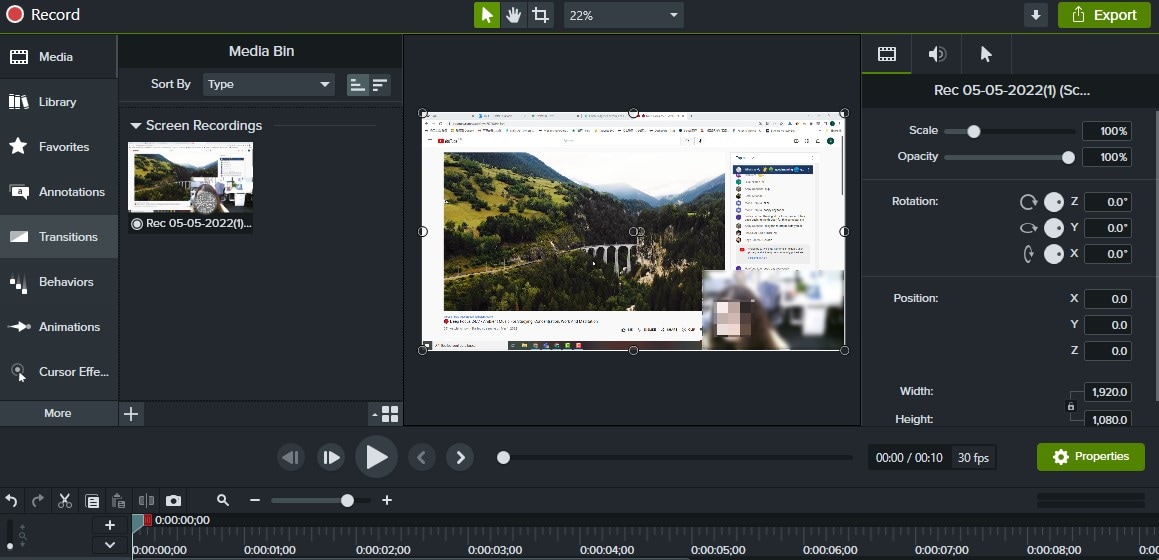
Limitations: While it is indeed the ideal webcam recorder for multipurpose recording, Camtasia can come across as expensive. Their plan may not suit casual editors, so it is a no-go for them. Even for professionals who are serious about it and can afford it, there have been complaints that the software is so big that it takes a lot of time to install. In addition, the system requirement is so strict that it generally cannot be installed on low spec devices.
Individual |
Business |
Education |
Government and Non-Profit |
| $299.99 | $299.99 | $214.71 | $268.99 |
*Discount applies on all except Individual plans
Part 3. Q&As about Record Camera on Mac
Q1. What is the virtual camera?
Imagine a software application that lets you use your computer resources in real-time during a video call instead of using a live webcam. This implies that you are allowed to use images, videos, or any other visible media as your primary output during a video call.
Q2. How to use a mac to record video from cameras online?
For recording video from a camera online on Mac, you can utilize any online webcam recorders like webcamera.io, VEED,io, ScreenApp.io, etc.
For Win 7 or later (64-bit)
For macOS 10.12 or later

