by Brian Fisher • • Proven solutions
Why I failed to play VR videos from GoPro?
The reason GoPro VR Player failed to play the video because decoding failed. Try to change the video plugin, GoPro VR Player will utilize another backend to interpret video thus it can take care of your issue. You can change video plugin through the Preferences menu. Of course, GoPro VR Player will pick the best default video module as indicated by your OS and on the off chance that you are utilizing an Oculus or not. Changing the video module will specifically influence GoPro VR Player video interpreting capacities. GoPro VR Player will utilize an alternate video backend as per this setting after you restart the player to apply it. Tap on the easy route called "Reset to suggested settings" in the start menu.
- Part 1. What Should I Do to Make VR Videos After Shooting with GoPro
- Part 2. How to Convert VR Videos from GoPro for Playing on VR Devices
Part 1. What Should I Do to Make VR Videos After Shooting with GoPro
Step 1. Take each SD card out of its camera and transfer the footage into folders named by camera numbers.
Step 2. Import the folders of footage into Adobe Premiere, and get the clips perfectly in sync. I depend on the sound from the cameras to ensure everything is impeccably arranged. I listen for my clap, utilize that as the pin point, and drag it directly into another succession.
Step 3. Play every one of the sequences together to ensure everything sounds in a state of harmony.
Step 4. Export each camera's angle individually.
Step 5. Drag all of the perfectly synced files into Autopano Video.
Step 6. Permit this magical software to automatically analyze each camera angle and fasten together an equirectangular projection.
Step 7. Double tap the join to open up Autopano Giga for some calibrating. Tweak to your heart's content.
Step 8. Save your project in Giga, then export your stitched video from Autopano Video at the maximum resolution that h.264 can handle—4096 x 2048.
Step 9. Take after strides 1–8 for the majority of your shots and at whatever time you moved the apparatus position.
Step 10. Bring the greater part of your sewed shots into Premiere to alter them as you would with some other video —trim, reorder, add music, and export using the same settings as you did in Autopano.
Step 11. Transfer your equirectangular mp4 document to Wistia.
Step 12. When it's handled, head into Customize, and tap the case named "360 degree video" in the Controls tab. Note: You must enable 360 video in the Beta Features section of your Wistia account for this option to appear.
Step 13. Sit back and enjoy your 360 spherical video. Bonus: You can right tap the player and select 4K, in the event that you need to watch in the most astounding quality conceivable.
Part 2. How to Convert VR Videos from GoPro for Playing on VR Devices
Sometimes you fail to watch videos on your VR devices after shooting with GoPro, then you may need to add header information to your videos depending on the VR device. Here I recommend UniConverter, which enables you to preview VR videos, edit them and then convert to be compatible with various VR devices.
UniConverter - Video Converter
Get the Best VR Video Converter:
- Convert videos of different modes, like 2D 360 degree, 3D 180 degree top\bottom, 3D 180 degree left\right, 3D 360 degree top\bottom, and 3D 360 degree left\right, to VR device supported format with ease.
- It supports to convert videos to any VR device supported format, including HTC Vive, Samsung Gear VR and Oculus Rift.
- You can also preview and edit your videos (like trim videos, add subtitles/watermarks/effects, etc.) before converting them.
- Download VR videos from 1000+ popular sites whenever you want.
- Perfectly compatible with Windows 10/8/7/XP/Vista & macOS 10.12 Sierra, macOS 10.11 El Capitan, macOS 10.10 Yosemite, 10.9 Mavericks, 10.8 Mountain Lion and 10.7 Lion.
Step-by-step Guide to Convert GoPro Videos for Playing on VR Devices
Step 1. Import your video
To begin with, open UniConverter and load your videos to the program. By the way, you need to stitch videos before converting them.
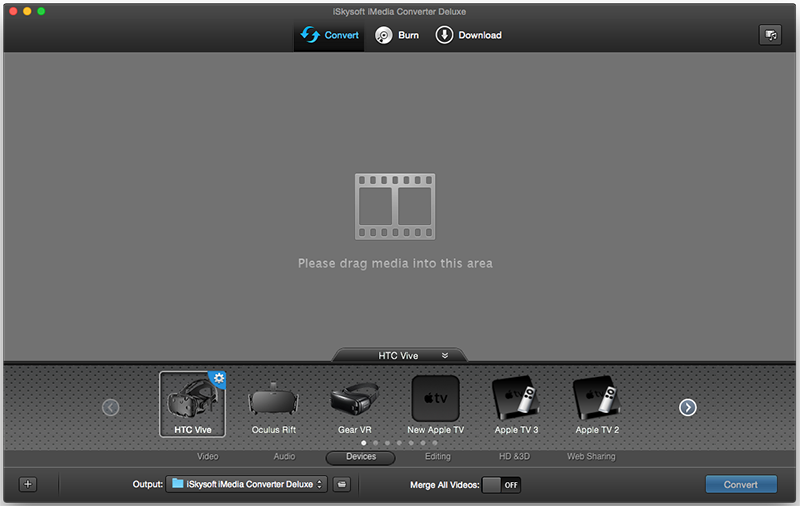
Step 2. Select video mode and output device
Next you need to choose the video mode which is for example 2D 360 degree, 3D 180 degree top\bottom, 3D 180 degree left\right, 3D 360 degree top\bottom, and 3D 360 degree left\right and it defines the angles etc that the video is shot in. On the bottom, you can get a format tray, just check the "Device" tab and choose the right VR device you are going to use.
Step 3. Convert video
Before converting your videos, you can preview and edit them as needed. Finally, hit the "Convert" button to get your GoPro videos compatible with any VR device.
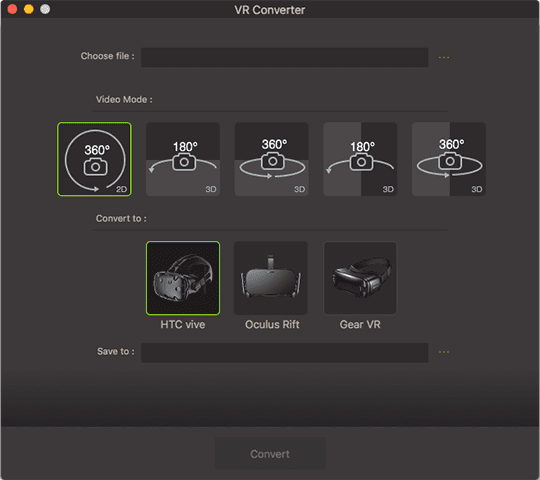

Brian Fisher
staff Editor