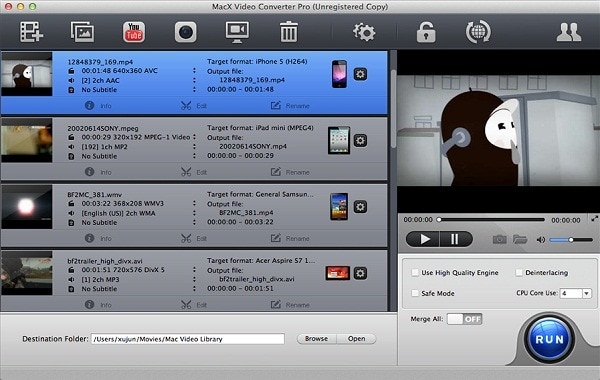Millionen von Menschen laden täglich digitale Videos hoch, um diese miteinander zu teilen. Ein gängiges digitales Videoformat wird mit MP4 gekennzeichnet, was die verkürzte Version von MPEG-4 ist. Allerdings wurde das MPEG-4-Format für den Zweck entwickelt, eine DVD-Bildqualität bereitzustellen. Aus diesem Grund sind MP4s mitunter zu groß, um online hochgeladen oder per E-Mail gesendet zu werden. Gibt es also eine Möglichkeit, um die Größe eines MP4-Videos zu verkleinern? Ja, und die unten aufgeführte Anleitung zeigt Ihnen verschiedene Lösungen auf, wie man MP4-Videos komprimieren kann.
Die beste Software zum Komprimieren von MP4-Dateien
An dieser Stelle empfehle ich den UniConverter für Mac, welcher MP4-Videos in viel kleinere Dateien komprimiert. Selbstverständlich gibt es auch für Windows-User eine entsprechende Version.
UniConverter - Videos komprimieren und konvertieren
Hauptfunktionen von UniConverter:
- Komprimieren Sie MP4-Videos in einem absolut erstaunlichen Tempo (90 Sekunden für ein Video mit einer Größe von 100 MB).
- Benutzerfreundlich und erfüllt mit dem umfangreichen Angebot an Einstellungen alle Anforderungen, die man an eine Software zum Verkleinern von MP4-Dateien stellt.
- Die voraussichtliche Komprimierungsdauer wird auf dem Bildschirm deutlich angezeigt.
- Verkleinern Sie MP4s in beliebig viele Formate und mit den Auflösungen, Codecs und Bitraten Ihrer Wahl.
- Komprimieren Sie MP4-Dateien direkt in solche Formate und solchen Auflösungen, die mit Ihrem iPhone / iPad / iPod touch kompatibel sind.
- Die Unterstützung von Multitasking ermöglicht es Ihnen, verschiedene MP4-Videos gleichzeitig zu verkleinern.
- Zusätzliche Bearbeitungsfunktionen ermöglichen es Ihnen, Ihr MP4-Video vor dem Komprimieren zu personifizieren.
- Brennen Sie bei Bedarf MP4-Videos auf DVD.
- Absolut kompatibel mit den neuesten Betriebssystemen: Windows 10 & macOS 10.13 High Sierra.
Wie komprimiert man mit iSkysoft auf einem Mac Videos?
Durch die Nutzung des iSkysoft MP4 Compressor sind Sie in der Lage, Änderungen an den normalen Videoeinstellungen, wie Auflösung, Bildrate, Bitrate, Abtastrate und so weiter, vorzunehmen. MP4-Dateien lassen sich – im Vergleich zu ihrer Originalgröße – verkleinern, indem Sie diese Werte niedriger einstellen. Befolgen Sie die folgenden Schritte zum Komprimieren von MP4-Videos, ohne dafür das Format umwandeln zu müssen. Auch für Windows-User ist die folgende Anleitung relevant, funktioniert die Windows-Version doch ähnlich.
Schritt 1: Fügen Sie Ihre Videodateien hinzu, die verkleinert werden müssen
Dieser MP4-Video Komprimierer für Mac unterstützt Batch-Aufgaben, d. h. es ist möglich, verschiedene Dateien gleichzeitig zu verkleinern. Möchten Sie mehrere MP4-Dateien wählen, so halten Sie die Befehlstaste gedrückt und stellen die gewählten Dateien dann per Drag & Drop in das Hauptfenster.
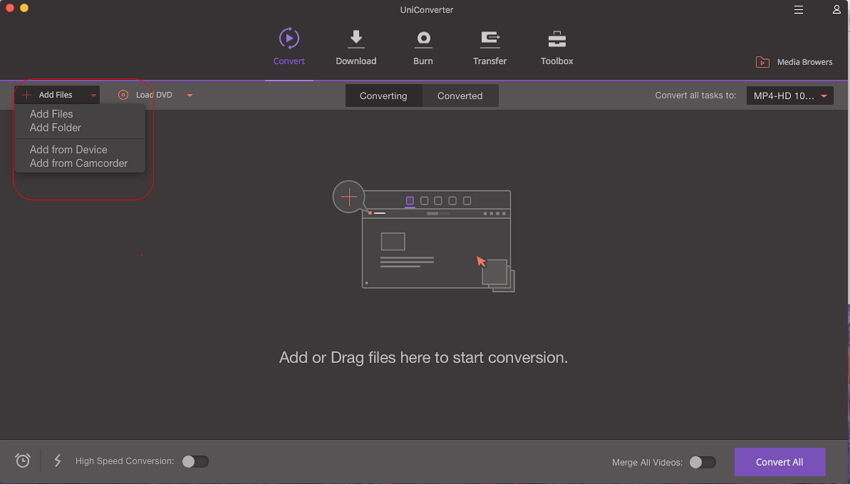
Schritt 2: Bereit zum Komprimieren von MP4-Videos
In diesem Schritt klicken Sie bitte auf "Datei" > "Encode Einstellungen". Senken Sie den Wert der Auflösung (wichtig), Bitrate und/oder Bildrate im neuen Fenster.
Zusätzlich zu der oben beschriebenen Methode können Sie auch einfach ein anderes korrektes Ausgabeformat wählen, um das Video zu verkleinern, denn MP4-Dateien sind aufgrund ihrer hohen Kompressionsrate in der Regel größer als andere Dateien. Die voraussichtliche Größe des verkleinerten Videos wird vor der Konvertierung im Hauptfenster angezeigt. Stellen Sie jedoch sicher, dass Ihre Empfänger in der Lage sind, das Video auch tatsächlich im gewählten Ausgabeformat abzuspielen.
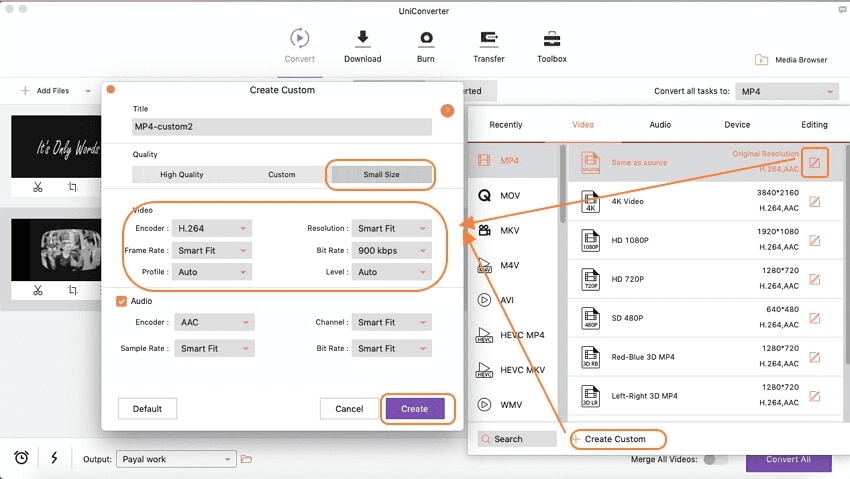
Schritt 3: Speichern Sie das MP4-Video nach dem Komprimieren
Überprüfen Sie die vorraussichtliche Größe. Sind Sie mit dem Wert zufrieden, dann klicken Sie die Schaltfläche "Konvertieren" an, um das MP4-Video zu komprimieren.
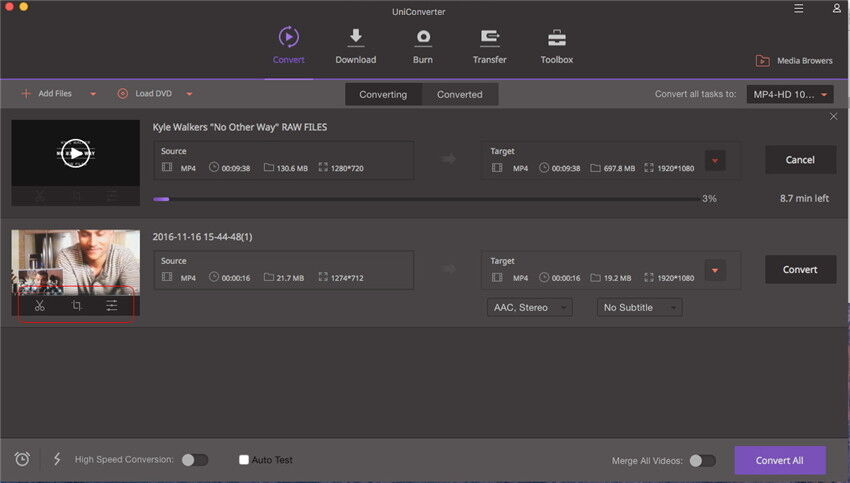
Warum wählen Sie UniConverter für Mac/Windows
Es gibt viele Aspekte, die es bei der Wahl des besten Tools zum Verkleinern von Videos zu beachten gilt: etwa der Preis, die Komprimierungsqualität und -geschwindigkeit, Benutzerfreundlichkeit usw. Die folgende Tabelle zeigt Ihnen, warum der UniConverter für Mac auch für Sie die beste Lösung darstellt.
| Unterstützte Formate | iSkysoft ist in der Lage, MP4-Videos in FLV, MOV, 3GP, 3G2, MPEG-1, MPEG-2 und andere Formate zu komprimieren. Sie können auch die Voreinstellungen verwenden, um MP4-Dateien direkt auf Ihr iPhone / iPad / iPod touch und Videoportale wie YouTube und Vimeo zu komprimieren. |
| Komprimierungsgeschwindigkeit | Dieser Videokomprimierer verkleinert Videos in einer extrem hohen Geschwindigkeit, während die meisten Tools auf dem Markt dazu nicht in der Lage sind. (iSkysoft wandelt ein Video mit einer Größe von 100 MB innerhalb von 90 Sekunden um.) |
| Kostenlose Testversion | Die kostenlose Testversion bietet alle Funktionen mit Ausnahme des Wasserzeichens für Videos. |
| Benutzerfreundlichkeit | Obwohl iSkysoft alle Komprimierungseinstellungen unterstützt, ist die Software ziemlich einfach zu bedienen. Die Voreinstellungen nehmen Ihnen die Arbeit fast vollständig ab. iSkysoft hat das Potential, selbst professionelle Nutzer zu überzeugen. Außerdem ist iSkysoft in der Lage, die Komprimierungsdauer einzuschätzen und diese auf dem Bildschirm anzuzeigen. |
| Zusatzfunktionen | Die zusätzliche Videobearbeitungsfunktion versetzt Sie in die Lage, Ihre MP4-Dateien je nach Bedarf anzupassen. |
| Auf DVD brennen | Diese Software ermöglicht Ihnen, falls erforderlich, das Brennen von MP4-Videos auf DVD. Zudem lassen sich, ganz nach Wunsch, DVDs kopieren. |
| Kundenbetreuung | iSkysoft bietet Ihnen für jedes kleine Problem, das Ihnen im Weg stehen mag, ganztägige Betreuung. |
Vorschläge für die MP4-Komprimierungseinstellungen
Normale Komprimierung:
Die meisten Menschen verlangen nach einer normalen MP4-Kompression. Diese reduziert die Größe der Datei so erheblich, dass die MP4 im Anschluss klein genug ist, um per E-Mail gesendet, auf iPhone / iPad / iPod touch und anderen Geräten abgespielt oder auf einigen Videoportalen wie YouTube geteilt werden können.
Verlustfreie Komprimierung:
Sollte es aber nicht Ihr Ziel sein, die Größe Ihres MP4-Videos zu verkleinern, so stellt die verlustfreie Komprimierung für Sie die beste Wahl dar. Auf diese Weise erhalten Sie die ganze Qualität der ursprünglichen MP4-Datei.
In der Tat gibt es aufgrund der unterschiedlichen Anforderungen der Anwender keine MP4-Konvertierungseinstellung, die alle zufrieden stellt. Wenn Sie jedoch erst einmal herausfinden, welche Einstellungen die Größe einer Datei besonders beeinflussen, dann wird Ihnen die Entscheidung, welche Knöpfe Sie drücken sollten und welche besser nicht, nach und nach einfacher fallen.
- 1. Die komprimierte MP4-Dateigröße hängt von den folgenden Elementen ab: Codec Verkleinern der Bitrate, Auflösung und des Containers.
- 2. In den meisten Fällen stellt den besten Codec zum Verkleinern von MP4-Dateien dar.
- 3. Hinsichtlich der Bitrate lautet die goldene Regel: je niedriger die Bitrate, desto kleiner das komprimierte Video. Hierfür bedarf es indes Erfahrung und Fingerspitzengefühl, denn ist die Bitrate allzu niedrig, fällt die Bildqualität wirklich schlecht aus.
Fazit: Die Wahl der besten Komprimierungseinstellungen für Ihr Video fällt Ihnen erheblich einfacher, wenn Sie wissen, welche Faktoren die Größe eines MP4-Videos während des Verkleinerungsvorgangs beeinflussen.
Sie können das iPhone, iPad oder iPod touch direkt als Ausgabegerät wählen, wenn Sie die MP4-Datei in eine kleine Größe komprimieren möchten, die auf diesen Geräten abgespielt werden kann.
Empfohlene MP4-Komprimierungseinstellungen für Youtube und Vimeo
Wenn Sie MP4-Videos für Youtube und Vimeo verkleinern möchten, folgen Sie bei der Wahl der entsprechenden Einstellungen einfach der nachstehenden Tabelle.
| MP4-Komprimierungseinstellungen für Youtube | MP4-Komprimierungseinstellungen für Vimeo | |
|---|---|---|
|
Container
|
MP4 | MP4 |
|
Codec
|
||
|
Bildrate (unverändert)
|
The same as the original video | 24, 25, or 30 FPS |
|
Bit rate
|
1000 kbps (360p), 2500 kbps (480p), 5000kbps (720p), 8000kbps (1080p), 10Mbps (1440p), 35-35kbps (2160p) |
Bitrate 2000 kbit/s für ein Standard Definition (SD) Video; 5000 kbit/s für ein 720p HD-Video oder 10000 kbit/s für ein 1080p HD-Video |
|
Auflösungen
|
426x240 (240p), 640x360 (360p), 854x480 (480p), 1280x720 (720p), 1920x1080 (1080p), 2560x1440 (1440p), 3840x2160 (2160P) | SD-Video inkl. 640 x 480 px (Seitenverhältnis: 4:3) und 640 x 360 px (Seitenverhältnis: 16:9). HD-Videos kommen gewöhnlich in den folgenden Formaten: 720p (1280 x 720 px) oder 1080p (1920 x 1080 px) |
|
Audio-Codec
|
AAC-LC | AAC-LC |
|
Audio-Bitraten
|
Mono (128 kbps), Stereo (384 kbps), 5.1 (512 kbps) | 128 kbps |
Optionale Lösungen zum Komprimieren von MP4-Videos
#1. ClipChamp
ClipChamp ist ein kostenloser Online Videokomprimierer, der es Ihnen ermöglicht, Videos umzuwandeln oder zu verkleinern. Nachdem Sie die Videodatei auf die ClipChamp-Website hochgeladen oder gezogen haben, bedarf es nur wenige Klicks, um ein Video umzuwandeln oder zu verkleinern.
Vorteile:
Die Software ist kostenlos.
Sie müssen kein Programm auf Ihrem Computer installieren, da die Software online verfügbar ist.
Nachteile:
Mit der Software lassen sich Videos nur in die Formate MP4, WebM, WMV oder GIF umwandeln bzw. komprimieren.
Die Software kann nicht offline verwendet werden.
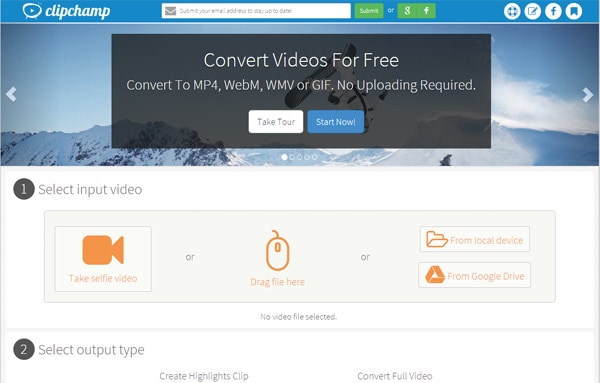
#2. HandBrake
HandBrake ist eine völlig kostenlose Videobearbeitungssoftware, mit der Sie MP4-Dateien auf dem Mac verkleinern können. Mit Ausnahme der komplizierten Schlüssel und Einstellungen auf dem Bildschirm verläuft die Bedienung der Software wie bei anderen Komprimierungsprogrammen. Unterstützt werden nur MP4 und MKV als Ausgabe-Container, zudem sind die MP4-Komprimierungseinstellungen nicht gerade intuitiv konzipiert.
Vorteile:
Die Software ist kostenlos.
Einfach zu bedienen und mit benutzerfreundlicher Benutzeroberfläche ausgestattet.
Nachteile:
Wenn Sie MP4-Dateien in FLV oder andere Formate komprimieren möchten oder Sie das gesamte Spektrum an zeitsparenden Einstellungen für Videoqualität, Auflösung und Bitrate benötigen, dann ist HandBrake keine gute Wahl für Sie.
Sie können die in Ihren Videodateien enthaltenen Informationen weder erstellen noch bearbeiten.
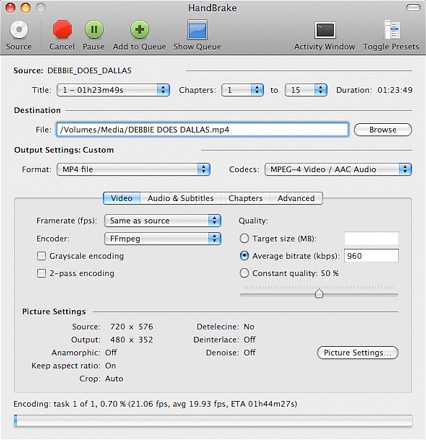
#3. MacX Video Converter Pro
MacX Video Converter Pro ist ein Video Converter, mit dem sich MP4, MOV, AVI, WMV oder andere Videos verkleinern lassen. Sie können die Parametereinstellungen entsprechend Ihren Bedürfnissen ändern. Darüber hinaus bietet die Software auch eine detaillierte Anleitung zum Umwandeln und Verkleinern von MP4-Videos.
Vorteile:
Die Software verfügt über einen integrierten Mehrkern-CPU und großartige Threading-Mechanismen.
Die Software weist eine einfache Benutzeroberfläche auf und ist gerade für Anfänger leicht zu bedienen.
Nachteile:
Die Software unterstützt neben MP4 nur wenige andere Videoformate.