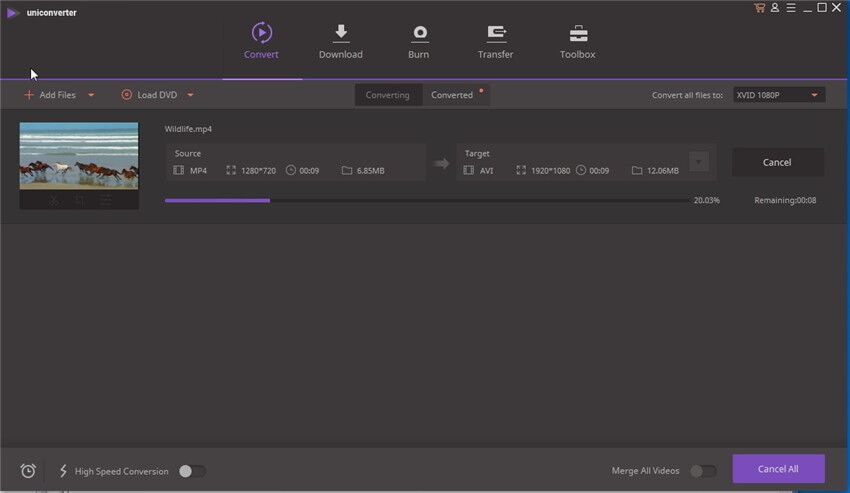Mit vielen verschiedenen Dateiformaten auf Ihrem Computer, möchten Sie Ihre Videos sicher mal in ein anderes Format konvertieren. Meistens gehört die Konvertierung von MP4 in WMV dazu. Der VLC Mediaplayer ist einer der besten Videokonverter, die Sie dafür nutzen können. Außerdem kann das Programm Dateien wie AVI, FLV, DIVX und ASF umwandeln. Die Konvertierung von MP4 in WMV mit dem VLC Player ist einfacher. Er kann nahezu alle Videoformate verarbeiten und in diesem Artikel lernen Sie, wie Sie mit ihm Dateien konvertieren.
- Teil 1. Wie man MP4 in WMV mit VLC Konvertiert
- Teil 2. Die Beste Lösung zum Konvertieren von MP4 in WMV mit UniConverter
Teil 1. Wie man MP4 in WMV mit VLC Konvertiert
Wenn Sie diesen Schritten folgen, dann steht der erfolgreichen Konvertierung von MP4 Videos ins WMV Format mit dem VLC Mediaplayer nichts mehr im Wege.
Schritt 1: Starten Sie den VLC Mediaplayer. - Dort klicken Sie auf das Medien-Icon in der Menüleiste und dann auf den Konvertieren/Speichern-Button.
Schritt 2: Wählen Sie das/die Video(s), die Sie konvertieren möchten. - Wenn die Dialog-Box öffnet, klicken Sie auf den Hinzufügen-Button und wählen eine oder mehr Videodateien, die Sie konvertieren möchten.
Wählen Sie das/die Video(s) und klicken den Öffnen-Button an. Unten im Fenster klicken Sie wieder auf den Konvertieren/Speichern-Button.
Schritt 3: Suchen Sie einen Dateinamen für das fertige Video aus. - Im nächsten Dialog klicken Sie auf suchen und wählen einen Zielordner und den Dateinamen für das neue Video, dann klicken Sie auf speichern.
Schritt 4: Wählen Sie ein neues Format, in das Sie die Datei(en) konvertieren möchten. - In der Profil-Kategorie klicken Sie auf den Konvertieren-Button und wählen ein neues Videoformat aus der Liste, die angezeigt wird. Nun wählen Sie den Start-Button, um den Prozess zu beginnen.
Wenn der Timer des VLC Mediaplayers sich bewegt und das Ende erreicht, ist die Konvertierung abgeschlossen.

Teil 2. Die Beste Lösung zum Konvertieren von MP4 in WMV mit UniConverter
Obwohl Software, wie der VLC Mediaplayer genutzt werden kann, um Videos in andere Formate zu konvertieren, ist der iSkysoft iMedai Converter Deluxe immer noch die beste Lösung zum Konvertieren von MP4 in WMV und andere Videoformate, wie AVI, MPEG, MOV, FLV und MKV. Es ist ein umfassendes Programm, das mit Betriebssystemen, wie Windows 7, 8, 10, 2000, 2003, XP, NT und Vista arbeitet. Außerdem funktioniert es mit macOS 10.7 bis 10.12 Sierra.
Video Konvertieren - UniConverter
Holen Sie sich den Besten MP4 in WMV Videokonverter:
- Er konvertiert zahlreiche audioformate, wie WAV, MP3, AAC, AC3, AU, OGG, AIFF, APE und MKA.
- Macht den download von videos von YouTube, Facebook, Vimeo, Vevo und vielen anderen seiten möglich.
- Kann videos mit dem eingebauten video editor bearbeiten, sodass sie videos in kleinere teile schneiden, untertitel hinzufügen und es drehen und kippen können.
- Konvertiert schnell und erhält dabei die originale bild- und audioqualität.
- Sie können damit DVD videos zu hause und sonst auch überall schauen, denn DVDs können in videoformate, wie MOV, MP4 und AVI umgewandelt werden.
- Einzelne videodateien können zu einer größeren datei zusammengefügt werden.
- Die Programmoberfläche ist verlässlich, einfach und schnell zu verstehen, sodass die software flexibel für die persönliche oder professionelle Nutzung ist.
Wie man MP4 in WMV mit der iSkysoft Software Konvertiert
Schritt 1. MP4 Datei Importieren
Mit Windows klicken Sie im Programmfenster auf „Hinzufügen“, um Ihre gewünschten Dateien in das Programm zu laden, was in diesem Fall MP4 Dateien sind. Mit dem Mac Betriebssystem können Sie die Dateien einfach in das Fenster ziehen. Wenn Sie DVD Filme, ISO Dateien, oder DVD Ordner importieren möchten, wählen Sie den DVD laden Button.
Haben Sie die dateien hinzugefügt, werden diese automatisch im programmfenster angezeigt.
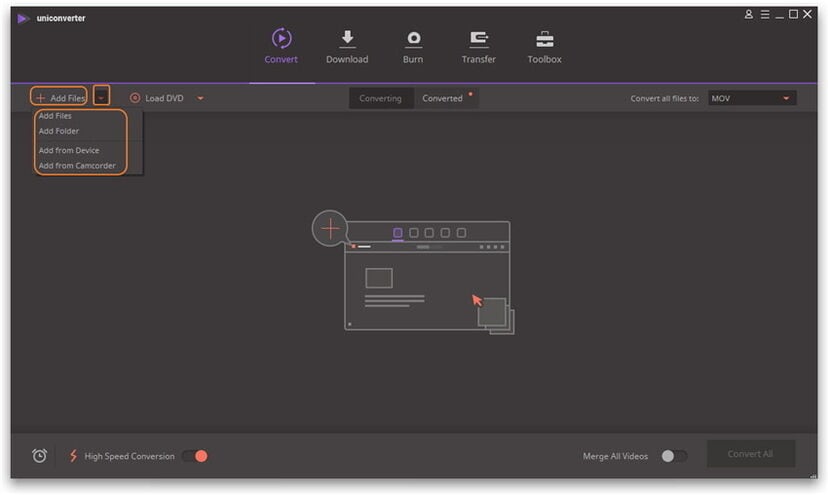
Schritt 2. Ausgabeformat Wählen
Hier wählen Sie WMV als Ausgabeformat, indem Sie es einfach aus der Liste auswählen. Mit dem Mac halten Sie den Cursor unten im Fenster und klicken auf Video, um das WMV Ausgabeformat angezeigt zu bekommen.
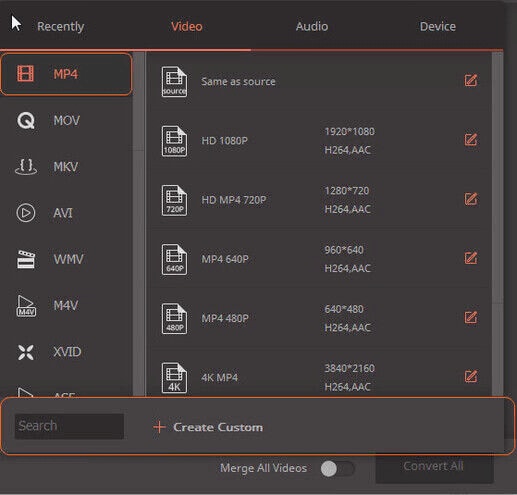
Schritt 3. MP4 in WMV Konvertieren
Nachdem Sie nochmals alles überprüft haben, klicken Sie auf den „Konvertieren“-Button unten im Bild, um zu starten. Die grüne Leiste zeigt den Fortschritt des Prozesses an. Am Ende des Balkens wird die Datei ins WMV Format umgewandelt sein.