Als eine sehr aktuelle Datei-Erweiterung ist MP4 für die Speicherung von Mediendaten weit verbreitet. Man kann Dateien mit diesem Format an vielen Stellen On- und Offline finden. Das bedeutet du kannst MP4-Videos von Videoplattformen wie Youtube oder Fox herunterladen oder du kannst MP4-Videos mit deinen Freunden teilen. Aber das Problem mit MP4 ist, dass wenn du die MP4-Datei mit iMovie editieren möchtest die Möglichkeit besteht dass du das in manchen Fällen nicht tun kannst. Wo liegt da das Problem? Nun hier ist die Erklärung. Manche Hybrid-Camcorder können Videofilme sowohl im MPEG-2 und im MPEG-4 Format aufnehmen. Falls dein Camcorder Filmmaterial in beiden Formaten aufgenommen hat dann erkennt iMovie vielleicht nur die MPEG-2-Filme wenn die es auf das Material aus dem Kamera Import-Fenster zugreift. MPEG-4-Filme die mit diesen Geräten aufgenommen wurden werden vielleicht nicht gezeigt. Aber keine Sorge. Diese Seite wird dir dabei helfen in einfachen Schritten erfolgreich MP4 in iMovie umzuwandeln.
- Teil 1: Die beste Methode, um MP4 in iMovie am Mac umzuwandeln und importieren
- Teil 2: Export von Videos von iMovie nach MP4
Teil 1: Die beste Methode, um MP4 in iMovie am Mac umzuwandeln und importieren
Tatsächlich liegt dies am Codec der MP4-Dateien: iMovie zieht MPEG-4 und Codecs den anderen Codecs vor. Wenn du also nicht in der Lage bist deine MPEG-4-Dateien in iMovie einzuhängen, dann kannst Du die MP4-zu-iMovie-Datei einstellen. Der Artikel zeigt dir Schritt für Schritt wie man auf dem Mac MP4 nach iMovie konvertiert und importiert und zwar mit dem professionellen UniConverter für Mac (einschließlich High Sierra, Sierra, El Capitan, Yosemite, Mavericks, Mountain Lion, Lion und Snow Leopard). Durch dessen Verwendung ist es nicht notwendig den Codec selbst eizustellen : Das Mac-Program hat eine optimierte Voreinstellung für iMovie (einschließlich iMovie '11 ):
UniConverter - Video Konvertieren
Hauptfunktionen von UniConverter:
- Konvertiert MP4-Videos in zahlreiche Formate die von verschiedenen Editoren wie iMovie, Final Cut Pro, QuickTime usw unterstützt werden.
- Unterstützung zur Konvertierung von MP4 in die meisten HD und Standardvideoformat, wie MOV, FLV, AVI, MKV, usw.
- Extrahiert sehr einfach die Tonspur von MP4-Videos.
- Brennt MP4-Videos auf DVD wann immer Du willst.
- Ladet Videos von Online-Webseiten einschließlich YouTube, Vimeo, Vevo, Dailymotion, AOL, Metacafe, Break, usw. herunter.
3 Schritte mit denen du auf dem Mac mit dem iSkysoft iMedia Konverter Deluxe MP4-Dateien nach iMovie umwandeln kannst
Schritt 1. Importiere die MP4-Dateien in das Mac-Programm
Hier kannst Du die MP4-Dateien in den Konverter ziehen oder du gehst über den Menüpunkt "Datei" nach "Mediendateien Laden..." um die MP4-Datei zu laden.
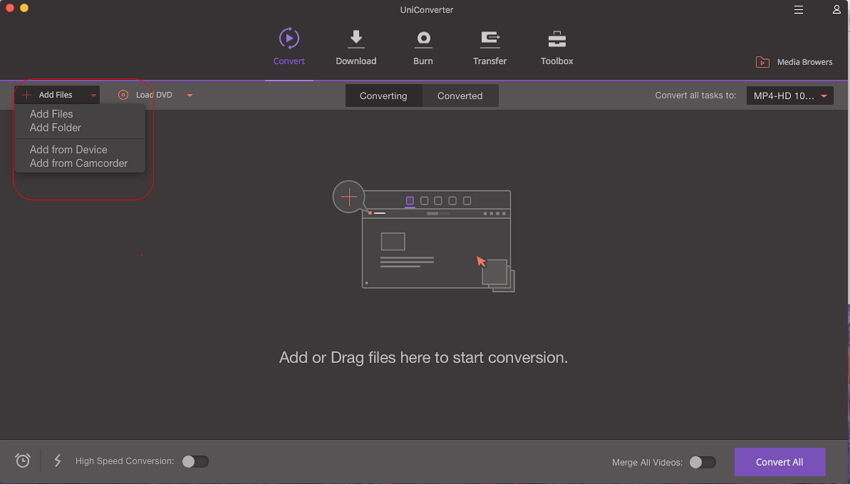
Schritt 2. Wähle iMovie als Ausgabeformat
Du kannst direkt die Voreinstellung für iMovie wählen die beim iMovie Mac Konverter mitgeliefert werden. Die Einstellung funktioniert auch für iMovie '08, iMovie '09, iMovie '11 und iMovie HD usw. Darüber hinaus hat das Mac-Programm einige einfache Editierfunktionen wie z.B. Schneiden,Splitten und das Hinzufügen von Effekten usw. Für weitere Details siehe Handbuch für den UniConverter für Mac.
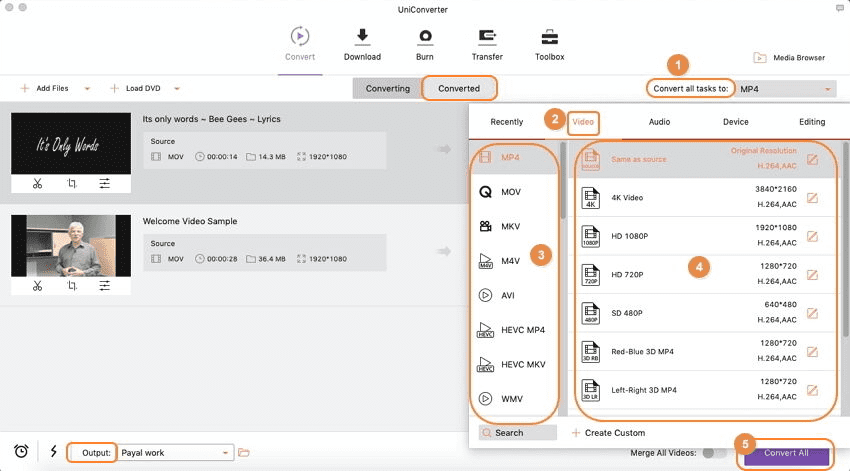
Schritt 3. Starte die Umwandlung von MP4 nach iMovie auf Mac (einschließlich macOS 10.13 High Sierra)
Klicke jetzt den "Konvertieren" Button und überlasse dem MP4-nach-iMovie Mac Video Konverter die ganze Arbeit. Der Konverter läuft auf MacBook, MacBook Pro, MacBook Air, iMac mit den Betriebsystemen Sierra, El Capitan, Yosemite, Mavericks, Mountain Lion oder Lion.
Nach der Umwandlung von MP4 nach iMovie Mac kannst du deine MP4-Dateien auf iMovie '08, iMovie '09, iMovie '11, iMovie HD usw. verwenden.
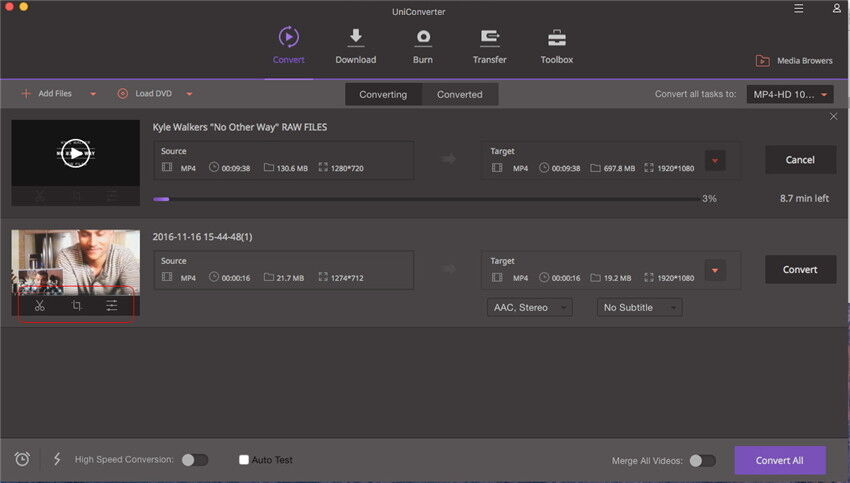
Teil 2: Wie kann man MP4-Dateien mit iMovie exportieren
Der Export von iMovie-Videos zum MP4-Format ist bisher immer gescheitert? Nimm's leicht Der UniConverter für Mac ist die beste Lösung für die Umwandlung deiner iMovie-Videos nach MP4. Bevor du die Videos umwandelst kannst du sie editieren zum Beispiel kann man Untertitel oder Wasserzeichen einfügen, das Video trimmen oder schneiden uvm. Falls notwendig kannst du die Parametereinstellungen frei wählen um das Video zu erhalten dass du haben möchtest.
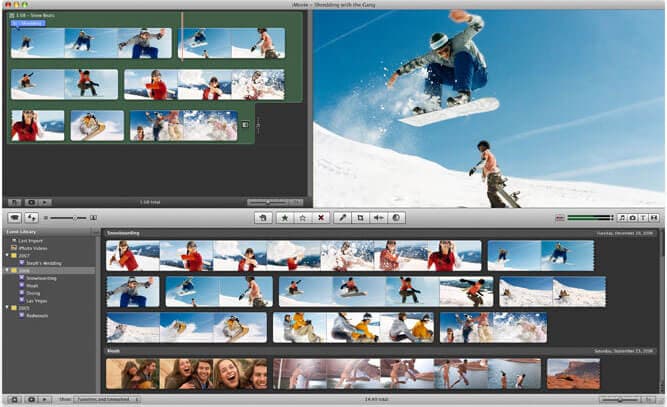
Warum wählen Sie UniConverter für Mac/Windows
| Produkte |
Kostenlose Video Converters
|
Online-Converters
|
|
|---|---|---|---|
| Konvertiert MP4, MKV, AVI, MTS/M2TS und viele andere Videoformate nach iMovie |
|
Begrenzte Unterstützung | Begrenzte Unterstützung |
| Konvertiert Videos direkt nach iMovie um sie zu bearbeiten |
|
|
|
| Hohe Umwandlungsgeschwindigkeit | Sehr schnell | Normal | Langam |
| Lädt Youtube-Videos nach iMovie herunter und bearbeite sie |
|
Begrenzte Unterstützung | Begrenzte Unterstützung |
| Anzeige der angenommenen Umwandlungsdauer |
|
||
| Unterstützt beinahe alle Videoformate |
|
Begrenzte Unterstützung | Begrenzte Unterstützung |
| Abrufen und Ergänzen von Film & TV Metadaten |
|
||
| Personalisiert und editiert MP4-Videos vor der Umwandlung |
|
Begrenzte Unterstützung | Begrenzte Unterstützung |
| Unterstützt Mac und Windows |
|
Begrenzte Unterstützung |
|
| Kundendienst Rund-um-die Uhr |
|
Begrenzte Unterstützung | Begrenzte Unterstützung |
| Ohne Werbeeinblendungen |
|
Begrenzte Unterstützung |
|
| Brennt Videos auf DVD |
|
Erfahrungsaustausch:
Videos in iMovie importieren:
1. Bei iMovie, Wähle "Datei" > "Import" > "Filme"
2. Ziehe die Medien-Datei direkt in die linke Seite der iMovie Hauptoberfläche
Wenn du einige ältere iMovie-Projekte hast und die konvertierten Filme darin aufnehmen möchtest dann gehe einfach in die Projekt-Bibliothek und und finde dein Zielprojekt und folge danach einfach den beiden nächsten Schritten.
Wenn Du deinem Projekt Fotos hinzufügen möchtest dann klicke auf den ![]() Button auf der rechten Seite der Bedienoberfläche und finde deine Fotos in iPhoto.
Button auf der rechten Seite der Bedienoberfläche und finde deine Fotos in iPhoto.
