Cómo Comprimir MP4 en Mac (MacBook, iMac, iMac Pro, etc)
Cómo Comprimir MP4 en Mac (MacBook, iMac, iMac Pro, etc)
por Ella Baché
La necesidad de comprimir MP4 en Mac surge debido a una serie de situaciones como el ahorro de espacio de almacenamiento, la facilidad de compartir y transferir archivos a través del correo y las redes sociales, y otros. Hay una gran cantidad de herramientas de escritorio y de navegador disponibles para realizar la tarea de forma rápida y profesional. Conoce más sobre cómo reducir el tamaño de los archivos MP4 en Mac en detalle en las siguientes partes del artículo.
Parte 1. Una Manera Rápida de Comprimir MP4 en Mac (recientemente compatible con macOS 10.14)
¿Buscas una herramienta de compresión fiable para tu sistema Mac? UniConverter es simplemente la aplicación ideal, ya que este excelente software de escritorio, una vez instalado, facilita la compresión ilimitada de archivos y eso también sin perder la calidad original del archivo. Puede cambiar el tamaño de uno, varios e incluso una carpeta entera, ya que el programa admite el procesamiento por lotes. Los parámetros del archivo, como la velocidad de fotogramas, la tasa de bits, la calidad y la resolución, pueden editarse para comprimir los archivos añadidos. Además de MP4, la herramienta soporta una amplia gama de otros formatos para la compresión. La transferencia de archivos a un teléfono móvil y otros dispositivos también se facilita el proceso de post-compresión. Ver más características:
UniConverter 13
- Soporte a más de 1,000 formatos y dispositivos para la conversión.
- Procesamiento por lotes a una velocidad súper rápida (30 veces más rápido).
- Conversión de calidad sin pérdidas.
- Editor incorporado con funciones como recortar, cortar, añadir efectos y mucho más.
- Descarga de vídeos de más de 10,000 sitios como YouTube, Vimeo, y más.
- Funciones adicionales como recorte automático, editor de marcas de agua, editor de subtítulos, grabación de vídeo, transferencia, grabación de DVD, conversión de imágenes, compresión y mucho más.
- Soporta todas las versiones más recientes de Windows y Mac (incluyendo la última versión de Mac).
Guía Paso a Paso para Comprimir MP4 en Mac
Importar el vídeo MP4
Ejecuta el software de UniConverter en tu computadora. Selecciona la opción Compresor de Vídeo. Aparecerá una ventana emergente en la que al hacer clic en el signo Añadir Archivos te permitirá subir el vídeo a la interfaz.
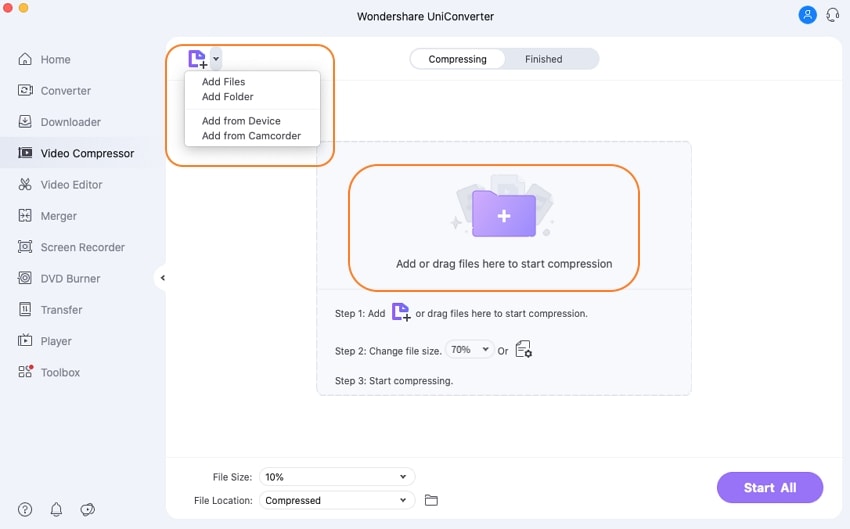
Seleccionar los ajustes de compresión
El archivo MP4 aparecerá, mostrando su tamaño y otros detalles. Haz clic en el ícono Configuración. Mueve el control deslizante de la interfaz para seleccionar el porcentaje de compresión y los parámetros del archivo cambiarán en consecuencia. Alternativamente, también puedes editar los parámetros manualmente según sea necesario.
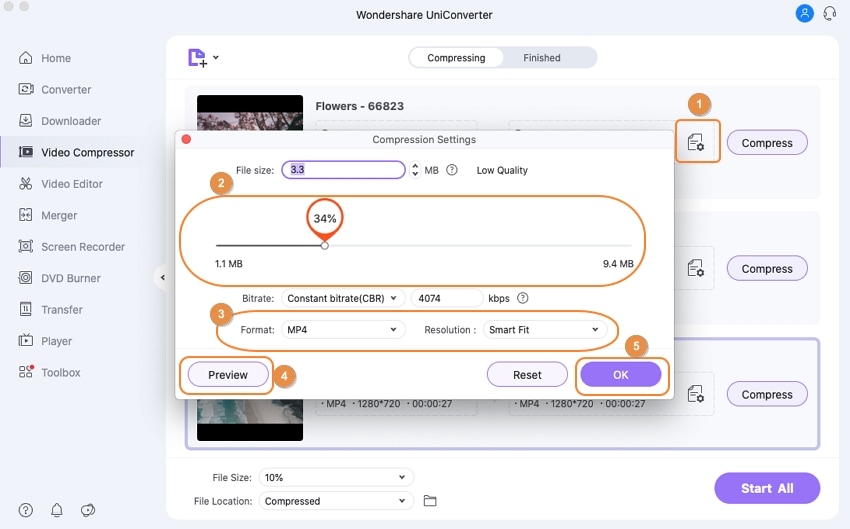
Previsualizar y comprimir MP4 en Mac
Haz clic en el botón de Vista Previa para revisar el archivo. En Ubicación del Archivo, elige la localización de tu Mac en donde quieres guardar el archivo procesado. Finalmente, haz clic en el botón Comprimir o Iniciar Todo. Tendrás tu MP4 comprimido en tu Mac en poco tiempo.
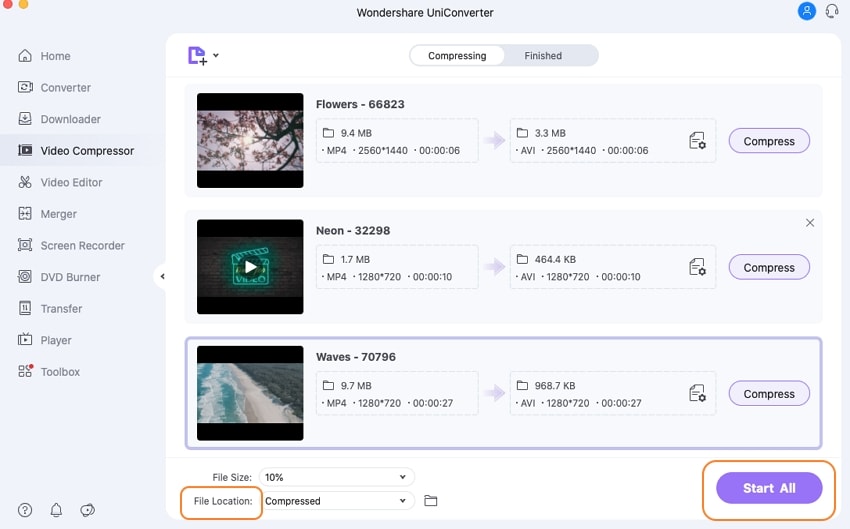
Parte 2. Cómo Comprimir MP4 usando iMovie
iMovie es un software de edición de vídeo popularmente utilizado por Apple que soporta una amplia gama de funciones. Si quieres comprimir y redimensionar tus videos MP4 en Mac sin instalar ningún software de terceros, iMovie es una buena opción. El programa soporta la compresión de videos de forma simple, rápida y gratuita.
Guía para comprimir vídeos MP4 en Mac con iMovie
Paso 1: Inicia la aplicación iMovie en tu sistema Mac y añade el archivo MP4 que quieres procesar.
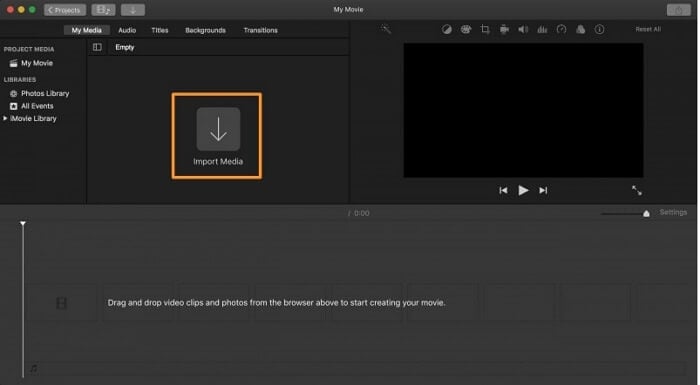
Paso 2: Una vez añadido el archivo a la interfaz, aparecerán los detalles relativos a la descripción, las etiquetas, el formato, la resolución y la calidad. Cambia la resolución y la calidad del archivo añadido utilizando las flechas que aparecen al lado para comprimir el archivo. Haz clic en el botón Siguiente.
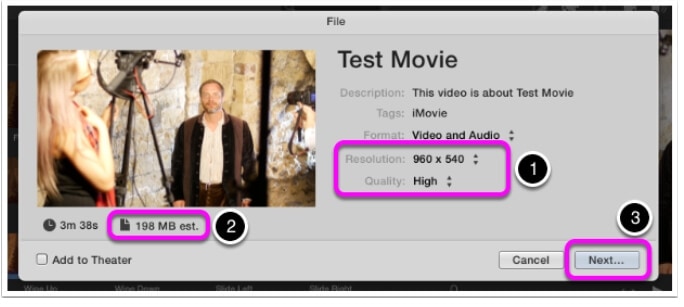
Paso 3: Elige el nombre que deseas dar al archivo procesado y también la ubicación en Mac donde desea guardarlo. Haz clic en el botón Guardar que comenzará a comprimir y guardar tus archivos en la ubicación establecida.
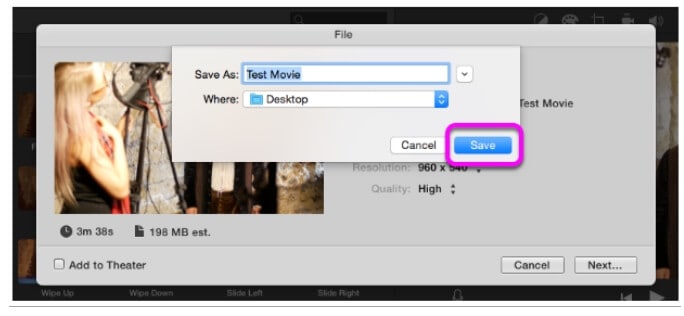
Parte 3. Cómo Comprimir MP4 usando QuickTime
QuickTime es el reproductor multimedia por defecto de Mac que soporta la reproducción de vídeos en una gran variedad de formatos. La aplicación, además de la reproducción de vídeo, soporta otras características, incluyendo la compresión de vídeo de los formatos de archivo soportados. Por lo tanto, utilizando la versión QuickTime Pro de la aplicación, puedes cambiar el tamaño de un vídeo MP4 sin problemas y con una calidad decente. Aprende 3 maneras fáciles de comprimir vídeos MP4.
Guía para Comprimir MP4 en Mac con QuickTime Pro
Paso 1: Inicia la aplicación QuickTime Pro en tu sistema Mac. Desde la pestaña File, haz clic en la opción Abrir Archivo para elegir el vídeo MP4 a comprimir.
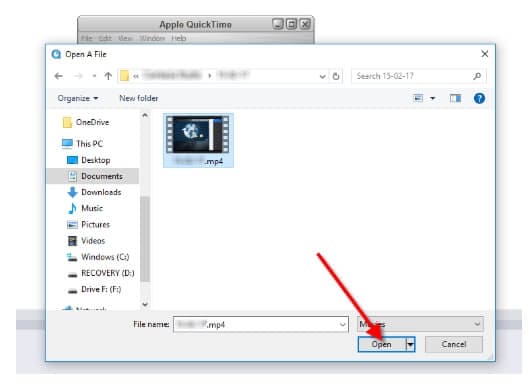
Paso 2: Después, haz clic en Archivo > Exportar. Se abrirá una nueva ventana desde la que seleccionarás Movie to QuickTime Movie en la pestaña Exportar, y luego harás clic en el botón Opciones.
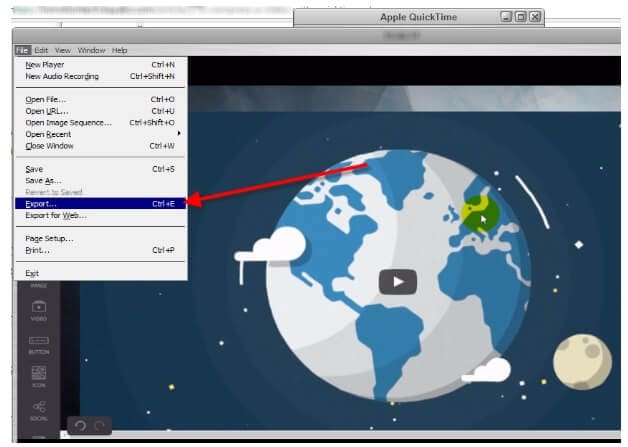
Paso 3: En la sección de vídeo, haz clic en el botón de configuración y se abrirá una nueva ventana. En el Tipo de Compresión selecciona una de las opciones dadas. Aquí también puedes cambiar la velocidad de fotogramas, la velocidad de datos y la calidad del archivo desde las secciones respectivas.
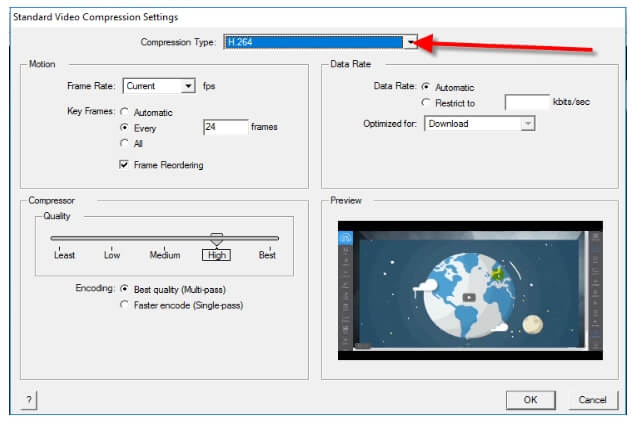
Paso 4: Las dimensiones del vídeo y el tamaño de los fotogramas se pueden cambiar desde la pestaña Tamaño.
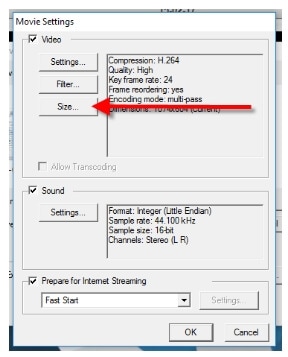
Paso 5: Una vez que todos los ajustes estén hechos, haz clic en el botón OK para confirmar. Por último, haz clic en el botón Guardar para empezar a comprimir los archivos añadidos.
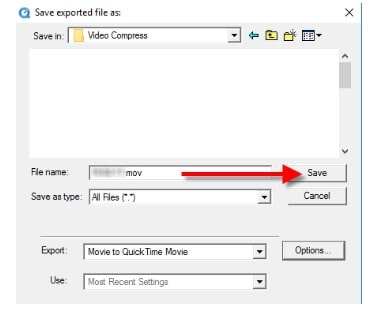
Tus archivos MP4 en Mac pueden ser comprimidos utilizando cualquiera de los métodos anteriores. Si no quieres comprometer la calidad de tus vídeos, y buscas algun función adicional, UniConverter es el software que debes de utilizar.

Ella Baché
staff Editor
Generally rated4.5(22participated)
Comentarios
Login in