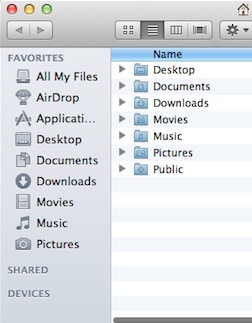¿Cómo comprimir un video?
La compresión de vídeo significa reducir la cantidad de datos en un vídeo. Esto se hace normalmente al reducir y eliminar datos redundantes del vídeo. La gente necesita comprimir los vídeos, porque estos archivos ocupan mucho espacio de almacenamiento en el disco duro y son muy pesados para transferir dado su gran tamaño. Si usted desea comprimir video con el fin de liberar espacio, comprimir vídeos para YouTube, transferir videos a su dispositivo o correo electrónico o enviarlos a otras personas, utilice UniConverter.
La Forma Más Sencilla de Comprimir Video con UniConverter
UniConverter, el cual es muy adecuado para comprimir vídeo MP4 para reproducir en dispositivos portátiles debido a que los ajustes preestablecidos optimizados están incorporados en la herramienta.
UniConverter - Programa para Comprimir Videos
Más Características de UniConverter:
- Este software permite comprimir la mayoría de los formatos de vídeo, incluyendo MP4, MOV, MKV, MTS/M2TS y muchos otros.
- Asimismo, tiene ajustes de compresión flexibles para establecer contenedor, códec, resolución y velocidad de bits con facilidad.
- Usted es capaz de personalizar su vídeo antes de la compresión.
- El programa realiza la compresión de video mucho más rápido que otros softwares.
- Es perfectamente compatible con macOS 10.7 o posterior (incluido Sierra) y Windows 10/8/7/XP/Vista.
Guía para Comprimir Video MP4 con UniConverter en Mac
Paso 1. Cargar sus archivos de vídeo
Puede importar vídeos accediendo a "Archivo" -> "Cargar archivos multimedia" en la pestaña de "Compresor de Video", o directamente arrastrar y soltar los archivos en el programa de compresión de vídeo.
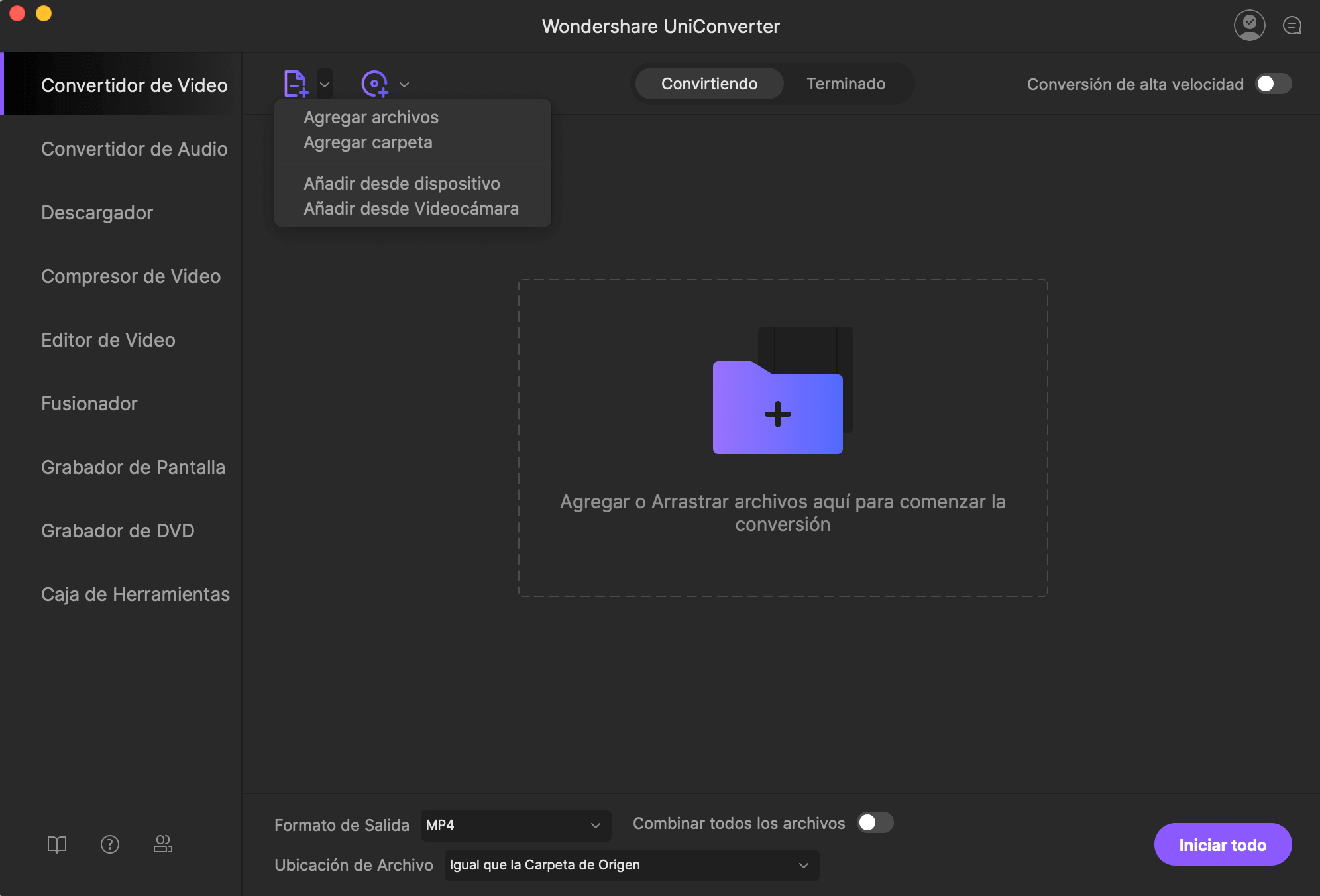
Paso 2. Empezar a comprimir archivos de vídeo
Seleccione "Archivo" -> "Configuraciones de Codificación" y luego haga clic en el botón "Configuraciones de Codificación" cuando aparezca. Usted puede reducir el valor de la resolución (importante), frecuencia de imagen y/o tasa de bits. Luego haga clic en "Tamaño de Archivo" y determine el mejor tamaño de archivo de vídeo que cumpla con sus necesidades.
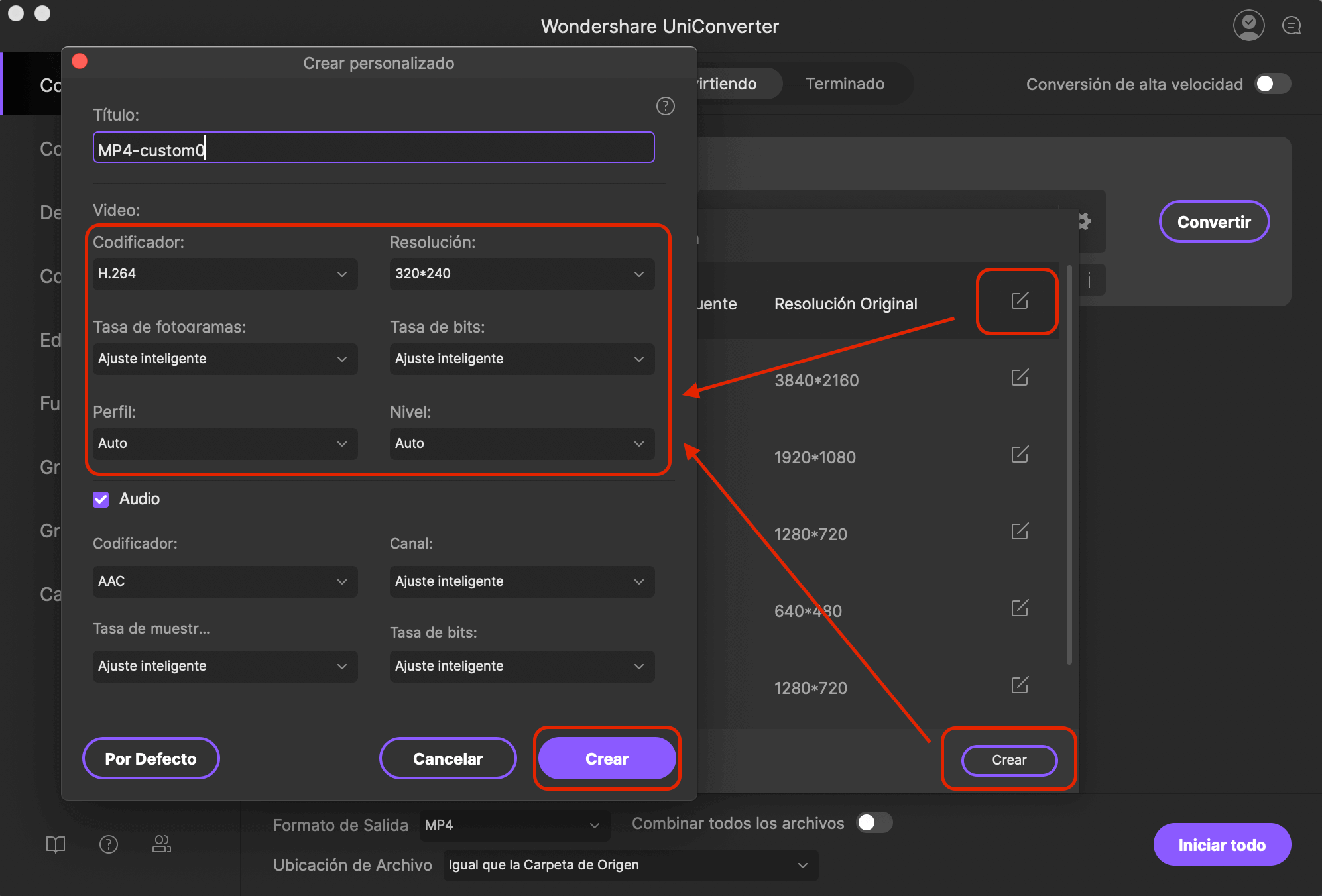
Paso 3. Guardar los archivos de vídeo comprimidos
Haga clic en "Comprimir" para exportar los videos después de la compresión, de manera que luego pueda reducir con éxito los archivos de vídeo a un tamaño más pequeño.
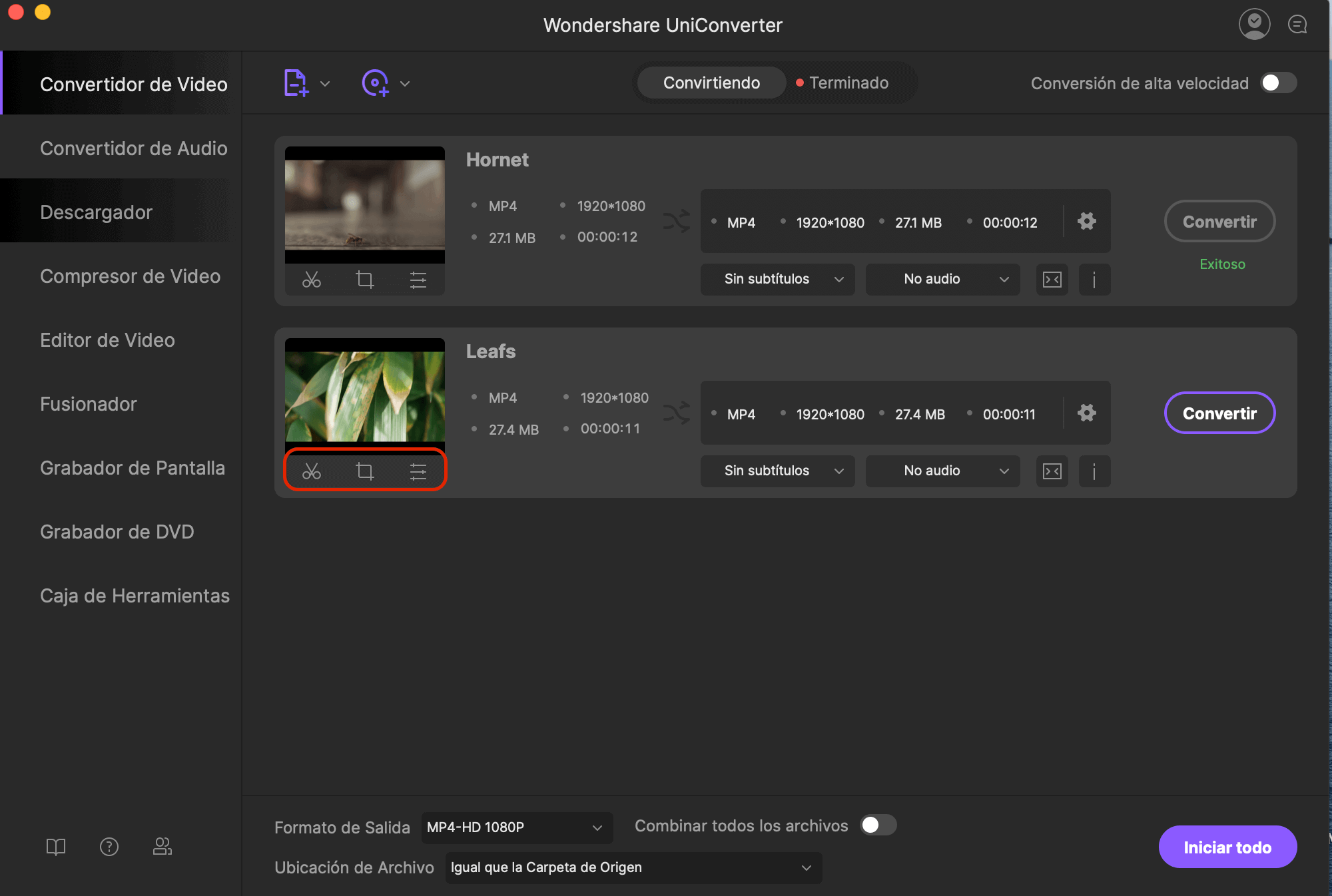
Nota:
Para comprimir los archivos de vídeo con un compresor de vídeo, hay 5 opciones que usted puede personalizar para comprimir archivos de video.
Opción 1: Sólo tiene que seleccionar un formato de salida adecuado para reducir el tamaño de vídeo como MP4, FLV, 3GP, etc, ya que suelen ser más pequeños que otros archivos debido a la alta tasa de compresión. Usted puede ver el tamaño del vídeo en la ventana principal antes de la conversión. Pero asegúrese de que su destinatario pueda reproducir el vídeo en el formato de salida seleccionado.
Opción 2: Puede configurar el códec, la resolución, la velocidad de fotogramas y la velocidad de bits para que su archivo sea más pequeño. Los ajustes dependen del tamaño y la calidad del video que desea comprimir también. Por favor, siga leyendo para aprender los conocimientos básicos acerca de las configuraciones de compresión de vídeo.
Para ello, después de arrastrar y soltar el vídeo en la ventana del programa, haga clic en "Archivo" en la esquina superior izquierda, seleccione "Configuraciones de Codificación" para abrir un cuadro de diálogo para configurar los parámetros.
Sea paciente al comprimir sus archivos de vídeo, porque los archivos de video de gran tamaño y alta calidad pueden llevar minutos o incluso horas en ser comprimidos.
Sugerencias para las Configuraciones Comunes de Comprimir un Vídeo
Compresión Normal:
La compresión normal reduce el tamaño del archivo y mantiene la calidad de vídeo tanto como sea posible. Hay diferentes maneras de lograr que los archivos de vídeo sean más pequeños, y las formas populares incluyen volver a codificar con un transcodificador de vídeo efectivo y usar un compresor de archivos.
Compresión sin Pérdidas:
El objetivo de la compresión sin pérdidas es contener toda la calidad del vídeo original. Sin embargo, esto no es tan útil porque apenas disminuye la cantidad de datos en un vídeo. Y la mayoría de la gente quiere hacer una compresión de vídeo con el objetivo de reducir el tamaño del mismo.
No hay una configuración de compresión que sea adecuada para todos los usuarios. Esto va a depender de las dimensiones de salida deseadas, el rendimiento del equipo, los artefactos de compresión específicos y muchos otros aspectos. Acá hay algunas sugerencias que pueden contribuir a establecer las mejores configuraciones de compresión de vídeo para usted.
- Se recomienda comprimir su vídeo como en formato MOV o MP4, ya que suelen ser más pequeños que otros archivos debido a la alta tasa de compresión.
- El tamaño del archivo comprimido depende totalmente de la tasa de bits compresa. Normalmente, cuanto más pequeño es el video, más baja es la tasa de bits. La velocidad de bits también controla la calidad de la imagen. Por favor, tenga en cuenta que la imagen total será destruida si la velocidad es demasiado baja.
- Además, el códec también influye en la compresión. En general, puede seleccionar aquí.
- En la mayoría de las situaciones, una proporción de 640 por 480 es suficiente. Pero también depende de su necesidad.
- La velocidad y el tamaño de fotogramas, o el códec de la imagen de origen no importan tanto en la compresión de vídeo.
Al conocer el formato de vídeo, la relación y la velocidad de bits que influyen en el tamaño de vídeo comprimido, será mucho más fácil para usted seleccionar las mejores configuraciones de compresión de vídeo.
Configuraciones Recomendadas para Comprimir Vídeo de Youtube y Vimeo
| Configuraciones para Comprimir Vídeo de Youtube | Configuraciones para Comprimir Vídeo de Vimeo | |
|---|---|---|
|
Contenedor
|
MP4 | MP4 |
|
Códec
|
||
|
Cuadros por segundo
|
The same as the original video | 24, 25, or 30 FPS |
|
Bit rate
|
1000 kbps (360p), 2500 kbps (480p), 5000kbps (720p), 8000kbps (1080p), 10Mbps (1440p), 35-35kbps (2160p) |
Velocidad de bits de 2000 kbit / s por definición estándar (SD); 5000 kbit / s para vídeo HD 720p; o 10 000 kbit / s para vídeo de alta definición 1080p. |
|
Resoluciones
|
426x240 (240p), 640x360 (360p), 854x480 (480p), 1280x720 (720p), 1920x1080 (1080p), 2560x1440 (1440p), 3840x2160 (2160P) | Resoluciones de video SD incluyen 640 x 480 píxeles (relación de aspecto 4:3) y 640 x 360 píxeles (relación de aspecto 16:9). El vídeo de alta definición se suele formatear a 720p (1280 x 720 píxeles) o 1080p (1920 x 1080 píxeles). |
¿Por qué elegir UniConverter para Comprimir Video sin Perder Calidad?
Hay muchos aspectos que usted debe tener en cuenta al momento de elegir la herramienta de compresión de vídeo que le satisfaga más, tales como el precio, la calidad y velocidad de compresión, la facilidad de uso, etc. La siguiente tabla le indica por qué UniConverter es el mejor programa que usted debe conseguir para comprimir vídeos en Mac.
| Formatos compatibles | UniConverter es capaz de comprimir videos HD (mts, m2ts, ), formatos estándar (mp4, mov, avi, mkv, flv, etc) y formatos de audio (MP3, AIFF, M4A). |
| Velocidad de Compresión | Este software comprime vídeos a una velocidad extremadamente rápida, mientras que la mayoría de las herramientas en el mercado no lo hace. |
| Facilidad de uso | Las configuraciones de compresión son fáciles y flexibles, las cuales satisfacen su uso más cotidiano. Usted puede comprimir el vídeo en 3 sencillos pasos. |
| Precio | iMovie, QuickTime Pro y Final Cut Pro son herramientas de video integrales y profesionales. Pero son caras si usted solo busca una herramienta de compresión de vídeo potente y fácil de utilizar. |
| Características adicionales | El editor de vídeo adicional ayuda a personalizar los vídeos como usted desee. |
| Atención al cliente | UniConverter le ofrece atención las 24 horas para resolver cualquier problema menor que podría encontrar. |
Consejos para Reducir un Video Gratis
Hay una forma fácil y gratuita de comprimir grandes videos a un tamaño pequeño, con la condición de que su vídeo tenga el formato .MOV y su Mac ejecute el sistema operativo OS X 10.7 o superior.
- Visualice su vídeo MOV en Finder.
- Haga clic en el vídeo y seleccione "Codificar el archivo de película seleccionado" en el menú siguiente.
- Seleccione la resolución que desea para codificar el vídeo. Por lo general, al seleccionar una resolución más baja que el video original, se puede reducir el tamaño del archivo.
Como una solución fácil y gratuita, el programa sólo cambia la resolución de su vídeo MOV. Si usted desea reducir el video a un tamaño más pequeño, necesitará la ayuda de UniConverter o iMovie y Final Cut Pro.