- Comprime MOV y otros formatos de vídeo a cualquier tamaño.
- Convierte MOV y otros 150 formatos a cualquier formato fácilmente.
- Descargue YouTube u otros sitios en línea para MOV rápidamente.
- Edita vídeos MOV como recortes, marcas de agua, subtítulos, efectos, etc.
- La potente caja de herramientas incluye: Fijación de metadatos, Creador de GIF, Grabador de pantalla, Convertidor de VR, etc.
Compresor MOV: Cómo Comprimir MOV en Mac
por Ella Baché • • Soluciones
"- ¿Cómo puedo comprimir un archivo MOV?"
Si a ti también te cuesta encontrar la mejor solución para comprimir un archivo MOV, estás en el sitio correcto. En nuestro artículo, te recomendamos las mejores herramientas y programas que facilitan la compresión de calidad de los archivos MOV en Mac. Una vez procesados, estos archivos redimensionados se pueden guardar fácilmente en tu sistema sin ocupar mucho espacio de almacenamiento, y también se pueden compartir fácilmente a través de una serie de medios como el correo electrónico, las redes sociales y otros. Conoce en detalle cómo reducir el tamaño del archivo MOV en las siguientes partes.
- Parte 1. Cómo comprimir MOV rápidamente (proceso por lotes)
- Parte 2. Cómo comprimir MOV en iMovie
- Parte 3. Cómo comprimir MOV a MP4
- Parte 4. Cómo comprimir un archivo MOV online
Parte 1. Cómo comprimir MOV rápidamente (proceso por lotes)
Cuando se trata de la compresión de MOV, no busques otra herramienta que UniConverter. Esta versátil gama de herramientas de vídeo incluye una amplia gama de funciones de alta calidad, siendo la compresión de vídeo una de ellas. El software puede descargarse e instalarse fácilmente en Mac y, a continuación, se puede procesar en poco tiempo la compresión de MOV, así como de otros tipos de archivos. El proceso de compresión tiene lugar mediante un cambio en los parámetros del archivo, como la velocidad de fotogramas, la resolución y la tasa de bits, entre otros. También puedes previsualizar los archivos antes del proceso real para conocer los cambios que se producirán. Además, se facilita la transferencia de archivos para compartirlos y reproducirlos en los dispositivos que elijas.
Consigue la mejor herramienta para comprimir archivos MOV:
- Permite comprimir archivos MOV mediante el cambio de resolución, tamaño, bitrate, velocidad de fotogramas, formato y otros.
- Se admite el procesamiento por lotes para comprimir varios archivos a la vez.
- Convierte vídeo en una gran variedad de formatos, como MP4, MOV, AVI, WMV, MKV, MPEG, FLV, etc.
- Un completo editor de vídeo facilita la personalización del mismo.
- Transferencia de archivos a iPhone, Android y otros dispositivos compatibles.
- Descarga vídeos de YouTube, Vevo, Dailymotion, Facebook y otros 1000 sitios.
- Graba vídeo, graba DVD/CD, crea imágenes GIF, corrige metadatos de vídeo, etc.
- La versión para Windows y Mac del software está disponible para la descarga e instalación fácil.
UniConverter es capaz de comprimir MOV rápidamente o comprimir archivos MOV en proceso por lotes. Ambos procesos se detallan a continuación. Ahora vamos a aprender.
1º. Guía sobre cómo comprimir un archivo MOV con UniConverter - Archivo Individual
Paso 1. Añadir el archivo MOV a comprimir
Abre el software UniConverter en tu Mac/PC con Windows. En la interfaz principal, selecciona la sección Toolbox y luego haz clic en la opción Video Compress. Se abrirá una nueva ventana desde la que podrás añadir el vídeo MOV deseado haciendo clic en el signo +.
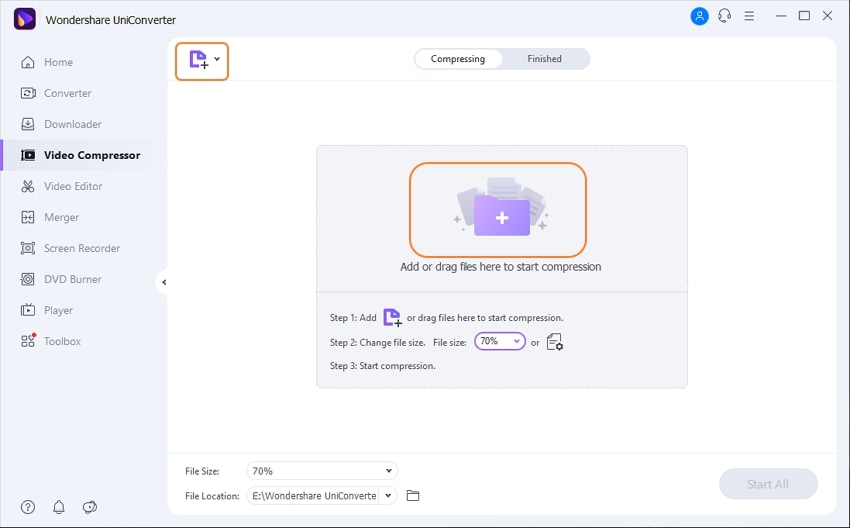
Paso 2. Elige los parámetros para la compresión de MOV
La interfaz del software mostrará los detalles del archivo junto con la opción de configuración de la compresión. Al mover el control deslizante en la interfaz, cambiará el porcentaje de compresión según el cual cambia el parámetro. Incluso puedes seleccionar los parámetros manualmente.
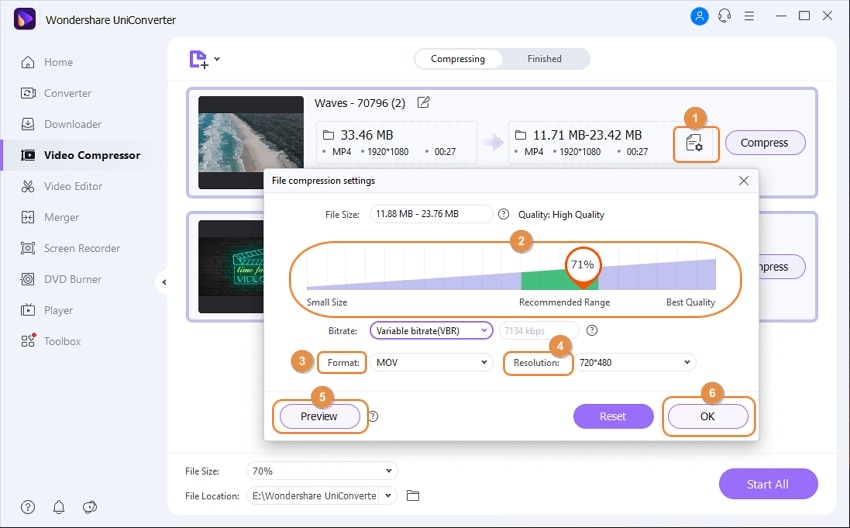
Paso 3. Previsualiza y comprime vídeos MOV
Al hacer clic en el botón de Preview se mostrará el archivo tal y como aparecerá después del proceso. La pestaña Save file permite seleccionar la ubicación para guardar los archivos procesados. Finalmente, al pulsar el botón Compress, se iniciará el proceso de compresión.
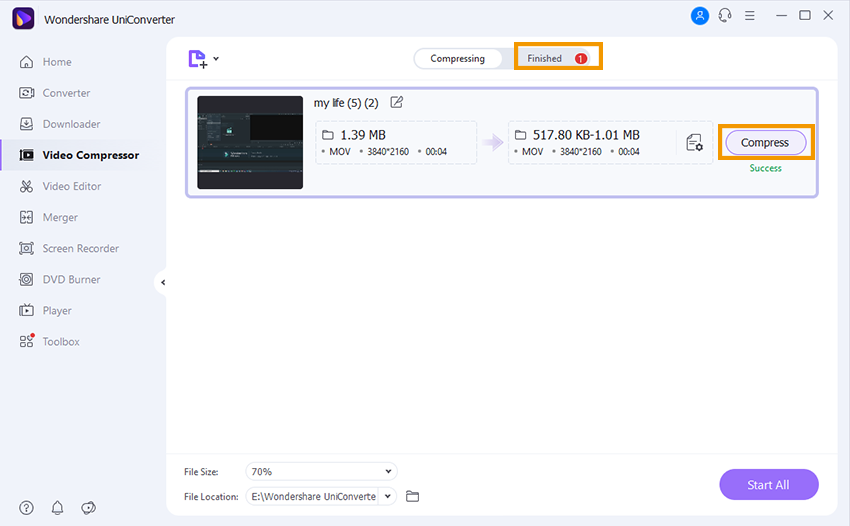
2º. Guía para reducir el tamaño de los archivos MOV con UniConverter- Proceso por lotes
Paso 1. Importar varios archivos MOV
En la interfaz del software, selecciona la pestaña Video Compressor y, a continuación, haz clic en el botón +Add Files para añadir varios archivos MOV para el procesamiento por lotes. Incluso puedes arrastrar y soltar los archivos.
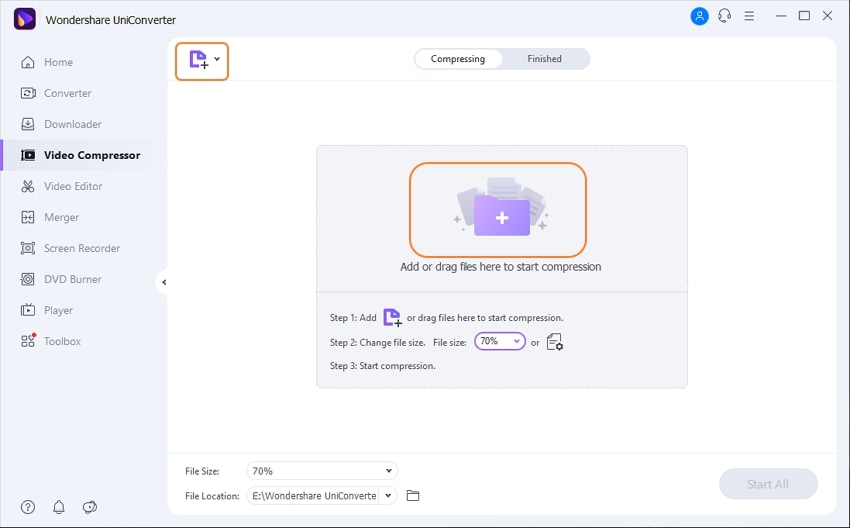
Paso 2. Elige el formato de salida y los ajustes de compresión
En la opción Output Format, esquina superior derecha de la interfaz, abre el menú desplegable y de las opciones, selecciona MOV como formato de destino en la sección Video. A continuación, haz clic en el botón +Create Custom y se abrirá una nueva ventana.
Elige el tamaño del archivo de vídeo, la velocidad de fotogramas, la calidad y otros parámetros para reducir el tamaño del MOV. Cuando hayas terminado, haz clic en el botón Create para crear un nuevo formato personalizado con la configuración de compresión.
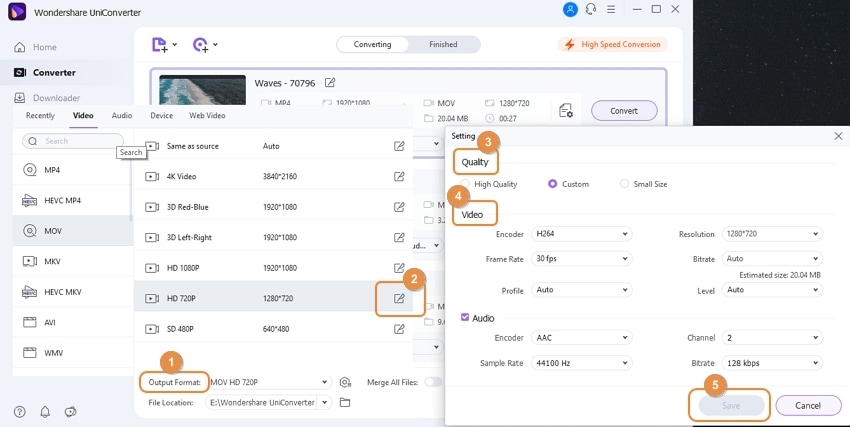
Paso 3: Comprimir vídeos MOV por lotes
En la sección File Location, selecciona la ubicación del Mac para guardar los archivos procesados. Por último, haz clic en el botón Start all para empezar a procesar y comprimir los archivos añadidos. Puedes gestionar estos archivos en la interfaz desde la pestaña Finished.
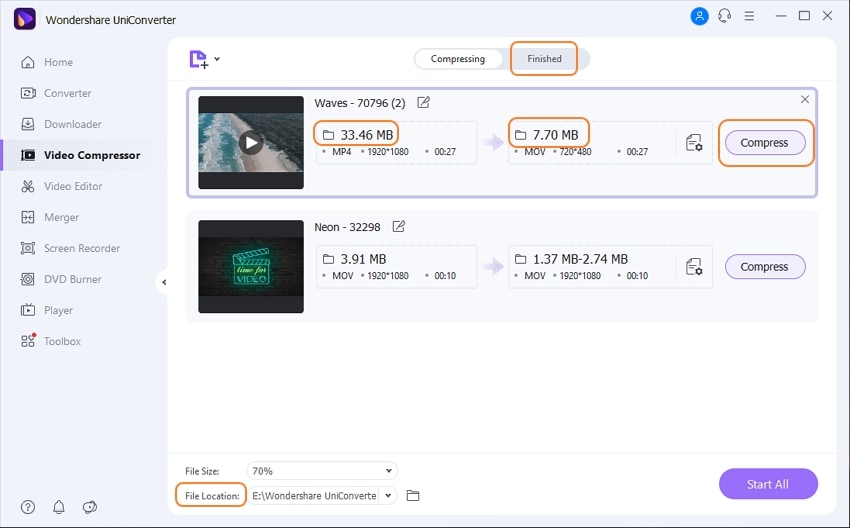
Parte 2. Cómo comprimir MOV en iMovie
¿Cómo reducir un archivo MOV en iMovie? iMovie es una aplicación de edición de vídeo para los usuarios de Mac que admite la compresión de archivos en MOV y otros formatos compatibles. El proceso para cambiar el tamaño de los archivos en iMovie es sencillo, rápido y gratuito, ya que la aplicación viene instalada en tu sistema.
Guía para comprimir archivos MOV con iMovie
Paso 1: Inicia la aplicación iMovie en tu sistema Mac y añade el archivo MOV que desees comprimir.
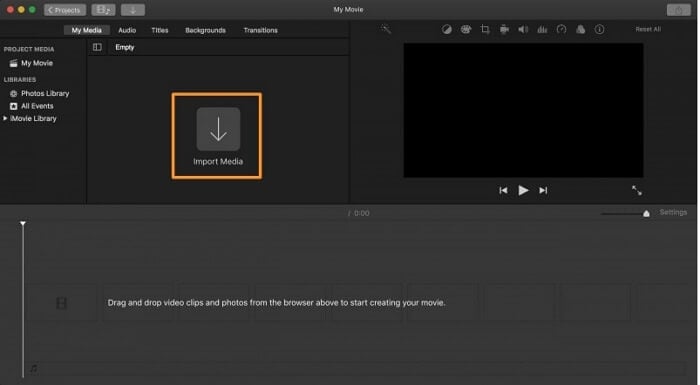
Paso 2: Los detalles del archivo, como las etiquetas, el formato, la resolución y la calidad, entre otros, se mostrarán en la aplicación. A continuación, para comprimir los archivos, iMovie da la opción de editar la resolución y la calidad del archivo añadido. Mueve las flechas junto a estos parámetros para reducir el tamaño del archivo. El tamaño del archivo después de los cambios se mostrará en la interfaz.
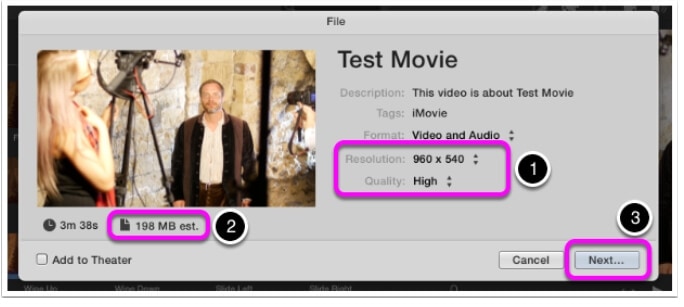
Paso 3: Una vez realizados todos los ajustes, haz clic en el botón Next que te llevará a la ventana en la que puedes especificar el nombre del archivo de salida y la ubicación. Al hacer clic en el botón Save, se iniciará finalmente el proceso de compresión.
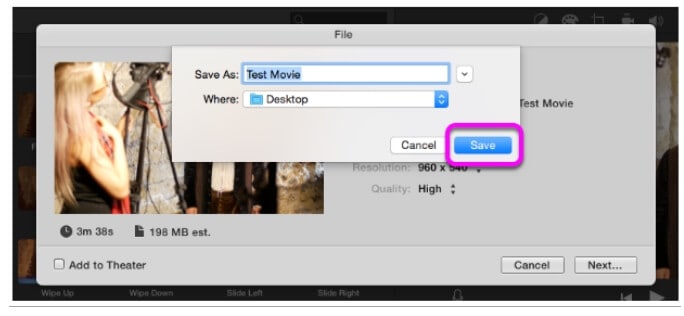
Parte 3. Cómo comprimir MOV a MP4
UniConverter, además de la compresión de vídeo, también permite la conversión de vídeo a una serie de formatos. Así que, si quieres que tus archivos MOV se compriman y se conviertan a otros formatos, el software te ayuda a realizar el proceso. Los archivos MOV comprimidos y convertidos a MP4 son fáciles de compartir y reproducir en una gran cantidad de dispositivos, ya que MP4 es un formato compatible con la mayoría de los reproductores y dispositivos. Además, los archivos procesados se pueden transferir al iPhone, Android y otros dispositivos para su reproducción y otros fines.
Guía para comprimir MOV a MP4 con UniConverter
Paso 1. Añadir archivo MOV
Instala y abre UniConverter y añade los vídeos MOV deseados haciendo clic en el botón +Add Files de la sección Converter. También puedes arrastrar y soltar los archivos. (Descarga gratis UniConverter a continuación)
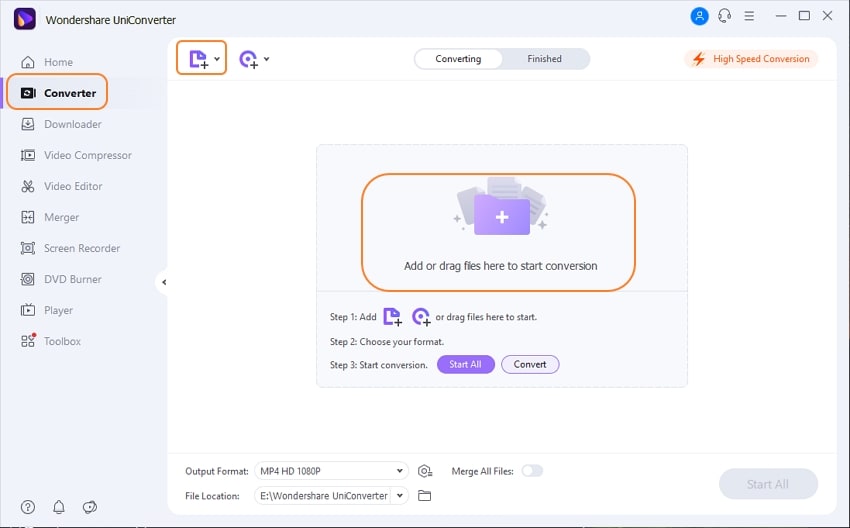
Paso 2. Elige MP4 como formato de salida
En la opción Output Format, en la esquina superior derecha, abre el menú desplegable que mostrará la lista de formatos admitidos. Elige MP4 en la pestaña Video. A continuación, haz clic en el botón Settings.

Paso 3. Elige la configuración de compresión para los archivos MOV
Se abrirá una ventana de configuración. En esta ventana, se pueden realizar los cambios en los parámetros del archivo de vídeo, como la tasa de bits, la resolución y otros. Haz clic en el botón Save cuando hayas realizado todos los cambios.
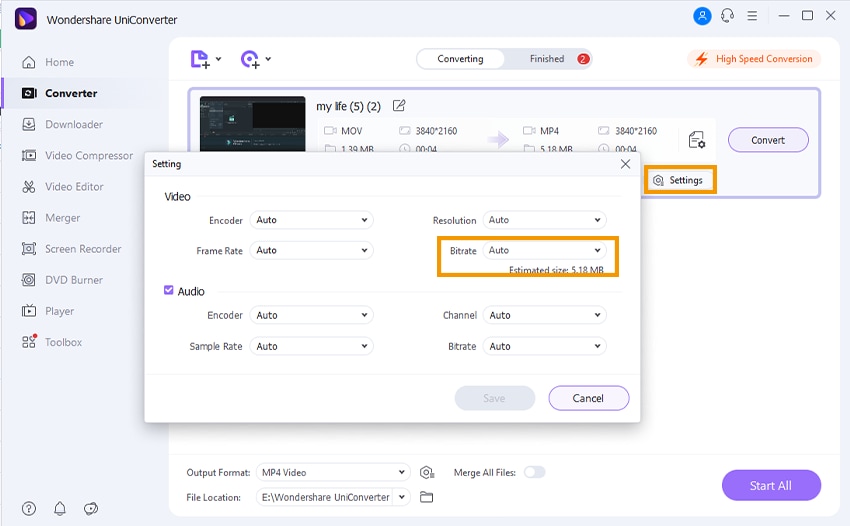
Paso 4: Convertir y comprimir MOV a MP4
Selecciona la ubicación en el PC donde guardar los archivos procesados en la pestaña Output. Por último, pulsa el botón Start All para empezar a convertir y comprimir vídeos MOV a formato MP4.
Parte 4. Cómo comprimir un archivo MOV online
A veces, el tamaño total de un archivo de vídeo MOV puede resultar demasiado pesado, especialmente cuando se necesita enviarlo por correo o a una plataforma. De ahí la necesidad de comprimir MOV online utilizando un compresor MOV. A continuación, se presentan las tres mejores maneras de hacer que el archivo MOV sea más pequeño con la ayuda de un compresor MOV online.
1º. Clipchamp
Clipchamp no es solo un compresor de MOV gratuito, sino que también puede servir como herramienta de edición de vídeos online. Puede comprimir archivos MOV gratis y también otros formatos de vídeo.
Pros:
- Clipchamp puede comprimir archivos MOV a MP4 online y varios otros formatos de vídeo.
- Puede guardar los archivos comprimidos en el disco local o subirlos a Google Drive, Facebook, Vimeo, etc.
- No hay límite de archivos de entrada.
Contras:
- Requiere registro para su uso.
- Requiere extensión para guardar los archivos.
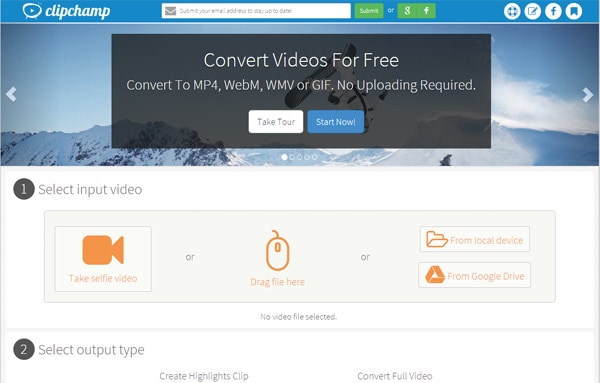
2º. Videosmaller
Videosmaller, como su nombre indica, es un compresor MOV gratuito útil para casi todo el mundo. El sitio web no es solo un compresor de archivos MOV online, sino que también se puede utilizar para comprimir audios. La forma de comprimir archivos MOV en Videosmaller es directa y fácil.
Pros:
- Es un compresor de MOV completamente gratuito.
- Es muy sencillo de utilizar.
- No almacena los vídeos subidos.
Contras:
- Límite de archivos de vídeo de 500 MB como máximo.
- No tiene una amplia gama de formatos de vídeo.
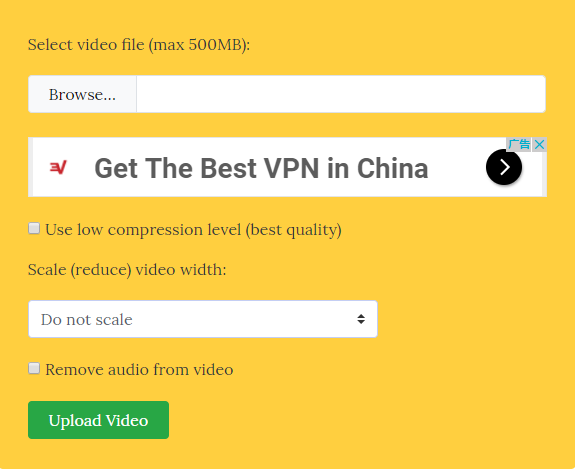
3º. ZAMZAR
No importa si quieres comprimir MOV en Mac o si estás buscando un compresor de MOV para Windows, Zamzar es la herramienta perfecta para ti. Se puede utilizar para comprimir archivos MOV o incluso para comprimir archivos MOV para el correo electrónico.
Pros:
- Está completamente basado en la web.
- Tiene una interfaz de usuario sencilla y fácil de entender.
- Se puede utilizar para comprimir el tamaño de archivos MOV.
- A diferencia de cualquier otro compresor MOV online, tiene una alta velocidad de compresión.
Contras:
- Tienes que proporcionar un correo electrónico para enviar el archivo MOV comprimido.
- Tamaño de archivo limitado a 50 MB.
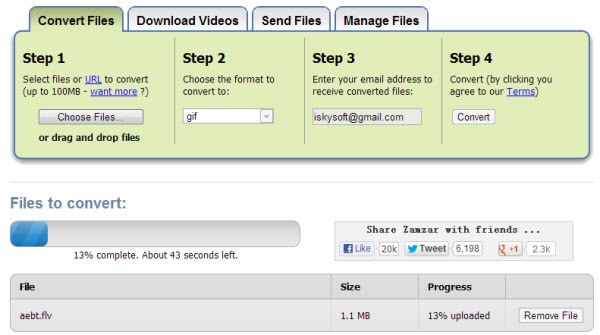
Por qué elegir UniConverter para Mac/Windows
Los siguientes son los aspectos que debes tener en cuenta a la hora de seleccionar la mejor herramienta de compresión MOV: precio, calidad y velocidad de compresión, facilidad de uso, etc. Puedes consultar la siguiente tabla, que te indica por qué UniConverter es el mejor para ti.
| Formatos admitidos | UniConverter puede comprimir vídeos MOV a todos los formatos diferentes, incluyendo MP4, FLV, AVI, RMVB, etc. |
| Velocidad de compresión | UniConverter comprime los vídeos MOV a una velocidad extremadamente rápida. |
| Facilidad de uso | Los ajustes de compresión fáciles y flexibles de la herramienta satisfacen su uso más cotidiano. Solo tienes que seguir 3 pasos para comprimir un MOV. |
| Versión de prueba | La versión de prueba gratuita te ofrece funciones completas como la versión actualizada. Solo deja una marca de agua en tu vídeo. |
| Características adicionales | El editor incorporado te permite personalizar tu vídeo MOV antes de reducir su tamaño. |
| Atención al cliente | UniConverter te ofrece un soporte de 24 horas que resuelve cualquier problema menor que puedas encontrar. |
Ella Baché
staff Editor
Generally rated4.5(22participated)
Comment(s)