- La mejor alternativa a VLC para redimensionar vídeos en Mac o PC con Windows.
- Comprime el vídeo cambiando el tamaño, la resolución, la tasa de bits, la calidad, etc.
- Admite el proceso por lotes.
- Soporta más de 150 formatos de vídeo y audio, como MP3, MP4, MOV, MKV, WMV, AVI, etc.
VLC Compresor de Videos: Cómo Reducir el Tamaño de Videos en VLC
por Ella Baché • • Soluciones
La necesidad de la compresión de video surge debido a muchas razones como el ahorro de espacio de almacenamiento en el dispositivo, el envío de videos a través de correo electrónico, compartir videos a través de las redes sociales, y otros. Un video comprimido reduce su tamaño y, por tanto, es más fácil de manejar y guardar. A continuación te mostraremos cómo comprimir un video con VLC y el mejor compresor de videos.
- Parte 1. Cómo Comprimir Video en VLC
- Parte 2. La Mejor Alternativa de VLC para Reducir el Tamaño de Video (¡Mejor manera!)
- Parte 3. Tabla comparativa entre VLC y UniConverter
Parte 1. Cómo Comprimir Video en VLC
Paso 1: Abre el reproductor multimedia VLC en tu computadora. Selecciona la opción Medios > Convertir/Guardar...
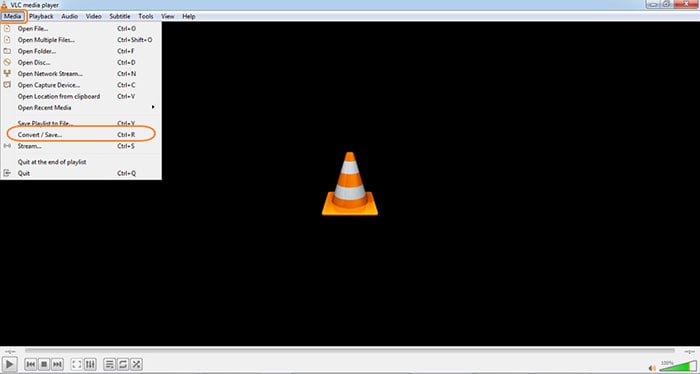
Paso 2: Se abrirá una ventana emergente de 'Open Media'. Selecciona la pestaña Archivo y haz clic en el botón +Añadir para buscar e importar un archivo de video que quieras comprimir. Una vez añadido el archivo del programa, haz clic en el botón Convertir/Guardar.
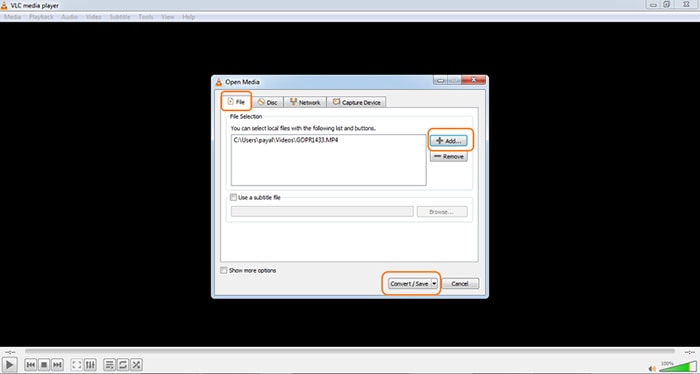
Paso 3: Se abrirá una nueva ventana de Conversión. Aquí selecciona el formato de destino de las opciones disponibles en el menú desplegable de la pestaña Perfil. A continuación, haz clic en el icono de edición que abrirá la ventana emergente de Perfil. Abre la pestaña Códec de video y elige los ajustes de compresión para la tasa de bits, la calidad y la velocidad de fotogramas del archivo de salida. Haz clic en el botón Guardar para confirmar los cambios.
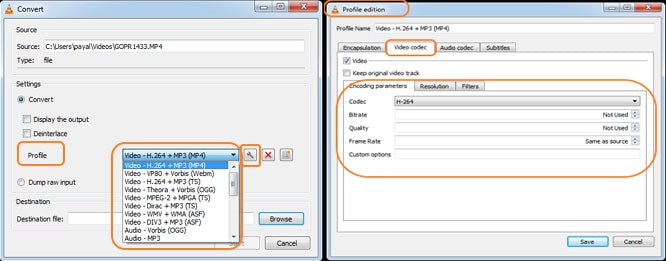
Paso 4: En la pestaña de destino, haz clic en Navegar para elegir la ubicación de tu PC donde quieres guardar el archivo comprimido. Finalmente, haz clic en el botón Iniciar para comprimir y convertir tu video.
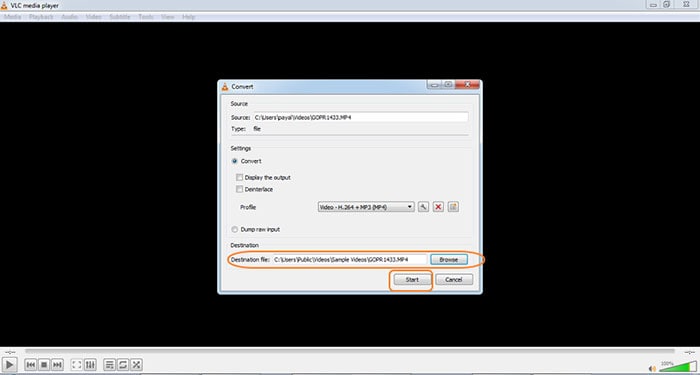
Para comprimir tus vídeos cortando las partes innecesarias del archivo de vídeo con VLC, selecciona la opción de Control Avanzado en el menú Ver. Reproduce el vídeo y pulsa el botón de grabación. Para detener la grabación vuelve a pulsar el botón de grabar. El vídeo se guardará automáticamente en la biblioteca de tu PC.
Parte 2: La Mejor Alternativa de VLC para Reducir el Tamaño de Video
El reproductor VLC Media Player soporta la compresión de tus videos con características básicas. Si estás buscando una mejor alternativa y un método que ofrezca funciones avanzadas, te recomendamos UniConverter. Este versátil programa, una vez instalado en tu sistema Windows o Mac, permite comprimir tus vídeos en alta calidad. Soporta una amplia gama de funciones adicionales.
UniConverter comprime los videos manteniendo su calidad y además a una velocidad súper rápida.
- Comprime videos sin VLC fácilmente en segundos.
- Redimensiona el vídeo cambiando los parámetros de vídeo como la tasa de bits, la resolución, el tamaño, la calidad y otros.
- Permite la compresión por lotes. Puede comprimir varios vídeos a la vez.
- Conversión y compresión de archivos sin pérdida de calidad.
- Admite la conversión de vídeo a más de 150 formatos.
- Soporta la compresión de archivos a través de funciones de edición de vídeo como el recorte, el corte y otros.
- También puede funcionar como descargador de vídeo, grabador de CD/DVD, convertidor de VR, creador de GIFs y grabador de pantalla.
Pasos para Comprimir Videos con la Alternativa a VLC - UniConverter
Paso 1: Abre el compresor de video de iSkysoft y añade los archivos de video
Ejecuta el software de UniConverter en tu computadora y, para añadir tus videos, pulsa el botón +Añadir archivo en la pestaña Compresor de video. Se pueden añadir múltiples archivos para el procesamiento por lotes.
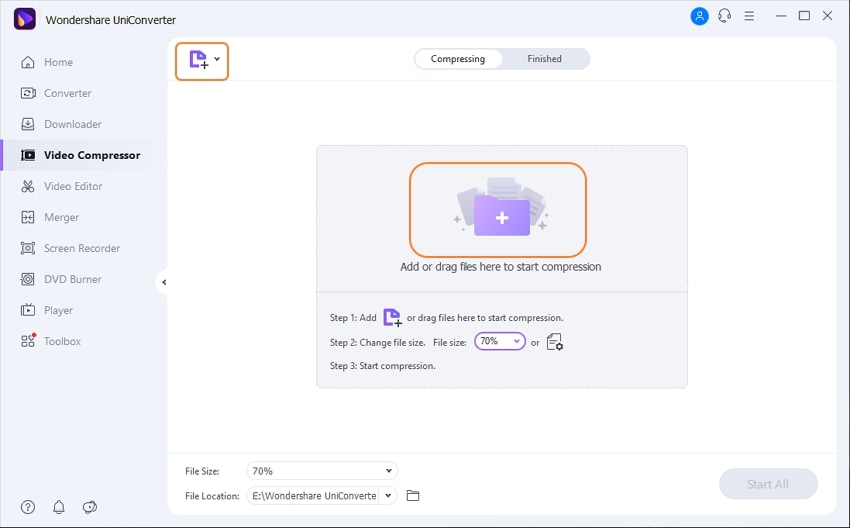
Paso 2: Ajusta la configuración de compresión
Después, haz clic en el icono de compresión en el menú Objetivo. Se abrirá una ventana emergente en donde deberás de seleccionar el tamaño del video, la resolución, el bitrate, y la calidad para reducir su tamaño. También se puede comprobar una vista previa de 20 segundos pulsando el botón Vista Previa. Haz clic en el botón OK para confirmar los ajustes.
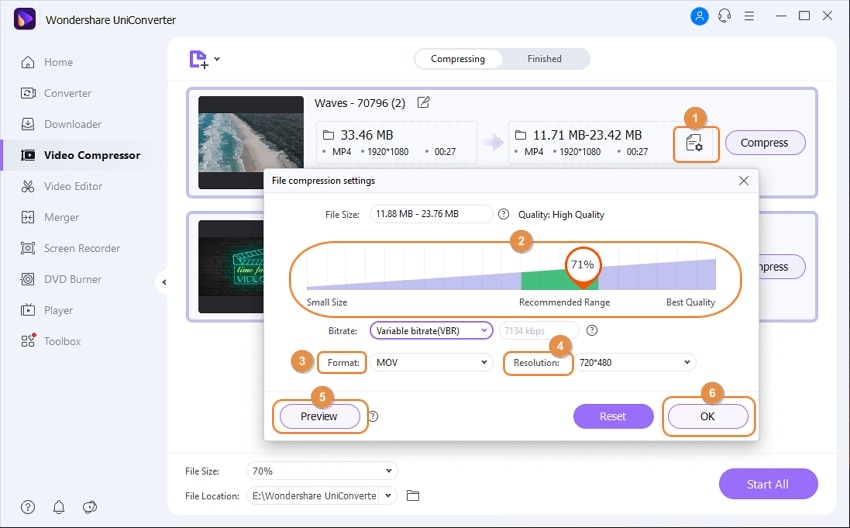
Paso 3: Comprime y convierte el video
Para comprimir y convertir un solo video, haz clic en Comprimir, y para la compresión por lotes haz clic en Iniciar todo. Comenzarás a transformar todos los videos que hayas añadido. Los archivos procesados aparecerán en la pestaña Finalizado, mientras que en tu computadora también aparecerán en la ubicación de destino que hayas establecido.
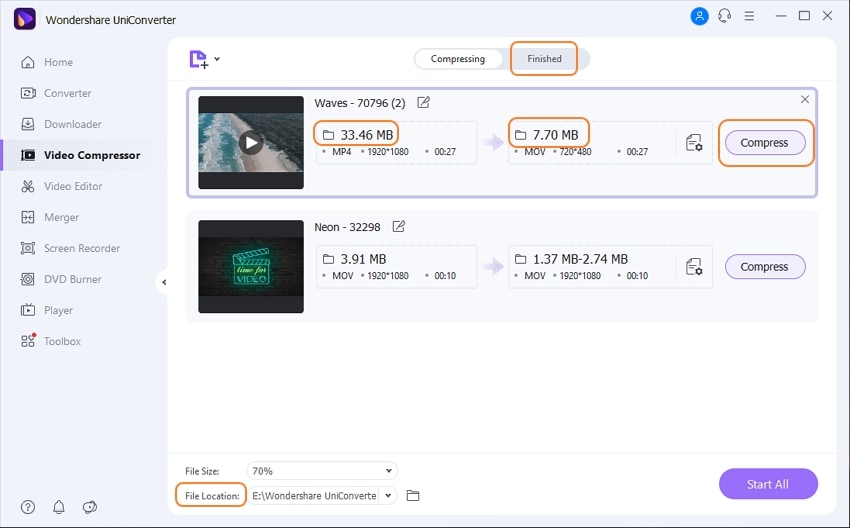
Parte 3. Tabla comparativa entre VLC y UniConverter
ThLa siguiente tabla compara VLC y UniConverter en varios parámetros. Dependiendo de cuáles sean tus necesidades de una herramienta de compresión, peudes elegir la más adecuada.
| Características |
UniConverter
|
VLC Media Player
|
|---|---|---|
| Plataformas compatibles | Windows/Mac | Todas las plataformas de escritorio y móviles |
| Calidad tras la compresión | Calidad sin pérdidas | Calidad con pérdidas |
| Velocidad de compresión | 90 veces más rápida | Normal |
| Función de vista previa | Permite previsualizar los archivos comprimidos durante 20 segundos | No |
| Cambio de los parámetros del archivo para la compresión | Permite cambiar la tasa de bits, la resolución, el tamaño y la calidad para comprimir videos | Permite cambiar los parámetros de video y los códecs |
| Procesamiento por lotes | Sí | No |
| Conversión de video | Sí, a más de 150 formatos | Conversión a algunos formatos populares |
| Edición de video | Viene con un completo editor con funciones como recortar, cortar, añadir marcas de agua y otras. | Permite cortar los segmentos no deseados del video |
Ella Baché
staff Editor
Generally rated4.5(22participated)
Comment(s)