Descarga vídeos de YouTube con Subtítulos - UniConverter
- Descarga vídeos/audios de YouTube con subtítulos en un solo clic.
- Convierte videos de YouTube a MP4 con una calidad 100% original y una velocidad 90 veces mayor.
- Convierte vídeos de YouTube a otros más de 1000 formatos de audio y vídeo estándar, incluyendo la optimización de dispositivos.
- Edita los archivos de YouTube después de convertirlos a MP4 u otros formatos.
- Otras funciones incluyen una grabadora, fusión, compresor, etc.
No hay nada mejor que YouTube cuando se trata de la colección de vídeos. Esta plataforma de transmisión de vídeos en línea incluye una amplia gama de géneros e idiomas entre los que elegir. Varios vídeos de YouTube tienen subtítulos, lo que mejora la accesibilidad de los vídeos y, al mismo tiempo, te ayuda a mejorar tus habilidades lingüísticas. Así que, si quieres descargar estos vídeos de YouTube con subtítulos, has llegado al lugar correcto. Te mostraremos cómo descargar vídeos de YouTube con subtítulos de la manera más eficiente posible.
Consejos para descargar vídeos de YouTube con subtítulos: Después de descargar los vídeos de YouTube, si quieres reproducirlos en plataformas Mac o Windows, es mejor convertir el vídeo de YouTube al formato adecuado. Por ejemplo, convertir el vídeo a MOV puede ayudarnos a obtener una mejor experiencia de visualización en QuickTime, porque MOV es el mejor formato de vídeo para QuickTime Player.
Parte 1. La mejor manera de guardar un vídeo de YouTube con subtítulos
UniConverter 13 es una excelente alternativa si quieres una solución sencilla pero eficaz para descargar los subtítulos de YouTube junto con el vídeo. Este software profesional funciona tanto con ordenadores Windows como Mac y permite descargar y grabar vídeos de YouTube y otros sitios web populares. Los vídeos están disponibles en una variedad de formatos comunes para su descarga. La aplicación también permite descargar listas de reproducción de YouTube.

Wondershare UniConverter - El Mejor Conversor de Vídeos para Mac/Windows
5,481,435 personas lo han descargado.
UniConverter es compatible con muchos formatos y maneja la conversión por igual, asegurando que la alta calidad es entregada en todo momento.
Durante el proceso de conversión, puedes añadir los múltiples archivos ya que el programa realiza la conversión por lotes de archivos.
Puedes utilizar la suite de edición para que los resultados sean obras maestras de la creatividad.
Este software facilita la transferencia de archivos a dispositivos como Android y iPhone, entre otros, una vez completada la conversión.
UniConverter también es capaz de manejar la compresión de vídeo, por lo que te asegura adquirir los tamaños de vídeo que deseas.
Cómo Grabar un Vídeo de YouTube con Subtítulos
Las siguientes son instrucciones detalladas sobre cómo utilizar la función de grabación de Wondershare UniConverter para descargar vídeos de YouTube con subtítulos.
Paso 1 Abrir el vídeo de YouTube y habilitar la opción de subtítulos
Abre el vídeo de YouTube que quieres descargar en el navegador de tu sistema. Para habilitar los subtítulos, haz clic en el icono CC de la parte inferior del reproductor de vídeo.
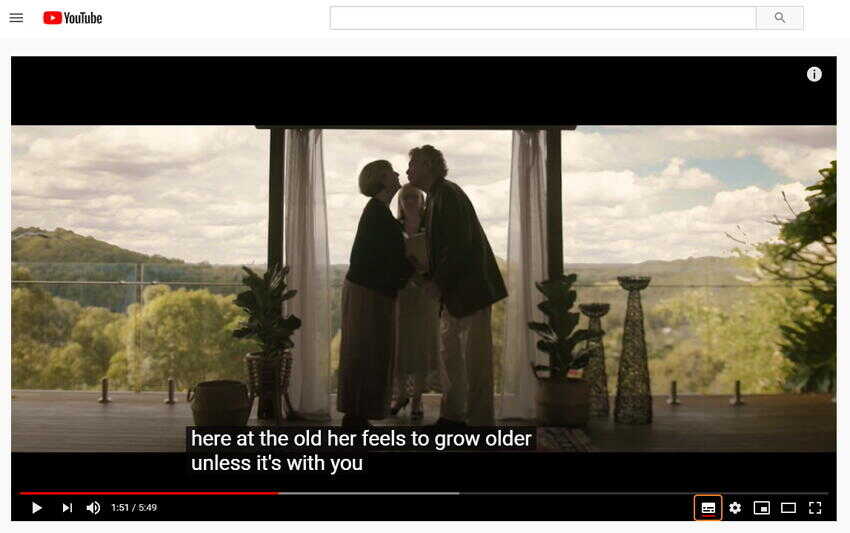
Paso 2 Iniciar UniConverter y elegir la función de grabación
Ejecuta el software en tu computadora, y luego selecciona el ícono de Grabación en Wondershare UniConverter en el panel Grabador de pantalla.
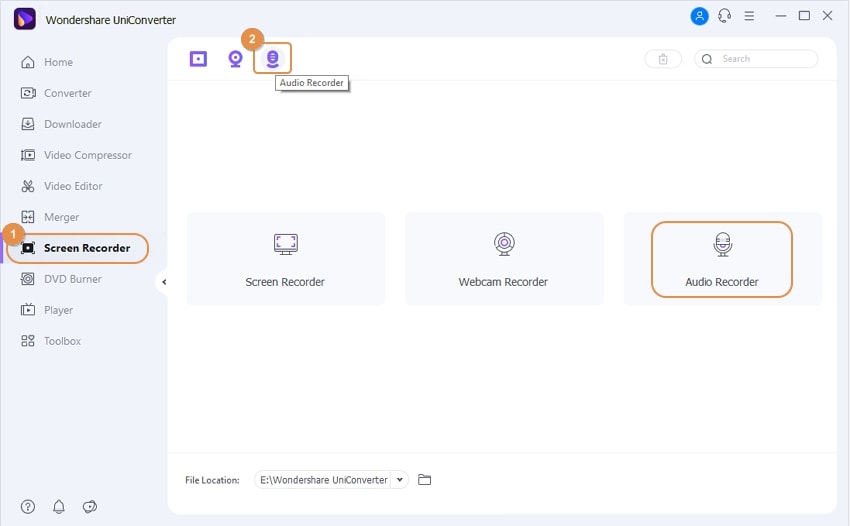
Paso 3 Ajustar el marco de grabación
Verás que aparece un grabador de pantalla emergente, con el que podrás modificar el marco para grabar el vídeo de YouTube que quieras. Puedes pellizcar y bordear los marcos o introducir las dimensiones exactas del área de grabación. Arrastra el símbolo de la cruz en el centro para mover todo el marco.
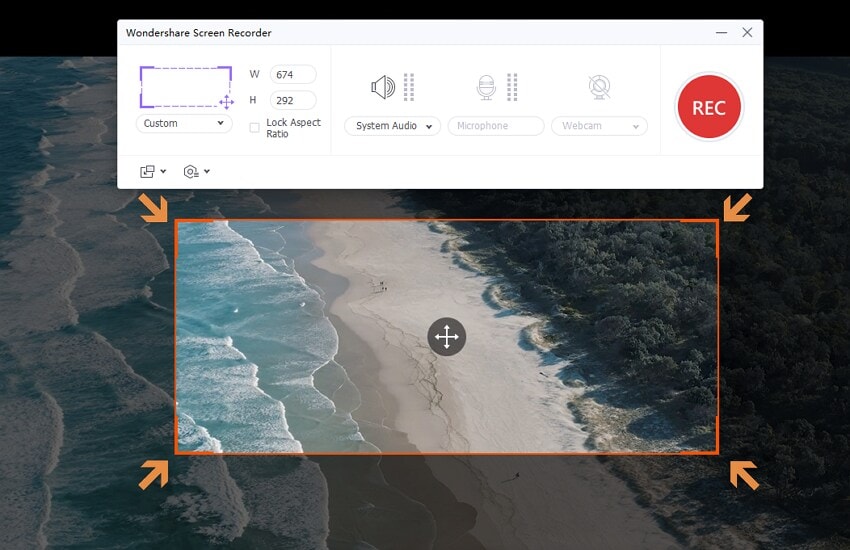
Paso 4 Grabar el vídeo de YouTube con Subtítulos
Una vez que hayas establecido el marco, pulsa el botón rojo REC. La aplicación comenzará a grabar tu vídeo de YouTube con subtítulos tras una cuenta atrás.
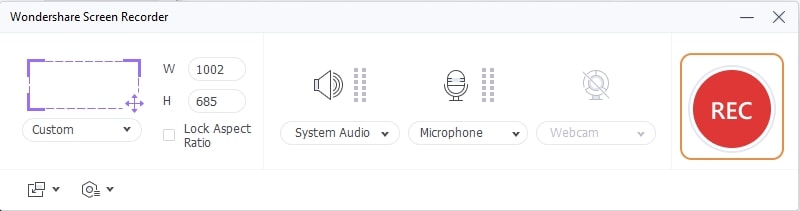
Paso 5 Detener la grabación y guardar el vídeo con CC
Para finalizar la grabación, usa el botón cuadrado blanco para hacer clic en el círculo rojo.

La interfaz del software mostrará el vídeo grabado.
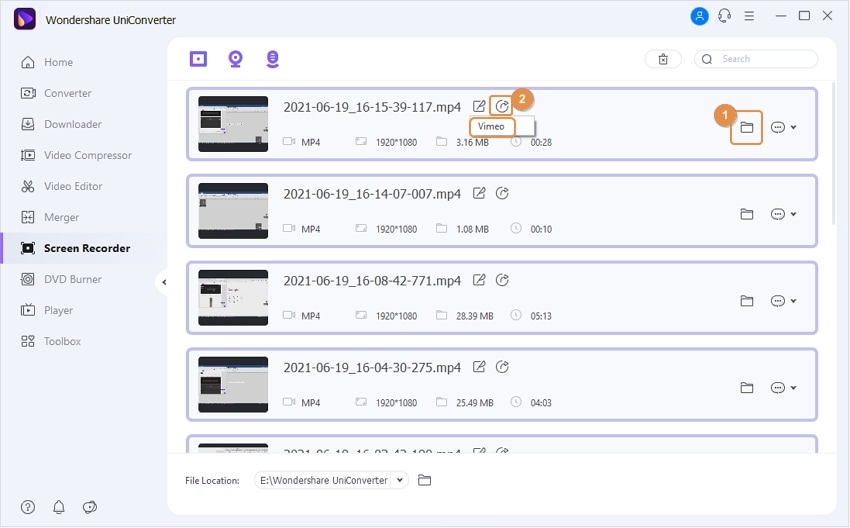
Parte 2. 3 Formas populares y gratuitas de obtener subtítulos en YouTube
Hay una buena variedad de métodos accesibles si quieres conseguir subtítulos de YouTube de forma gratuita. A continuación se muestran las 3 aplicaciones más usadas para obtenerlos.
Downsub
Esta herramienta de Internet permite obtener subtítulos de vídeos de YouTube en formato SRT sin tener que descargar ni instalar ningún software. Los subtítulos pueden descargarse de diversos sitios web, como Facebook, VIU y Viki, entre otros. La interfaz de usuario es sencilla y el procedimiento de descarga es rápido. Es posible descargar vídeos en varios idiomas.
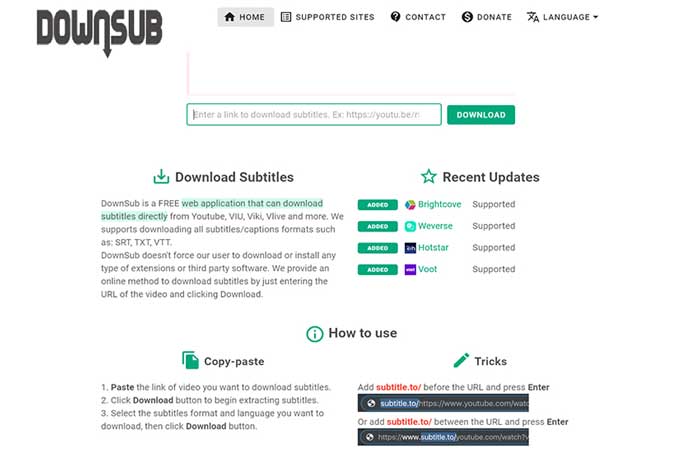
Los siguientes son los pasos para descargar subtítulos de YouTube:
Paso 1: Ve a YouTube y copia el enlace del vídeo del que quieres descargar los subtítulos.
Paso 2: Abre el navegador de tu PC y ve a https://downsub.com/. Pega el enlace copiado en la casilla correspondiente y haz clic en el botón Descargar.
Paso 3: Para descargar los subtítulos, ve a la interfaz del programa y selecciona un idioma. Cuando hagas clic en el botón Descargar junto al idioma correspondiente, la aplicación comenzará a descargar los subtítulos y a guardar el archivo en formato SRT en tu PC.
Savesubs
Este programa online y gratuito te permite obtener subtítulos para vídeos de YouTube en formatos TXX y SRT. La aplicación admite la descarga de subtítulos de Vimeo, Facebook, Dailymotion y otros sitios, además de YouTube. También existe la opción de traducir los subtítulos a muchos idiomas.
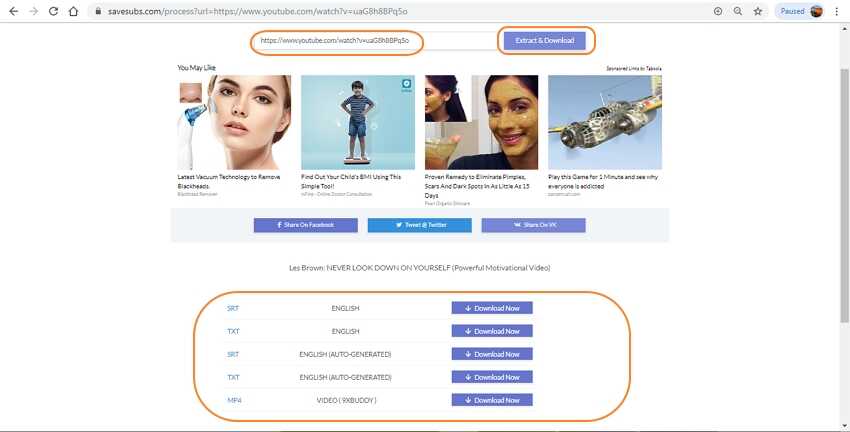
Cómo usar Savesubs para descargar subtítulos de YouTube:
Paso 1: Copia el enlace de YouTube de los subtítulos que quieres descargar.
Paso 2: Abre una ventana del navegador y escribe https://savesubs.com/. Copia el enlace y pégalo en la casilla de la interfaz del programa, luego haz clic en el botón Extraer y Descargar.
Paso 3: La aplicación mostrará las opciones de descarga del archivo en formato SRT o TXT. Los subtítulos se descargarán en su PC después de hacer clic en el botón Descargar ahora junto a la opción preferida.
LilSUBS Subtitle Downloader
Este descargador de subtítulos en línea facilita la descarga de subtítulos de vídeos de YouTube, Instagram, Viki y otros sitios. La herramienta es compatible con Windows y permite descargar subtítulos en formato SRT en una variedad de idiomas.
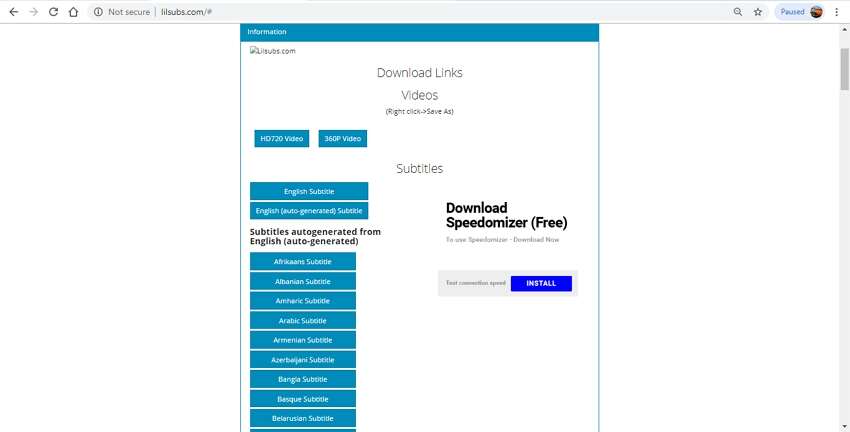
Cómo utilizar Lilsubs para obtener subtítulos de YouTube en formato SRT:
Paso 1: En tu navegador, abre el vídeo de YouTube y copia el enlace.
Paso 2: En la ventana del navegador, abre http://www.lilsubs.com/ y pega el enlace en el cuadro de texto. Selecciona la opción de descarga en el menú desplegable.
Paso 3: El programa recuperará todas las alternativas de subtítulos accesibles en un idioma extranjero para el enlace específico. Cuando hagas clic en el botón del idioma seleccionado, el subtítulo se descargará en tu PC en formato SRT en ese idioma.
Parte 3. Cómo añadir subtítulos a un vídeo/película (Opcional)
Si has extraído los subtítulos de los vídeos o los tienes en tu ordenador, puedes utilizar un software profesional como el Wondershare Uniconverter para añadirlos a tu archivo de vídeo o película preferido. El software cuenta con una completa suite de edición con diversas funciones, incluida la posibilidad de añadir subtítulos externos. Se pueden aplicar fácilmente subtítulos para vídeos en diversos formatos, como MP4, MOV y otros. El software es compatible con los sistemas operativos Windows y Mac.
Cómo añadir subtítulos a un vídeo o película con Wondershare UniConverter
Veamos ahora cómo Wondershare UniConverter añade subtítulos a los vídeos de YouTube a detalle.
Paso 1 Añadir él vídeo a la herramienta de subtítulos
Para buscar y cargar el vídeo, abre el software de Wondershare en tu computadora y haz clic en el botón + Añadir Archivos. El ícono de incrustar subtítulos estará disponible debajo de la miniatura del vídeo añadido. Selecciona el ícono Añadir para lanzar una nueva ventana donde puedes añadir o seleccionar la pestaña de Subtítulos.
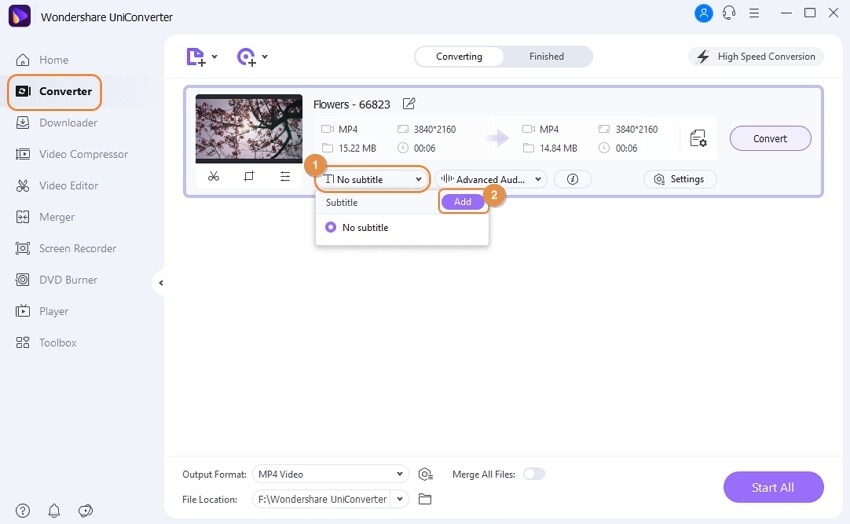
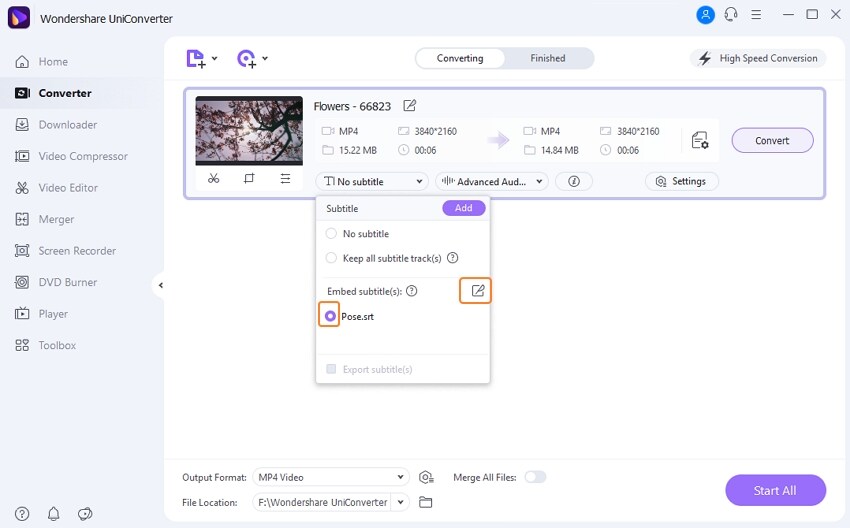
Paso 2 Añadir subtítulos y ajustar otros parámetros
A continuación, puedes seleccionar rápidamente un determinado subtítulo y cambair su Fuente, Ancho de Contorno y Posición.
Paso 3 Seleccionar el formato y luego descargar el vídeo con subtítulos
Elige el formato de destino deseado en la pestaña Vídeo de la pestaña Formato de salida. Selecciona el lugar del escritorio para guardar el archivo procesado en la pestaña Salida. Por último, haz clic en la opción Iniciar todo para comenzar a convertir el vídeo y añadir los subtítulos. En la interfaz del programa, la pestaña Convertido mostrará los archivos procesados.

Las mejores soluciones para descargar vídeos con subtítulos de YouTube son las indicadas anteriormente. Además, Wondershare UniConverter hace que sea sencillo añadir subtítulos a tus vídeos.
Para Win 7 o posterior (64-bit)
Para macOS 10.12 o posterior
