Uno de los reproductores multimedia más prominentes, QuickTime se ha vuelto muy famoso por su facilidad de uso y la funcionalidad que proporciona. Simplemente, QuickTie es un reproductor multimedia creado por Apple y permite a los usuarios reproducir audio y video. El programa se ha vuelto muy pocpular, y los plugings están disponibles, los cuales pueden ser instalados en su navegador y pueden ser usados de acuerdo a su fin. En caso de que hayan videos en una página web que hayan sido codificados con el formato QuickTime, el programa puede ser usadado para reproducir esos vídeos. Usualmente, QuickTime viene instalado con todos los computadores Mac, mientras que aquellos que tengan PCs con Windows pueden descargar e instalar los plugins para sus respectivos navegadores. Aquí tiene una guía breve sobre cómo instalar y usar el plugin de QuickTime para los tres navegadores más usados hoy en día: Mozilla Firefox, Google Chrome e Internet Explorer.
UniConverter - Mejor Solución para Reproducir QuickTime en Windows
La mejor solución para reproducir QuickTime en Windows es instalar un convetidor de video a fin de convertir los video de QuickTime a cualquier formato que quiera incluso descargarlos a su ordenador. Descargue UniConverter aquí. Salvo convertir videos de QuickTime, puede convertir fácilmente vídeos de más de 150 formatos sin perder calidad. Adémas, puede descargar con UniConverter videos y audios directamente desde sitios como YouTube, Vevo, Vimeo y muchos más. Funciona perfectamente en macOS y Windows PC.
- Parte 1: Plugin QuickTime para Chrome
- Parte 2: Plugin QuickTime para Firefox
- Parte 3: Plugin QuickTime para Internet Explorer
Parte 1: Plugin QuickTime para Chrome
Descargar el plugin QuickTime para Chrome
1. El primer paso que usted debe realizar es visitar el sitio oficial del reproductor Apple QuickTime y descargar el instalador desde ahí.
2. Una vez el instalador haya sido descargado, sólo haga click en el archivo descargado, el cual se mostrará en la barra horizontal de descarga de su navegador.
3. Solo siga las instrucciones en pantalla para poder finalizar con la instalación. Una vez la instalación haya sido completada, usted puede cerrar Chrome y reiniciarlo para poder terminar con la instalación.
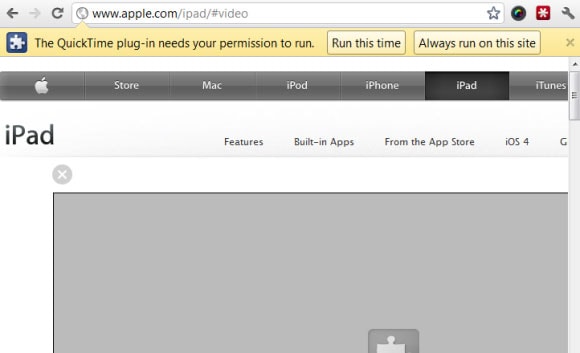
Cómo Activar o Desactivar el plugin QuickTime en Chrome
Para poder activar o desactivar el plugin de QuickTime para Google Chrome, el proceso es actualmente simple. Por defecto, el plugin está activado en Chrome, el cual significa que todos los vídeos compatibles con el formato QuickTime se reproducirán automáticamente. Si usted desea deshabilitarlo, sólo escriba lo siguiente en la barra de direcciones (puede escoger cualquiera de los siguientes):
* chrome://plugins (o chrome:plugins)
* about://plugins (o about:plugins)
Entonces busque en el listado hasta encontrar "QuickTime". Usted verá un botón al lado de él. Si usted desea deshabilitar el programa, sólo presione "Deshabilitar". Si usted desea rehabilitar el plugin, sólo presione "Habilitar".
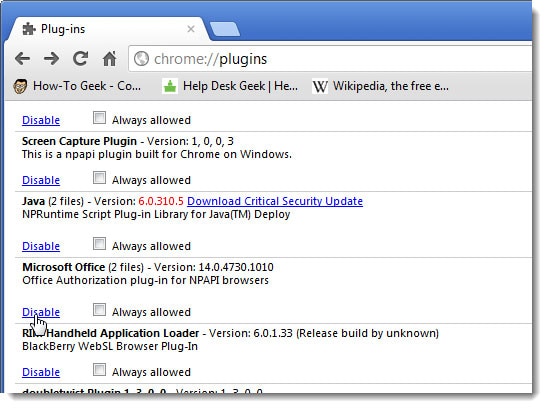
Tips: Configurar el plugin de QuickTime para Google Chorme
Usted puede configurar el plugin de QuickTime para su navegador Google Chrome solamente para ciertos casos. Desde que Google Chrome tiene una configuración predeterminada de directrices, usted no puede decidir individualmente qué es lo que el plugin de QuickTime puede hacer para abrir un número de iertos tipos de archivo o no. En cambio, usted sólo puede tener la flexibilidad de activar o desactivar el plugin a petición.
Parte 2: Plugin e QuickTime para Firefox
Descargar el plugin de QuickTime para Firefox
Lo primero que usted debe realiar es intalar el plugin de QuickTime para Firefox. Para ello, usted necesita visitar el sitio oficial de Apple QuickTime y descargar el instalador de QuickTime desde ahí. Una vez la descarga haya finalizado, usted tiene que cerrar Firefox. Entonces, busque el archivo que ha descargado, y ejecútelo, el cual iniciará la instalación del plugin de QuickTime.
Activar o desactivar el plugin de QuickTime para Firefox
Para poder activar o desactivar el plugin de QuickTime para Mozilla Firefox, lo primero que usted debe hacer es hacer click en el botón "Firefox" en la parte superior derecha de la ventata y seleccionar "Complementos". Encuentre "Plugins" desde el administrados de complementos, y entonces usted ahora podrá activar o desactivar el plugin.
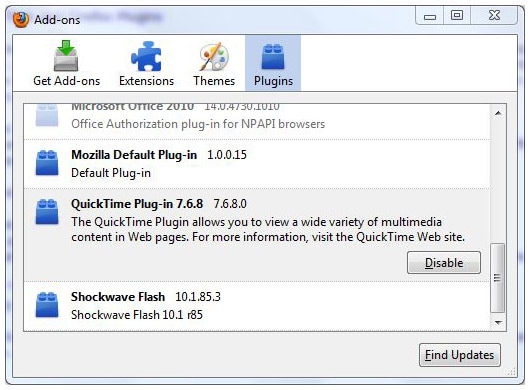
Configurar el plugin de QuickTime para Firefox
para poder usar o configurar el plugin de QuickTime de acuerdo a sus necesidades, hay un número de cosas que usted puede hacer. Primero, usted puede seleccionar los tipos de archivos multimedia que el plugin puede ser configurado para su uso. Por ejemplo, cuando usted haga click para la descarga de un archivo de medios al cual puede ser directamente abierto por el plugin de QuickTime, automáticamente abrirá el archivo usando el plugin. usted puede alterar esas configuraciones. El plugin de QuickTime para Firefox puede también puede ser modificado para seleccionar cuales tipos de archivos pueden ser abiertos con el plugin y cuales no.
Solución de Problemas
Si el plugin de QuickTime para Firefox no está funcionando, usted necesita asegurarse de que todos los archivos estén disponibles. Para cerciorarse de ello, la mejor forma es primero borrar el plugin y reinstalarlo. A menudo, una instalación incompleta puede ser la razón de ello. Si su instalación fue correcta, trate de activar el plugin y reiniciar Firefox.
Parte 3: Plugin de QuickTime para Internet Explorer
Descargue el plugin de QuickTime para Internet Explorer
1. Si desea instalar el plugin de QuickTime para Internet Explorer, el primer paso que usted debe realizar es descargar el instalador de QuickTime usando Internet Explorer. Abra una nueva ventana y acceda a la página oficial de Apple QuickTime, donde usted podrá obtener el instalador. Luego aparecerá un mensaje el cual le preguntará si desea "¿Ejecutar o Guardar este archivo?"
2. Es recomendable escoger "Ejecutar". Espere hasta que la descarga haya sido realizada, después aparecerá una nueva ventana de diálogo con dos botones; "Ejecutar" y "No Ejecutar", Seleccione lo apropiado.
3. Siga los pasos en pantalla para poder completar la descarga del instalador de QuickTime. Esto también instalará el plugin de Quicktime para Internet Explorer.
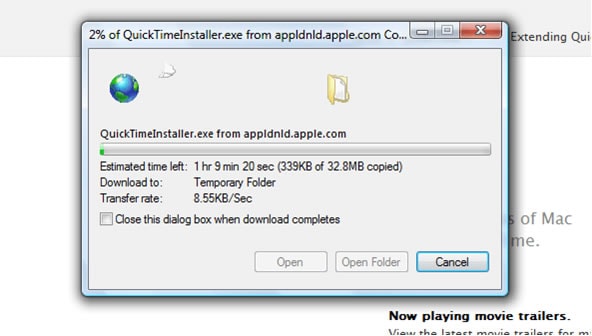
Activar o desactivar el plugin de QuickTime para Internet Explorer
- Si usted desea activar o desactivar el plugin de QuickTime para Internet Explorer, hay una manera simple de realizarlo. Abra Internet Explorer, y haga click en el ícono del engranaje localizado en la parte superior derecha. Un menú desplegable se abrirá, desde donde usted tendrá que hacer click en "Administrar Complementos".
- Una nueva ventana aparecerá, donde se incluyen detalles sobre todos los plugins y extensiones que hayan sido descargados y que están operativos con Internet Explorer. Navegue a través de la lista hasta que encuentre el plugin de QuickTime. Usted entonces podrá hacer click derecho sobre en él para poder activar o desactivar el plugin como desee.
Tips: Desafortunadamente, usted no podrá configurar el plugin de QuickTime para Internet Explorer para que funcione con cierto tipo de archivos. Usted solo puede activarlo o desactivarlo.
Solución de Problemas
Para probar el plugin, primero abra una nueva ventana:
*Encuentre la película de muestra de QuickTime (se encuentra en la carpeta de QuickTime), y mantenga ambas ventanas adyacentes.
* Arrastre el video al navegador.
Entonces, una nueva ventana deberá abrirse y el vídeo deberá comenzar a reproducirse. Si nada se reproduce, entonces usted nececitará volver a copiar los archivos en las carpetas del navegador para poder asegurarse que los archivos están en su lugar correcto.
