¿Desea agregar subtítulos a sus propias grabaciones para crear su propia película? ¿O poner subtítulos a una película de habla extranjera para entenderla mejor? Es muy fácil de hacer tal tarea con UniConverter para Mac.
La Mejor Herramienta para Pegar Subtítulos a Vídeos MP4 en Mac(macOS Sierra incluído)
Al principio de la tarea, hay algo que necesitará saber: no todos los vídeos pueden tener subtítulos, por ej. Si usted tiene algunos vídeos FLV, usted no podrá pegar subtítulos externos. Los formatos apropiados para el agregado de subtítulos son MP4, AVI, MKV, etc. Pero con UniConverter para Mac, las limitaciones con los formatos son superados. Por cierto, si usted es un usuario de Windows, usted puede obtener aquí la versión para Windows.
UniConverter - Convertidor de Video
Por qué elegir UniConverter para pegar subtitulos:
- Convertir vídeos entre cualquiera de los dos formatos más comunes, tales como MP4, WMV, MKV, AVI, FLV, VOB, etc.
- Agregue subtítulos o marcas de agua y otros efectos especiales a sus vídeos antes de convertirlos.
- Recorte, ajuste o segmente sus vídeos con las herramientas integradas.
- Extraiga archivos de audio desde los vídeos en formatos como WMA, MP3, AC3, AAC, y más.
- Descargue vídeos desde los sitios web de vídeo populares como YouTube, Vimeo, Vevo, Hule, etc.
- Grabe fácilmente vídeos a DVD.
- Perfectamente compabitle con todas las versiones de macOS y Windows, incluyendo el reciente macOS 10.12 Sierra y Windows 10.
Guía de Usuario para Pegar Subtitulos a MP4 en Mac
Paso 1: Importar los archivos MP4 fuente al Conversor de Vídeo
Para agregar los vídeos, usted puede arrastrar y soltar sus archivos directamente en la aplicación, o dirigirse al menú “Archivo” y escoger “Cargar archivos multimedia”. Las conversiones en lote están soportadas.
Nota: Si usted tiene algunos vídeos en FLV, 3GP, AVCHD u otros formatos que no soporten el agregado de subtítulos, usted puede usar el Conversor de Vídeo para agregar subtítulos al vídeo.
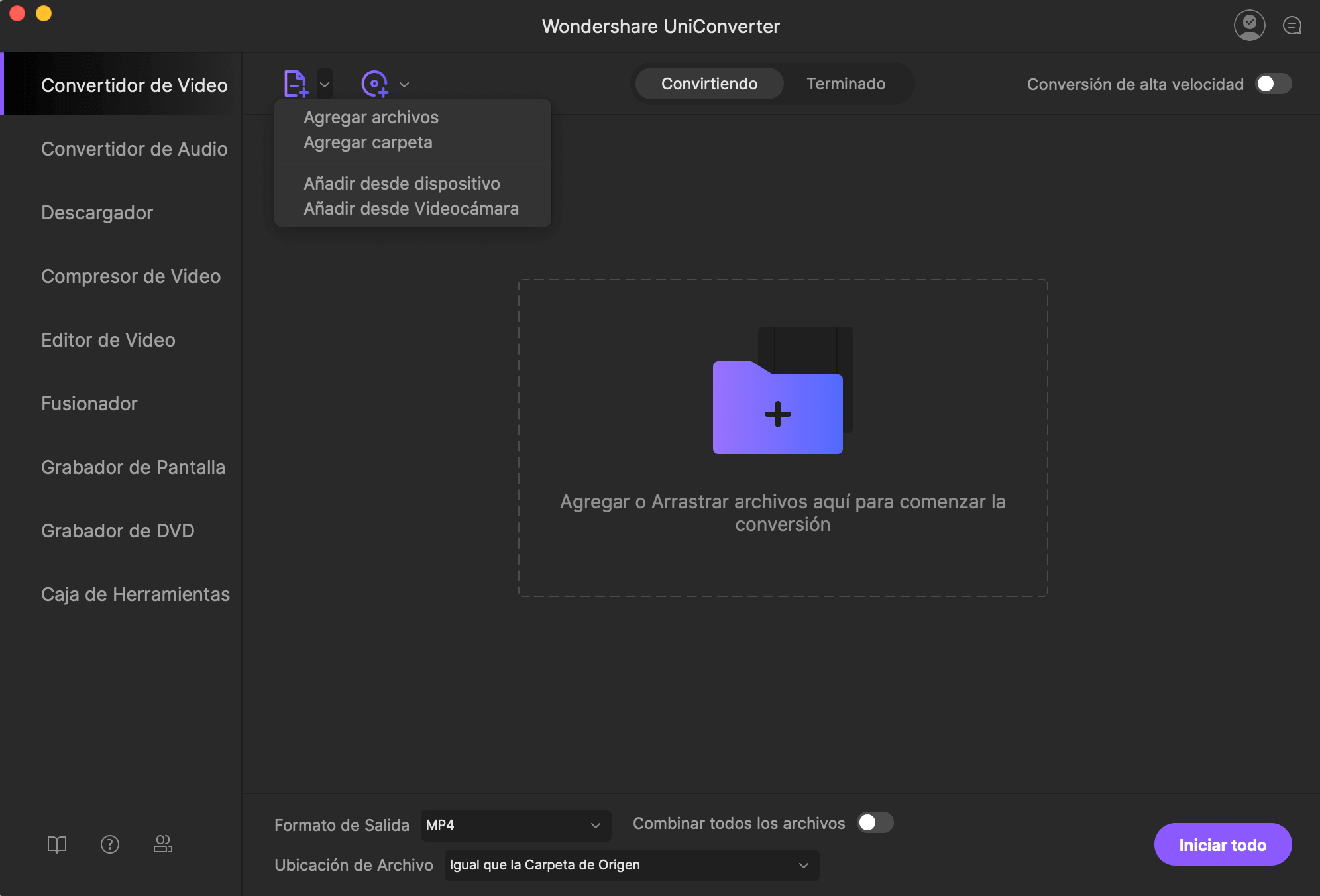
Paso 2: Pegar subtítulos al vídeo MP4
Hay una caja de subtítulos próxima a la vista previa del vídeo en la barra de información de vídeo, usted puede hacer click en él para abrir un menú desplegable y escoger “Subtítulo”. Usted puede agregar subtítulos en formatos .srt, .ass, y .ssa.
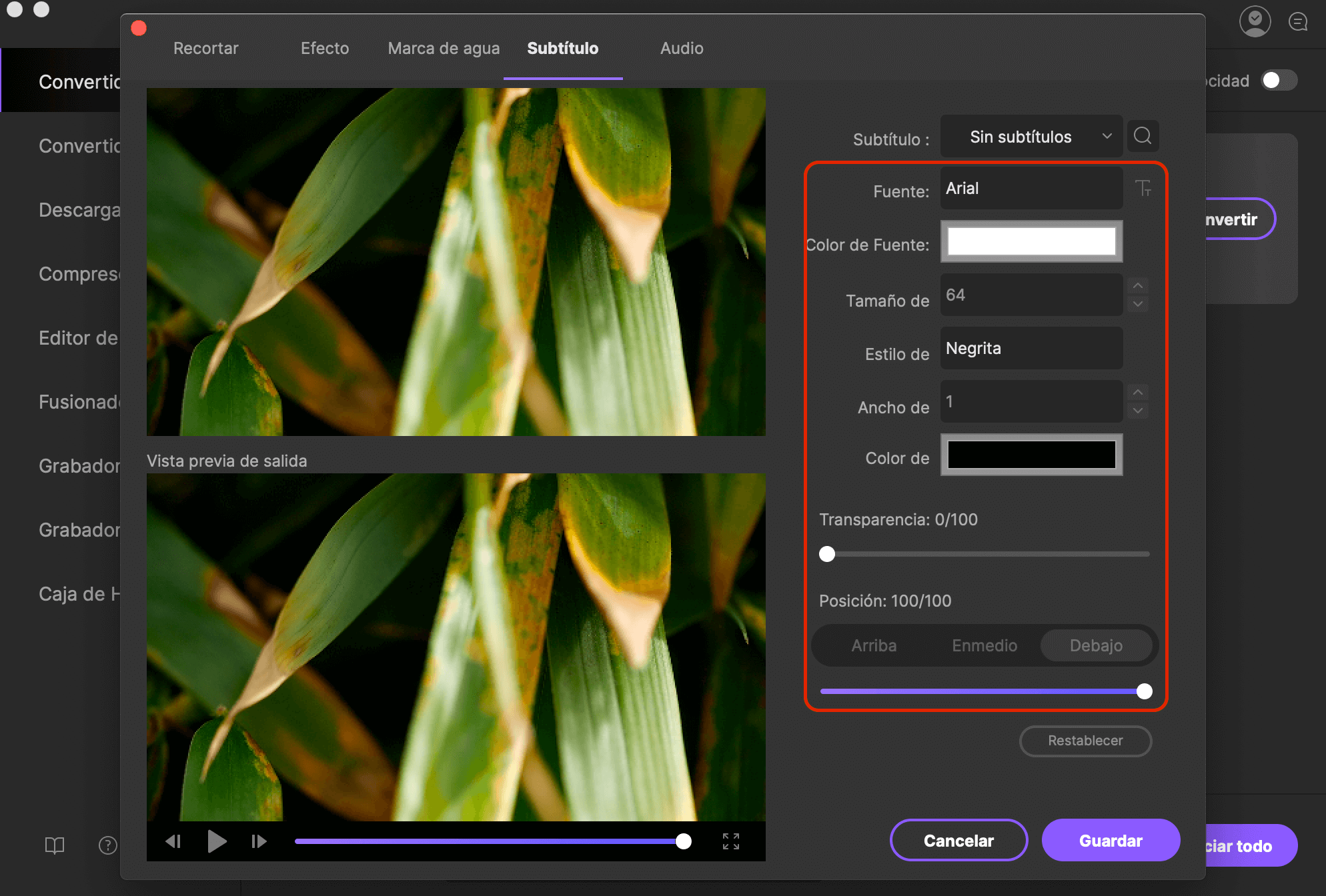
Paso 3: Escoja el formato de salida
Usted puede mantener el MP4 como su formato de salida o escoger otros formatos. El formato de salida por defecto establecido en la aplicación para Mac es MP4 para iPhone, su desea cambiarlo, abra la lista de formatos haciendo click en el ícono de formatos en la barra de información de vídeo y personalizar el formato de salida. Ahí hay algunas configuraciones optimizadas para dispositivos y aplicaciones populares tales como iPhone 7/7 Plus, iPad Pro, iPod, iMovie, HTC, Sony PSP y más.
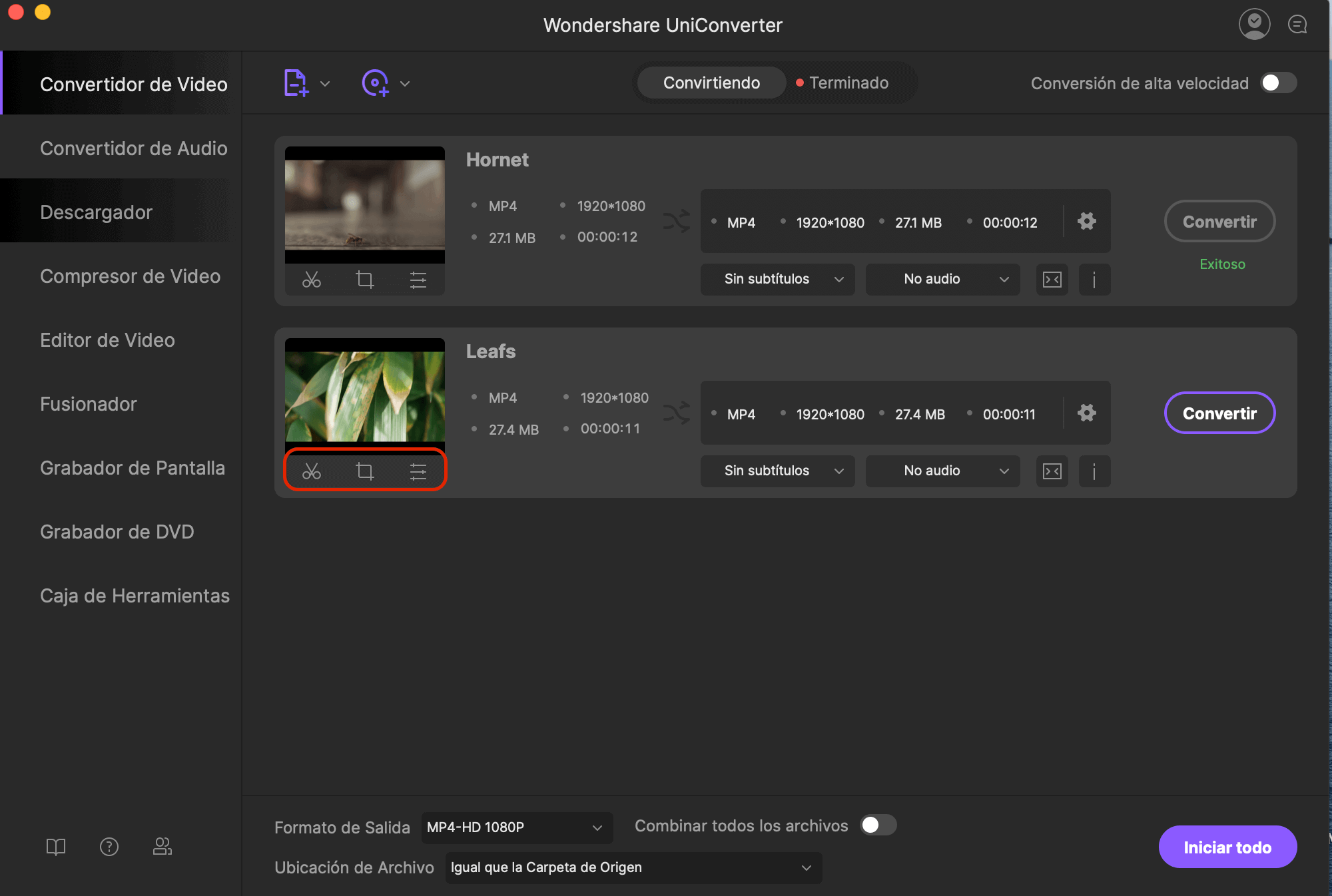
Paso 4: Inicie la tarea de subtitulado
Ahora haga click en “Convertir” en la parte inferior derecha de la interfaz principal del conversor, y el resto se completará automáticamente.
