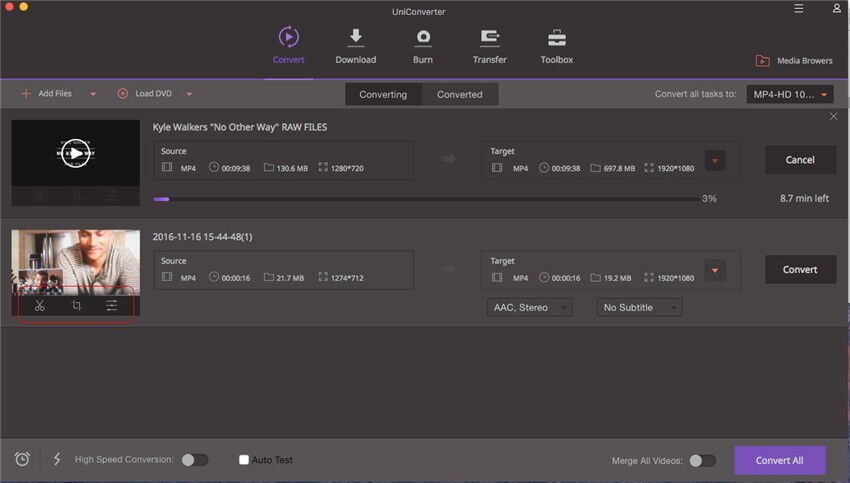Soms heb je ondertitels nodig wanneer je naar films kijkt, bijvoorbeeld films die niet in je moedertaal zijn, en soms zelfs als films wel in je taal zijn. Het toevoegen van een ondertitel aan een film is dan een goed idee. Wanneer je een externe ondertitel in .srt, .ass of .ssa voor je film hebt, kun je eenvoudig ondertitels aan een film toevoegen. Hier krijg je de eenvoudigste manier om ondertitels aan video toe te voegen.
Makkelijke Manier om Ondertitels Toe te Voegen aan een Video of Mac
Ondertitels kunnen niet in alle video's worden geladen: je kunt alleen ondertitels toevoegen aan video's in MKV-, MP4-, AVI- of ander videoformaten die geschikt zijn om toe te voegen als ondertiteling. Het is niet moeilijk als je film niet de juiste video formaat heeft, je kunt de video eerst naar MKV of een ander beschikbaar formaat converteren en dan je ondertitels aan de film kunt toevoegen. UniConverter is een krachtige videotool waarmee video in alle populaire indelingen kan worden geconverteerd en ondertitels tegelijkertijd in films kunnen worden toegevoegd.
De Beste Video Converter - UniConverter
Neem de Beste Tool om Ondertitels Toe te Voegen:
- Converteert meer dan 150 Video/Audio – Je kunt meer dan 150 video en audio bestandtypes converteren met deze krachtige tool.
- Hoge Snelheid Conversie - Heeft een industrieleidende conversiesnelheid die 90 maal sneller is dan andere videoconverters..
- Verliesloze Conversie – Converteert op hoe snelheid zonder de kwaliteit van de video te beinvloeden.
- Bewerken voor Conversie – Maak je video persoonlijker met Trimmen, Bijsnijden, Roteren, Effecten en Ondertiteling toevoegen, etc.
- Converteert Online Video – Converteert online video's van meer dan 1000 online video deelsites als videobron voor conversie.
- Ingebouwde Media Speler – Speelt de geconverteerde of bewerkte video voor een goede output performance as you wish.
Hoe Ondertitels Toeveogen aan een Film op Mac met Wondershare
Stap 1. Laad de film in het programma
Open UniConverter, sleep je bronbestenden naar het programma. Of gebruik de "Bestanden Toevoegen" knop om te importeren vanuit de map op je computer. Batchconversies worden ook ondersteund.
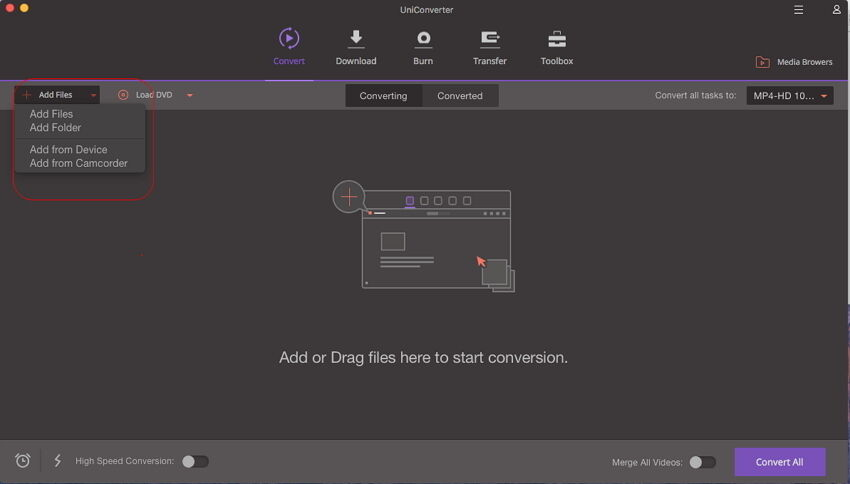
Stap 2. Ondertiteling toevoegen aan film
Klik op het Bewerken icoon onder het video presetvenster in de weergavebalk en je krijgt dan een pop-up scherm. Op het tabblad Ondertiteling kun je een extern ondertitelbestand laden zoals. ssa,. ass,. srt om de video op te zetten. Deze ondertiteltool biedt ook een Zoeken knop waarmee je snel naar een ondertitelwebsite wordt geleid.
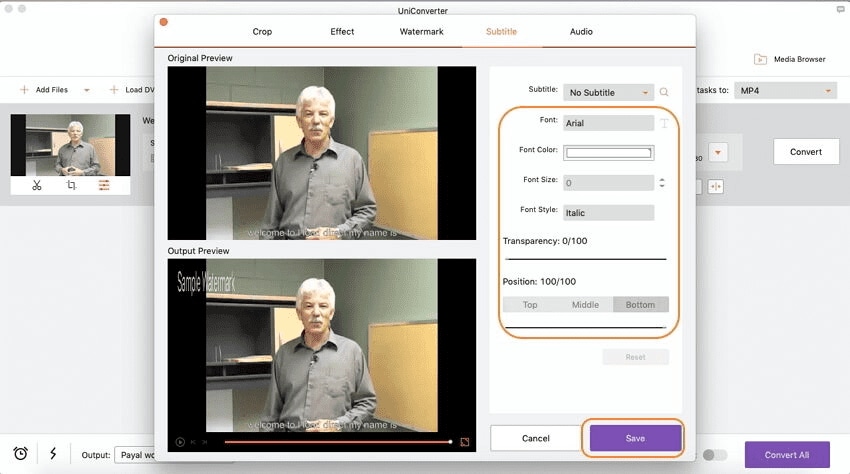
Trouwens, als je geen ondertitels aan je video kon toevoegen, moet je misschien eerst de video converteren naar MKV-, MP4-, AVI-formaat. Hier kun je dat bereiken met UniConverter.
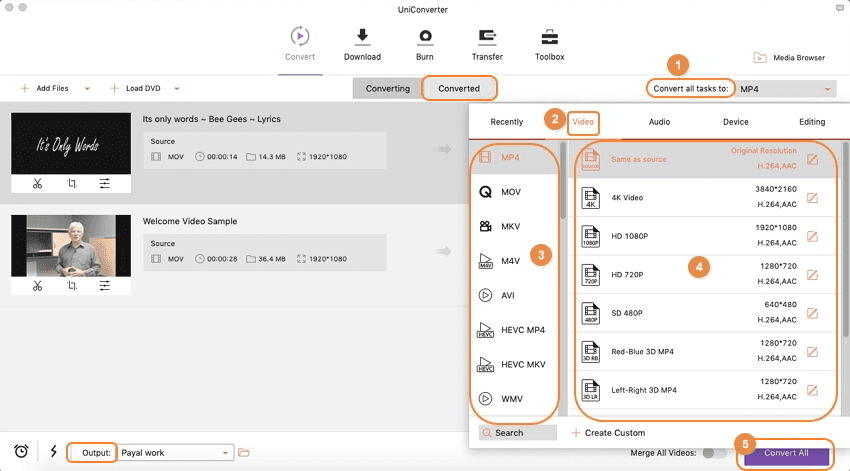
Stap 3. Start de ondertiteling toevoeg taak
Nadat de ondertitels zijn toegevoegd, moet je het outpuet formaat instellen. Sluit gewoon het scherm en ga terug naar het hoofdmenu, kies aan de rechterkant het gewenste output formaat. Klik vervolgens op "Alles Converteren" rechts onderaan het hoofdmenu. Na de taak krijg je een film met ondertiteling.
Opmerking: Na het afronden van de ondertitel taak kun je de ondertitels niet meer verwijderen van de geconverteerde film. Als je top sites wilt om ondertitels te downloaden of ondertitels toevoegen aan MP4, lees dan dit artikel om meer te weten te komen.