Wil je een ondertitel toevoegen aan je eigen opnames om je eigen film te maken? Of een ondertitel aan een buitenlandse film toevoegen om de film beter begrijpbaar te maken? Het is vrij eenvoudig om de ondertitelingstaak met UniConverter uit te voeren. Dit artikel bevat een handleiding voor het toevoegen van ondertitels aan MP4 video's, lees verder voor meer informatie.
De Beste Tool om Ondertiteling Toe te Voegen aan MP4 Video's op Mac en Windows
Je moet eerst weten dat niet alle video's ondertiteling kunnen hebben, d.w.z. dat als je FL video's hebt, je geen externe ondertitels aan de video kunt toevoegen. De juiste videoformaten voor ondertitelingsbijlagen zijn MP4, AVI, MKV etc. Maar met UniConverter is de formaatbeperking niets.
De Beste Video Converter - UniConverter
Meer Functies van UniConverter:
- Converteert videos tussen meer dan 150 video en audio formaten met een 90 maal snellere snelheid, als MP4, MOV, WMV, MKV, AVI, FLV, VOB, etc.
- Toevoegen van ondertitels (.srt, .ass en .ssa) of watermerken en speciale effecten en andere functies aan je video's voor ze te converteren.
- Downloaden of opnemen van video's van meer dan 1000 populaire online video websites als YouTube, Vimeo, Vevo, Hulu, etc.
- Transfer je geconverteerde video naar je mobiele apparaten als iPhone, iPad, iPod of Android telefoons en tablets om ze onderweg te bekijken.
- Biedt een set handige tools om GIF aan te maken, VR te converteren, video naar TV te casten, scherm op te nemen, etc.
- Makkelijk video's branden naar DVD, DVD bestanden kopieren als back-up.
- Perfect compatibel met alle macOS en Windows OS, inclusief de nieuwste macOS 10.13 High Sierra en Windows 10.
Gebruikshandleiding voor het Toevoegen van Ondertiteling aan MP4 met Wondershare
Stap 1. Importeer de bron MP4 bestanden in de Video Converter
Om de bronvideo's toe te voegen, kun je & amp; je bestanden rechtstreeks naar MP4 converter slepen of met knop "Bestanden Toevoegen" de MP4 videobestanden laden. Als je ondertitels wilt toevoegen aan de MP4 video op je iPhone, Android telefoons of andere mobiele apparaten, klik je op het dropdown pictogram ernaast om rechtstreeks vanaf mobiele apparaten te importeren.
Opmerking: Als je video's hebt in FLV, 3GP, AVCHD of andere formaten die ondertiteling niet ondersteunen, kun je ook de Mac en Windows Video Converter gebruiken om ondertitels aan de video toe te voegen.
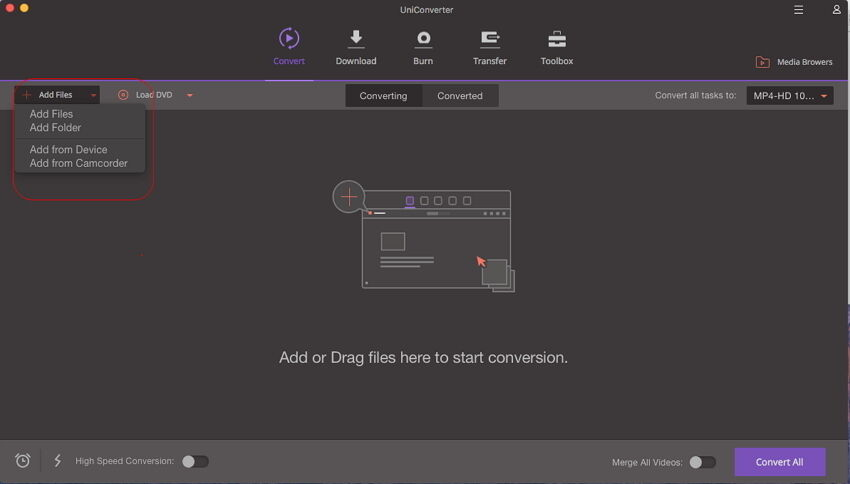
Stap 2. Ondertiteling toevoegen aan MP4 video
Na het importeren van de MP4 video naar de converter, zie je een klein pictogram onder het miniatuur van de video op de video infobalk, klik op de tweede of derde om een pop-up venster te openen, vanwaar je naar het tabblad Ondertiteling kunt gaan en ondertitels in .srt, .ass en .ssa toevoegen voor de video's.
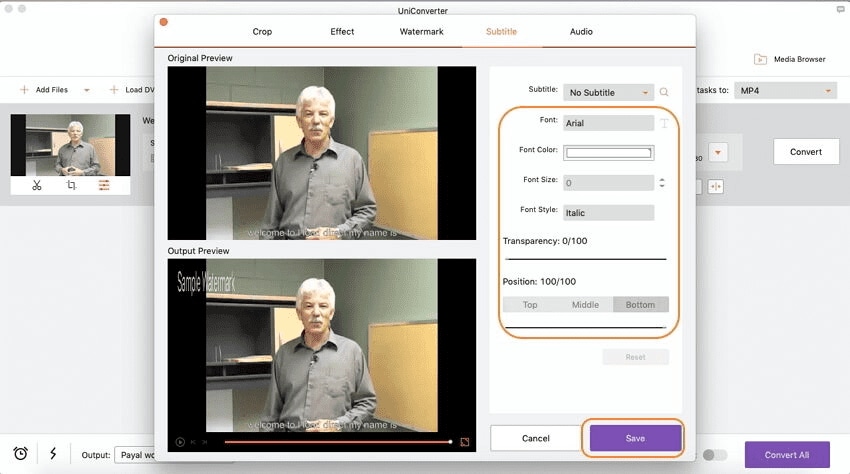
Stap 3. Kies het output formaat
Je kunt MP4 houden als je output formaat of andere formaten kiezen. Het standaard output formaat dat door de MP4 convertere is ingesteld, is iPhone MP4. Als je een wijziging wilt, open dan de formaatlijst door op het formaatpictogram op de video infobalk te klikken en het output formaat aan te passen. Er zijn enkele geoptimaliseerde presets voor populaire apparaten en apps zoals iPhone 7/7 Plus, iPad Pro, iPod, iMovie, HTC, Sony PSP en meer. Als je je mobiele model rechtstreeks wilt kiezen, gaat naar het tabblad Apparaat.
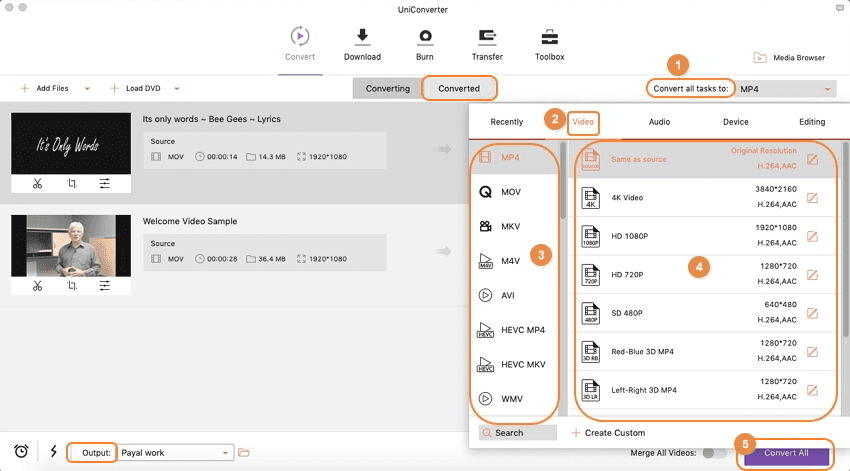
Stap 4. Start de4 ondertiteling taak
Ga terug naar de hoofdmenu en druk op "Converteren" in de videobalkbalk of "Alles Converteren" rechtsonder in het hoofdmenu van de video converter en de rest wordt automatisch voltooid.
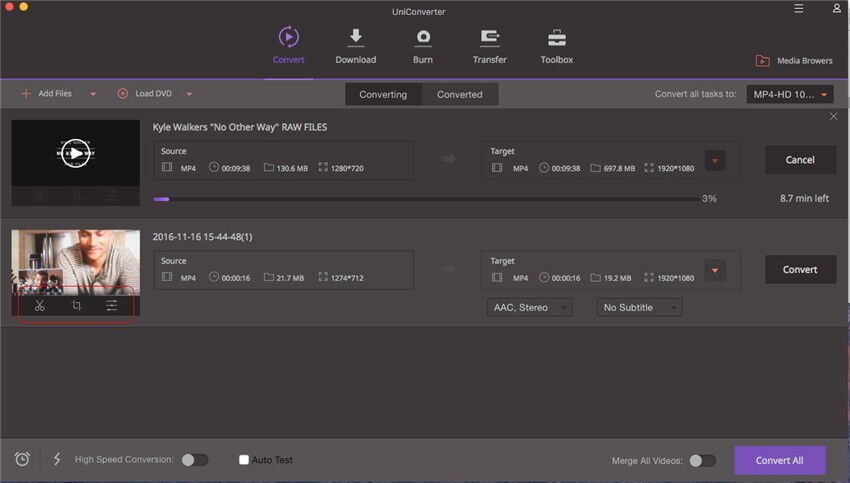
Tip 1: Wat zijn ondertitelbestanden (.srt, .ass and .ssa)?
Wil je een ondertitel toevoegen aan je MP4 videobestand? Als je op zoek bent naar een probleemloze oplossing, ben je hier op de juiste plek. Je hoeft alleen maar een paar goede tips over de juiste software te zoeken. Laten we je eerst een overzicht geven van elk van de relevante ondertitel bestandsextensies.
SRT- Deze bestanden zijn algemeen bekend als SubRip. Het is een softwareprogramma voor vensters dat ondertitels uit MP4 video's extraheert (ript) en de tijd van elke ondertitel omvat, gevolgd door de tekst van de ondertitel. Het wordt gebruikt door verschillende video afspeelprogramma's. Het ondersteunt DivX, DVD en andere videoformaten. Het bevat geen videogegevens.
SSA- Substation Alpha Subtitle file is ontwikkeld door de ontwikkelaar Kotus. Het is een opgeslagen tekstformaat dat bekeken kan worden in een tekstbewerker.
ASS- Aegisub Advanced Substation Alpha bestand (.ass) is een ondertitelbestand gemaakt door Aegisub, een platform onafhankelijke video typesetting toepassing. Het slaat de ondertitel op met behulp van de Advanced Substation Alpha syntaxis, die voornamelijk wordt gebruikt voor het opslaan van bewerkte filmondertiteling van MP4 video's.
Tip 2: Hoe SRT, SSA en ASS bestanden aanmaken?
De SRT bestandsindeling is een veelgebruikte ondertitelindeling omdat het een breed scala aan mediaspelers ondersteunt. Het bevat geen enkel videoformaat omdat het een tekstbestand is voor het weergeven van de ondertitel tijdens het streamen van een video. Het aanmaken van een srt bestand is eenvoudig en je hoeft hiervoor geen software te downloaden. Je kunt hiervoor eenvoudigweg een notepad tekstbewerker gebruiken. Als je een ondertitel als .srt, .ssa of .ass wilt toevoegen, volg dan deze eenvoudige stappen.
Stap 1: Open Notepad > Klik op "Start" > Ga naar "Alle Programma's" > Accessories > Notepad
Stap 2: Voor het maken van een .srt bestand verdeel elke ondertitel frase in secties door ze te nummeren. Type gewoon "1" en klik vervolgens op "Enter" om de ondertitelgroep te creëren.
Stap 3: Voer de tijdsduur in om de ondertitelzin weer te geven. Als je wilt dat de ondertitel van de derde minuut van de video wordt weergegeven, type je "00: 03: 00 00:04:00" en klikt vervolgens op "Enter".
Stap 4: Maak nu de eerste ondertitelzin aan door het in te tikken en klik op "Enter".
Stap 5: ga zo verder voor "2" voor de tweede ondertitel, "3" voor de derde ondertitel, etc. om de ondertitelzinnen aan te maken. Scheid de ondertitelzinnen in genummerde secties als deze.
Stap 6: Na het aanmaken van de volledige ondertitelzin, sla je bestand op in SRT formaat. Klik op 'Start' & gt; "Opslaan". Ga vervolgens naar 'Opslaan als Type' & gt; selecteer "Alle Bestanden" in het vervolgkeuzemenu.
Stap 7: Type een bestandsnaam in het "Bestandsnaam" veld en type ".srt" > Klik op "Opslaan".