Miljoenen mensen delen digitale video's door ze te uploaden. Een van de meest gebruikte digitale videoformaten is MP4, de verkorte versie van MPEG-4. Het MPEG-4 formaat is echter ontwikkeld met het doel om beelden van DVD kwaliteit te leveren, daardoor is het soms te groot om online te uploaden of per e-mail naar anderen te verzenden. Is er een manier om MP4 video te comprimeren naar een kleiner formaat? Het antwoord is ja, en de onderstaande handleiding geeft je verschillende oplossingen voor het comprimeren van een MP4 bestand.
- Deel 1. Hoe MP4 Video Comprimeren voor Uploaden, E-mailen of Afspelen
- Deel 2. MP4 Compressie Instellingen Suggesties
- Deel 3. Comprimeer MP4 Video Gratis Online naar een Kleinere Formaat
- Deel 4. Optionele Oplossingen om MP4 Video's te Comrpimeren
Deel 1. Hoe MP4 Video Comprimeren voor Uploaden, E-mailen of Afspelen
We raden aan UniConverter te nemen, dat MP4 video comprimeert naar een kleiner formaat. Het biedt twee manieren om MP4 video's te comprimeren: je kunt ervoor kiezen om de codering instellingen of het videoformaat te wijzigen.
Neem de Beste MP4 Compressor - UniConverter
- Comprimeert MP4 bestanden 90 maal sneller dan andere video converters of compressors.
- Makkelijk te gebruiken, maar uitgebreide instellingen die voldoen aan je MP4 compressie vereisten. Comprimeer MP4 naar zoveel mogelijk indelingen, resoluties, codecs en bitsnelheden als je wilt.
- Bewerkingsfuncties om je MP4 video te personaliseren voor de compressie. Je kunt naar trimmen, bijsnijden, roteren, effecten/ondertiteling/watermerk naar wens toevoegen aan je MP4 video's.
- MP4 comprimeert direct naar iPhone/iPad/iPod touch afspeelbare formaten en resoluties. Het stuurt gecomprimeerde MP4 naar je mobiele apparaten met de Transfer functie.
- Comprimeert MP4 naar web delensites, inclusief YouTube, VEVO, Facebook, Hulu, Vimeo en meer. Het brand MP4 video's naar DVD als je wilt.
- Multi-task ondersteuning laat je meerdere MP4 video's tegelijk comprimeren.
- Volledig compatibel met Windows 10/8/7/XP/Vista & macOS 10.7 en hoger.
Handleiding 1. Hoe MP4 Videos Comprimeren met Wondershare op Mac (Inclusief macOS 10.13 High Sierra)
Met de Wondershare MP4 compressor kun je wijzigingen aanbrengen in normale video instellingen, zoals resolutie, framesnelheid, bitsnelheid, voorbeeldfrequentie, etc. Door deze waarden te verlagen, kun je je MP4 bestanden verkleinen t.o.v. het oorspronkelijk formaat. Volg de stappen om MP4 video te comprimeren zonder het formaat te wijzigen. Windows gebruikers kunnen naar het volgende deel gaan voor een gedetailleerde handleiding.
Stap 1. Toevoegen van videobestanden die je wilt comprimeren
Deze MP4 compressor voor Mac en Windows ondersteunt batchconversies, zodat je meerdere bestanden tegelijk kunt comprimeren. Je kunt meerdere MP4 bestanden selecteren via slepen en neerzetten in het primaire venster. Of op de knop "Bestanden Toevoegen" klikken om doel MP4 bestanden te importeren. Als je de MP4 video's op je iPhone of andere mobiele apparaten wilt comprimeren, sluit je je mobiele apparaat aan op je Mac of Windows en klik je op het drop-down pictogram, waarmee je MP4 rechtstreeks vanaf je mobiele apparaten kunt importeren.
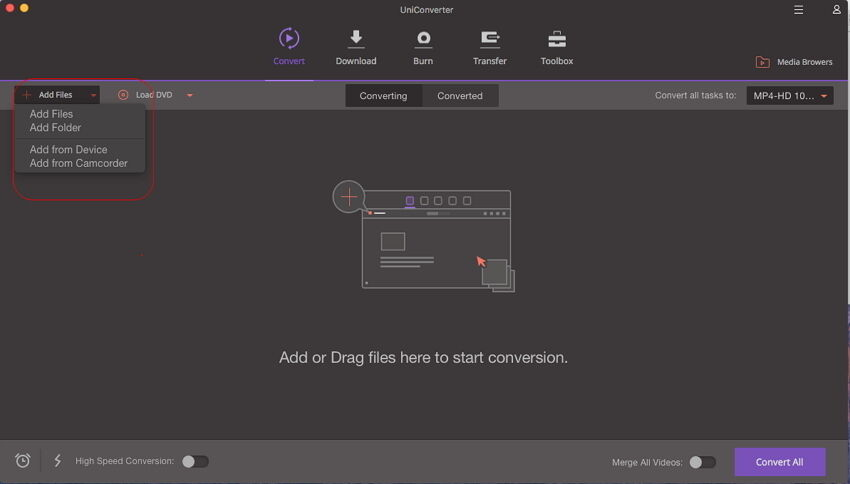
Stap 2. Comprimeren van de MP4 video
Oplossing 1: Na het importeren van je MP4 video in de converter, klik je op het penpictogram in het MP4 output formaat om het venster Encode Instelling te openen. Verlaag in het scherm de waarde van de resolutie (belangrijk), de bitsnelheid en/of framesnelheid.
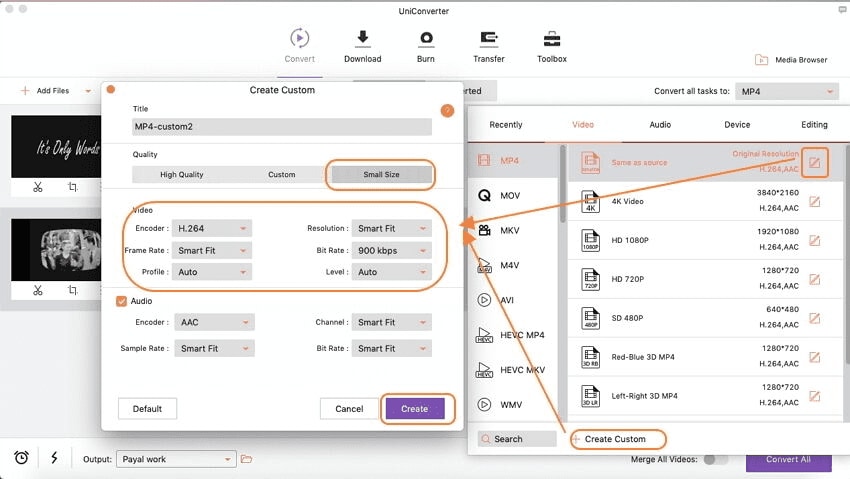
Oplossing 2: In aanvulling op de bovenstaande methode, kun je eenvoudig een juist output formaat selecteren om het videoformaat te verkleinen, omdat MP4 bestanden meestal groter zijn dan andere bestanden vanwege de hoge compressieverhouding. Je kunt een voorbeeld van de videogrootte voor de conversie in het hoofdmenu bekijken. Maar je moet er wel voor zorgen dat je ontvanger de video in het geselecteerde output formaat kan afspelen.
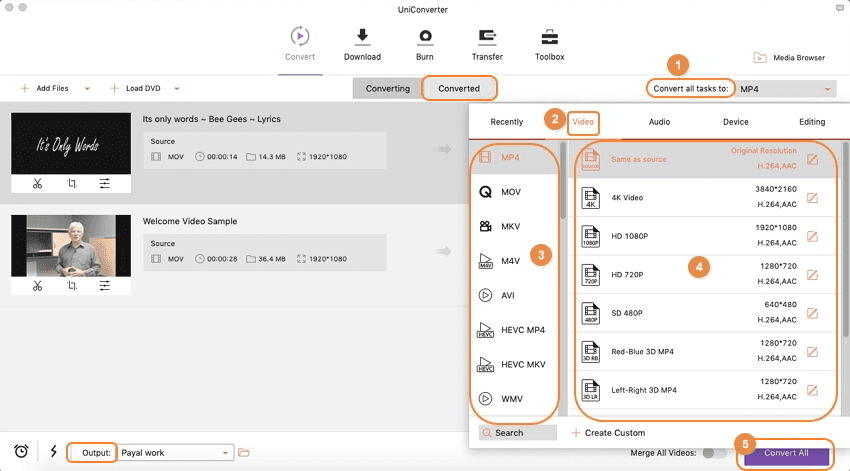
Stap 3. Opslaan MP4 video na het comprimeren
Wanneer de instellingen voor de uitvoerindeling zijn voltooid, ga weer naar het hoofdmenu en controleer de geschatte grootte, als je tevreden bent, klik je op 'Converteren' in de weergavebalk of op 'Alles Converteren' rechtsonder om MP4 video te comprimeren naar een kleiner formaat.
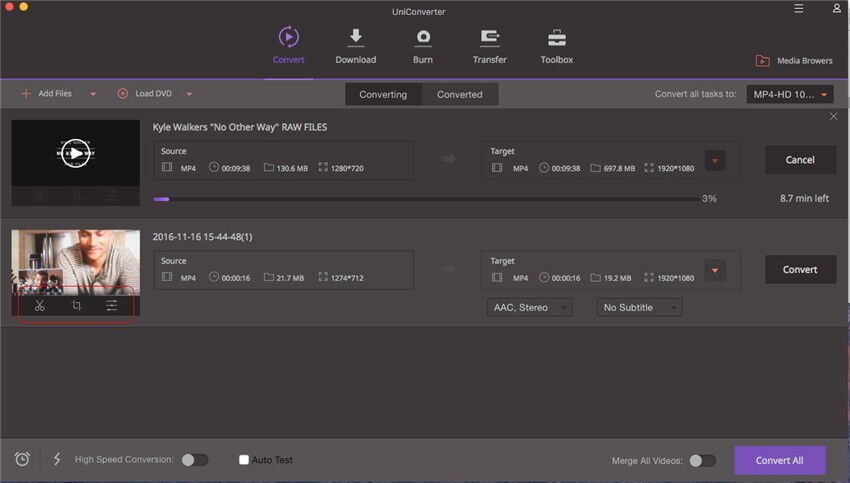
Handleiding 2. Hoe het MP4 Videoformaat Verkleinen met de Beste MP4 Compressor op Windows 10/8/7/XP/Vista
Stap 1. Laad je MP4 bestanden voor comprimeren
Download en installeer eerst UniConverter voor Windows. Importeer je MP4 video's in het Windows programma met de sleepmethode. Je kunt ook op "Bestanden Toevoegen" klikken om door je MP4 bestanden te bladeren.
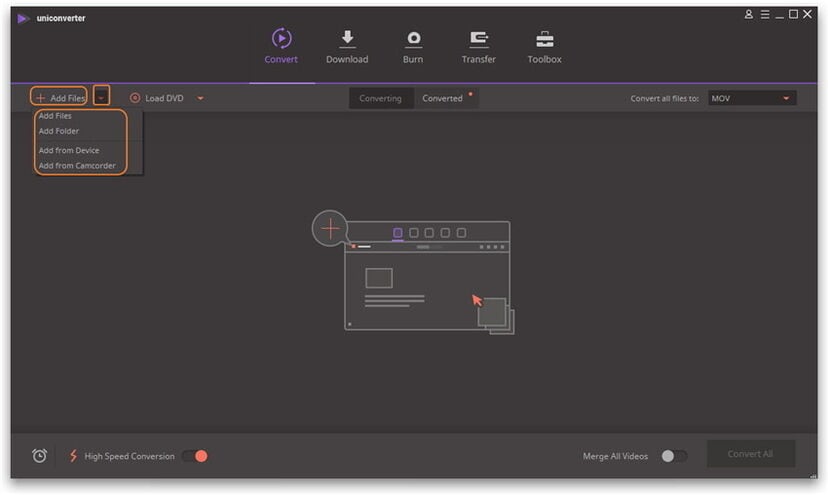
Stap 2. Comprimeer MP4 video's
In deze stap zijn verschillende manieren om je MP4 bestanden te comprimeren. De eerste is om de grootte van je MP4 bestand te verlagen. Om dit te bereiken, kun je de parameterinstellingen van je MP4 bestanden aanpassen.
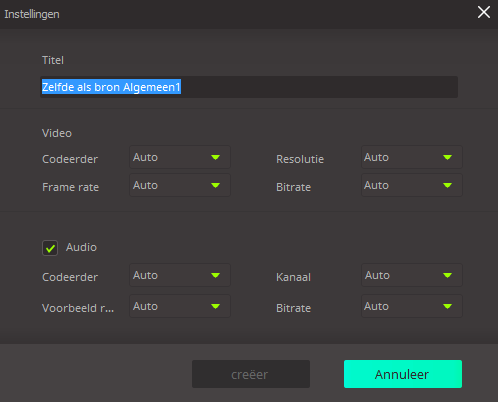
In aanvulling erop kun je ook het output formaat wizjigen van MP4 naar FLV, WMV of andere formaten om de videgrootte te verminderen.
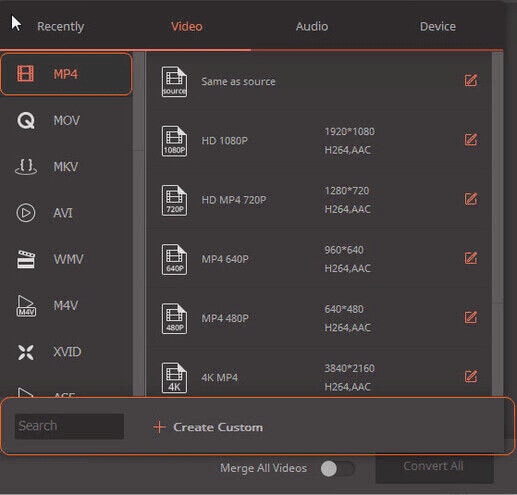
Afgezien van het wijzigen van de coderingsinstellingen, biedt deze MP4 compressor een ingebouwde video bewerker waarmee je je MP4 video's kunt bijsnijden en trimmen als je dat wilt. Overigens kun je ook deze pagina bekijken voor gedetailleerde informatie over het bewerken van MP4 bestanden op Windows.
Stap 3. Sla de MP4 video na het comprimeren
Tenslotte moet je de outputmap selecteren en op de "Converteren" of "Alles Converteren" knop klikken om je MP4 video's op te slaan.
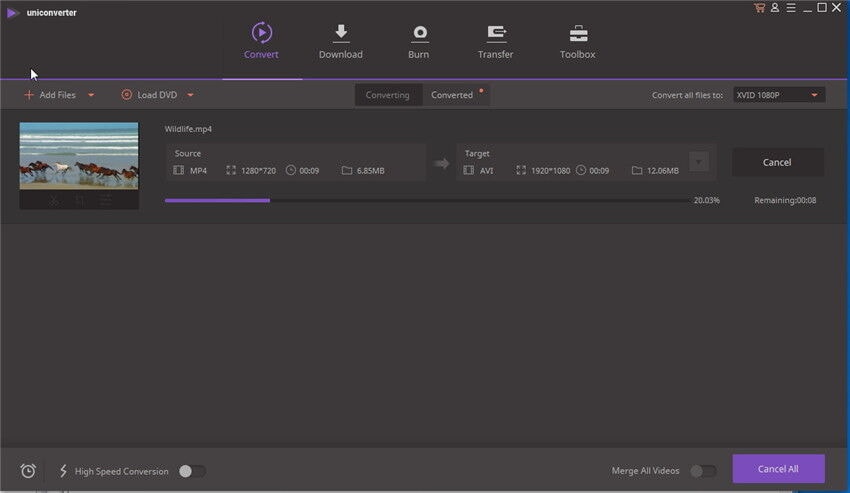
Deel 2. MP4 Compressie Instelling Suggesties
Normale Compressie:
De meeste mensen willen normale MP4 compressie. Het verkleint de bestandsgrootte aanzienlijk, zodat je MP4 kunt comprimeren naar e-mail, iPhone/iPad/iPod touch en andere apparaten of naar sites voor het delen van video's, zoals YouTube.
Verliesloze Compressie:
Als je doel is de MP4 videogrootte niet te verkleinen, dan is de verliesloze compressie iets voor je. Op deze manier behoudt het alle kwaliteiten van het originele MP4 bestand.
Eigenlijk is er vanwege de verschillende vereisten geen MP4 conversie instelling die iedereen tevreden stelt. Maar als je weet wat voor soort instellingen van invloed zijn op de bestandsgrootte, dan kun je beter juiste instellingen gebruiken.
- De gecomprieerde MP4 bestandsgrootte is afhankelijk van de volgende elementen: codec, compressie bitsnelheid, resolutie en de container.
- In de meeste gevallen, is de beste codec voor MP4 compressie.
- Wat de bitsnelheid betreft, hoe lager de snelheid is hoe kleiner de video wordt. Maar maak het niet te laag, want anders wordt de beelkwaliteit slecht.
Het zal veel makkelijker voor je zijn om de beste videocompressie instellingen te selecteren als je weet wat de invloed op de grootte van de gecomprimeerde MP4 video is.
Je kunt direct iPhone, iPad of iPod touch als output apparaat selecteren als je MP4 naar een klein formaat wilt comprimeren dat je op de apparaten kunt spelen.
Aanbevolen MP4 Compressie Instellingen voor Youtube & Vimeo
Als je MP4 video's wilt comprimeren voor Youtube & Vimeo, volg dan de tabel hieronder om de instellingen te kiezen.
| Video compressie instellingen voor Youtube | Video compressie instellingen voor Vimeo | |
|---|---|---|
|
Container
|
MP4 | MP4 |
|
Codec
|
||
|
Framesnelheid
|
Hetzelfde als de originele video | 24, 25, of 30 FPS |
|
Bitsnelheid
|
1000 kbps (360p), 2500 kbps (480p), 5000kbps (720p), 8000kbps (1080p), 10Mbps (1440p), 35-35kbps (2160p) |
2,000 kbit/s voor standaard definitie (SD) video; 5,000 kbit/s voor 720p HD video; of 10,000 kbit/s voor 1080p HD video. |
|
Resoluties
|
426x240 (240p), 640x360 (360p), 854x480 (480p), 1280x720 (720p), 1920x1080 (1080p), 2560x1440 (1440p), 3840x2160 (2160P) | SD video bevat 640 x 480 px (4:3 aspect ratio) en 640 x 360 px (16:9 aspect ratio). HD video is gewoonlijk geformatteerd in 720p (1280 x 720 px) of 1080p (1920 x 1080 px). |
|
Audio codec
|
AAC-LC | AAC-LC |
|
Audio bitsnelheden
|
Mono (128 kbps), Stereo (384 kbps), 5.1 (512 kbps) | 128 kbps |
Deel 3. Comprimeer Online Gratis MP4 Video naar Kleiner Formaat
#1. ClipChamp
Climpchap is een van de beste online videobestandcompressoren. Ongeacht het formaat of de grootte kun je je video's verkleinen met Clipchamp. Het ondersteunt verschillende soorten videoformaten, waaronder MP4, MKV, MOV, WMV, VOB, FLV, 3GP, AVI of DIVX en het reduceert ze tot output formaten als MP4, WMV, FLV of WebM. Clipchamp biedt videocompressie zonder zichtbaar kwaliteitsverlies en het werk wordt binnen enkele minuten uitgevoerd. Meer nog, de compressor zorgt ervoor dat je de originele resolutie van je video's behoudt of je kunt het veranderen in een kleinere resolutie zoals 360p, 480p of 240p.
Voordelen:
Video's worden lokaal gecomprimeerd in je browser; je hoeft ze niet eerst naar de video compressor te uploaden.
Het heeft standaard instellingen voor een goede balans tussen video outputkwaliteit en videocompressie.
Nadelen:
De output opties zijn gelimiteerd tot MP4, WMV, FLV en WebM.
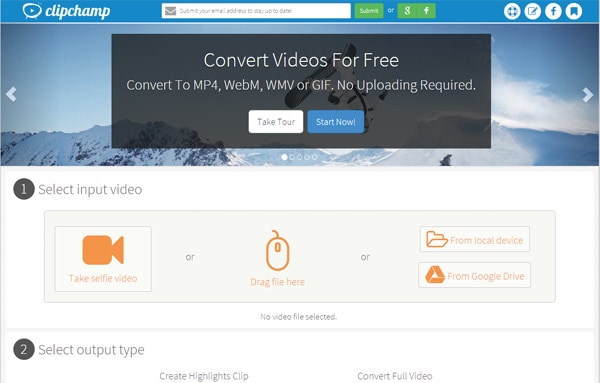
#2. Zamzar
Zamzar is een gratis video conversie tool die je kunt nemen als je je MP4 bestanden wilt comprimeren. Het ondersteunt duizenden formaten en heeft geen compatibiliteitsproblemen. Het ondersteunt formaten als MP4, AVI, FLV, WMV, M4V, MTS, MPG, VOB, MOD, WMV, etc.
Voordelen:
Je hoeft geen software te downloaden omdat je eenvoudig een bestand kunt selecteren.
Het zorgt voor een goede compressiesnelheid en het duurt maar een paar minuten om een video te comprimeren.
Nadelen:
Network of bandbreedte is nodig, en een slechte netwerkverbinding zal de compressiesnelheid beinvloeden.
De grootte is gelimiteerd tot 100MB.
Het ondersteunt geen verlaging van de resolutie van 4k 2160p naar 1080p, 1080p naar 720p, en het ondersteunt ook geen verandering van bitsnelheid, aspect ratio en framesnelheid.
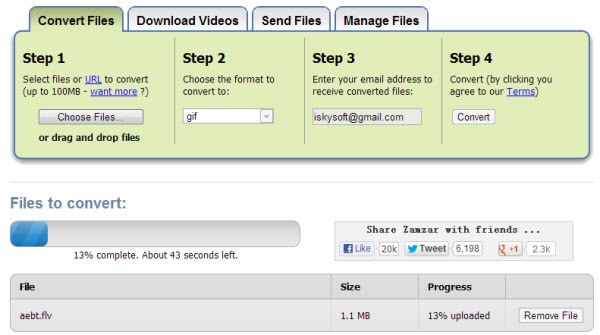
#3. CloudConvert
CloudConvert is een video converter en compressor die compressie van verschillende audio- en videobestandsformaten ondersteunt, inclusief MP4, MKV, FLV, etc. Het compressieproces is eenvoudig en je hoeft alleen maar een bestand te uploaden en de tool zal de compressie verder voor je uitvoeren. Bestanden worden in de cloud gecomprimeerd en jij alleen kunt ze openen en ze worden verwijderd zodra het verkleinen is voltooid.
Voordelen:
Het ondersteunt batchcompressie en map monitoring.
Geavanceeerde instelling worden ondersteund als codec instellingen voor het videobestand.
Nadelen:
Het heeft sterke netwerkverbindingen nodig om de compressie efficient te laten werken.
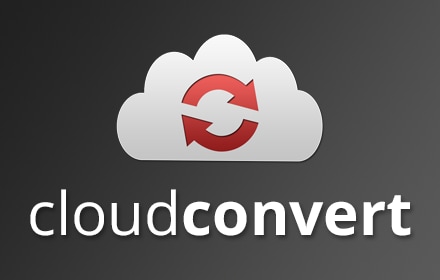
#4. Convert.Files
Convert.Files is een MP4 compressor waarbij een eenvoudig te gebruiken menu een opvallende functie is. Het wordt geleverd met meerdere talen en het ondersteunt verschillende bestandsindelingen, als WMV, FLV, MOV, MKV, 3G2, MP4, etc. Bovendien is het een van de snelste videocompressoren en geniet het een hoge compatibiliteit met andere platforms.
Voordelen:
Het verhoogt de compressiesnelheid zes keer de normale snelheid.
Nadelen:
De website heeft veel advertenties.
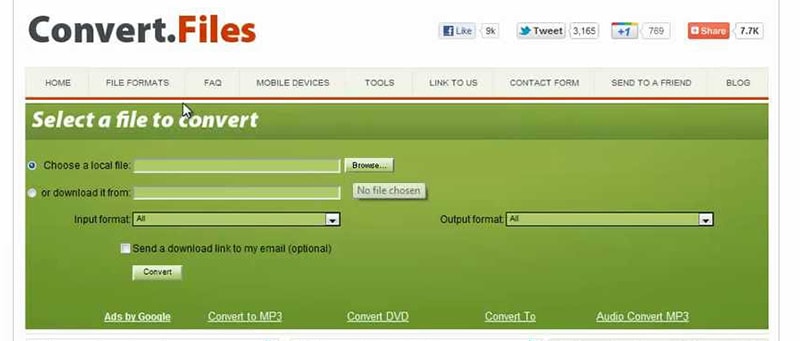
Deel 4. Optionele Oplossingen om MP4 Video's te Comprimeren
#1. HandBrake
HandBrake is een volledig gratis software waarmee je MP4 op Mac kunt comprimeren. De werking van het programma is vergelijkbaar met andere compressoren, behalve de gecompliceerde toetsen en instellingen op het scherm. Bovendien ondersteunt het alleen MP4 en MKV als uitvoercontainer en zijn de MP4-compressie instellingen niet zo gehumaniseerd.
Voordelen:
Het is gratis.
Makkelijk te gebruiken en gebruiksvriendelijk menu.
Nadelen:
Als je MP4 naar FLV of andere formaten wilt selecteren of als je complete voorinstellingen voor videokwaliteit nodig hebt, als resolutie en bitsnelheid, die tijd besparen, dan is Handbrake geen goede keuze voor je.
Je kunt geen informatie in je videobestanden aanmaken of veranderen.
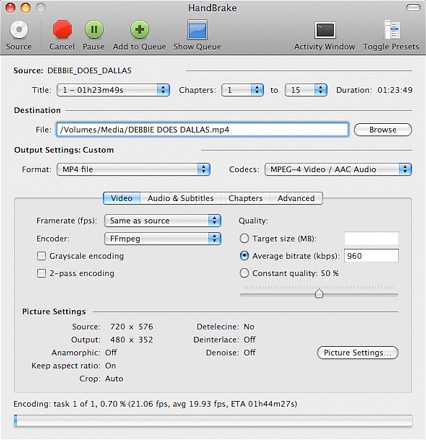
#2. MacX Video Converter Pro
MacX Video Converter Pro is een videoconvertor waarmee je MP4, MOV, AVI, WMV of meer formaten kunt comprimeren. Je kunt de parameterinstellingen volgens je vereisten wijzigen. Het biedt ook een gedetailleerde gids om MP4 video's te converteren of comprimeren.
Voordelen:
Het heeft een ingebouwde Multi-core CPU en geweldige threading mechanics.
Het heeft een eenvoudig menu. Het is makkelijker te gebruiken door beginners.
Nadelen:
Naast MP4 ondersteunt het maar een beperkt aantal videoformaten.
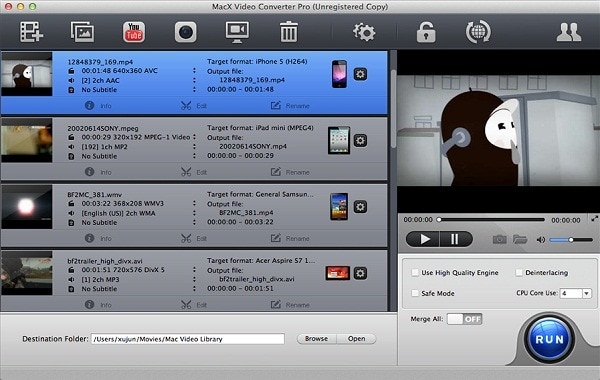
Waarom UniConverter voor Mac/Windows Kiezen
Er zijn veel aspecten waar je rekening mee moet houden bij het kiezen van een video compressietool die het meest aan je wensen voldoet, zoals de prijs, de compressiekwaliteit en snelheid, gebruiksgemak, etc. De volgende tabel laat zien waarom UniConverter voor Mac is de beste keuze is om video's op Mac te comprimeren.
| Ondersteunde Formaten | Wondershare kan MP4 video's comprimeren naar FLV, MOV, 3GP, 3G2, MPEG-1, MPEG-2 en andere fotmaten. Je kunt de presets ook gebruiken om MP4 bestanden rechtstreeks te comprimeren naar iPhone/iPad/iPod touch en videosites als Youtube en Vimeo. |
| Compressiesnelheid | Deze software comprimeert video's met een extreem hoge snelheid, terwijl de meeste tools op de markt dat niet doen. (Wondershare converteert 100 MB video's binnen 90 seconden). |
| Gratis Proberen | De gratis probeerversie biedt alle functies uitgezonderd watermerk op de video. |
| Makkelijk te Gebruiken | Hoewel Wondershare volledige compressie instellingen ondersteunt, is het toch eenvoudig te gebruiken. De voorinstellingen doen bijna alles voor je. Als je een professionele gebruiker bent, kan iSkysoft je ook tevreden stellen. Wondershare kan ook de benodige compressietijd inschatten en deze op het scherm weergeven. |
| Aanvullende Functies | De aanvullende videobewerker helpt je MP4 bestanden te personaliseren naar je wensen. |
| Naar DVD Branden | Indien nodig laat deze software je MP4 video's naar DVD branden. Je kunt ook DVD's als je wilt. |
| Klantondersteuning | Wondershare biedt je 24 uur ondersteuning die kleine problemen kan oplossen die je tegenkomt. |